レンダリング設定
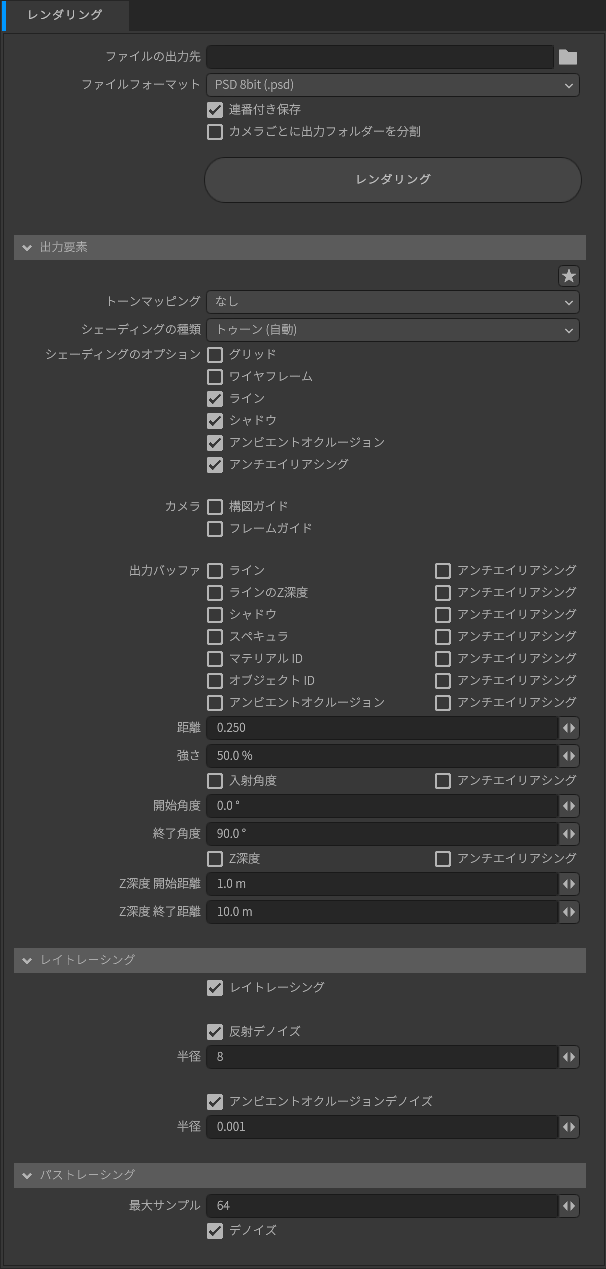
レンダリング設定はファイルの出力先やレンダリング要素を管理するウィンドウです。
レンダリングとは、3Dビューポートより詳細な計算をおこない高品質の画像を出力する作業のことです。
例えば 3Dビューポートではメッシュにアンチエイリアシングがかからないようにしたりシャドウの品質を下げることで、アイテムの配置を快適におこなえるようパフォーマンスに配慮しています。
レンダリングを実行するとメッシュにアンチエイリアシングが適用され、シャドウの品質が向上します。
ShotBooth ではラインの計算を CPU、それ以外の計算は GPU が処理します。
注意
ShotBooth のレンダリングできる最大解像度は GPU のメモリ量に依存します。グラフィックカードを搭載していないノート PC やタブレット PC の場合、大きなサイズの画像をレンダリングできない場合があります。また、10867Pixel より大きいサイズでレンダリングを実行した場合、レンダリングを停止するダイアログが表示されます。
レンダリング オプション¶
レンダリング設定にはレンダリングに関する様々なオプションが並んでいます。 レンダリング設定のオプションを上から順番に解説します。
ファイルの出力先¶

レンダリングした画像の出力先のフォルダーを指定します。
- 文字列入力フィールドの右側にあるフォルダーアイコンをクリックすると、フォルダー選択ダイアログが開きます。
- 文字列入力フィールドに直接ファイルパスを入力することもできます。
- パスが設定されていない場合、[レンダリング]実行時にフォルダーを選択ダイアログが開きます。
- 出力ファイル名はカメラのアイテム名を使用します。
- カメラの[個別に出力先を設定]が ON で、[出力ファイル名称]が入力されている場合は、[出力ファイル名称]を優先します。
情報
存在しないパスが設定された場合は以下のディレクトリに画像が出力されます。
C:\Users\ (ユーザー) \AppData\Local\Programs\PSOFT\ShotBooth
ファイルフォーマット¶

レンダリングした画像のファイル形式を指定します。 ShotBooth が出力できるファイル形式は以下のとおりです。
- PNG 8bit
- PSD 8bit
- OpenEXR Half Float 16bit
ファイル形式は[出力バッファ]を使用した場合、出力されるファイルの数が変わります。好みに応じてファイル形式を選択してください。
- PNG 形式、OpenEXR 形式を使用した場合、出力バッファの数だけファイルが出力されます。
- PSD 形式を使用した場合、出力バッファはレイヤーとして 1 つの PSD ファイルに格納されます。
連番付き保存¶
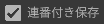
レンダリング画像の出力時に、ファイル名の末尾に連番を追加します。 この機能は同名のファイルがある場合に、連番を追加することでファイルの上書きを避けることができます。 同名のファイルを上書きしたい場合は[連番付き保存]を OFF にしてください。
カメラごとにフォルダーを分割¶

レンダリング画像の出力時に、カメラごとにフォルダーを分けて出力できます。PNG や OpenEXR 形式を使用して複数のカメラをレンダリングしたい場合に ON にすると便利です。
レンダリングボタン¶

ボタンをクリックするとレンダリングを実行します。
- レンダリングとは、3Dビューポートより詳細な計算をおこない高品質の画像を出力する作業のことです。
- レンダリングは出力するピクセル数が大きくなるほど計算に時間がかかります。
- レンダリング実行中はプログレスバーが表示されます。
- レンダリングを中止したい場合は、プログレスバーのキャンセルボタンをクリックしてください。

出力要素¶
出力要素階層ではレンダリング時に出力する要素を選択します。
出力要素 プリセット¶

[出力要素]階層のチェックボックスの値を保存し、読み込みます。
トーンマッピング¶
3Dビューポートやレンダリング画像にトーンマッピングを適用します。
現実の世界に比べて PC モニターや画像フォーマットは表現できる明るさが制限されています。 多くの輝度を PC モニターや画像フォーマットで表現できる範囲に収めようとすると、色や階調が不自然になります。 色や階調が自然に見えるように調節する処理がトーンマッピングです。
トーンマッピングは[シェーディング]や[パストレーシング]で使用することを意図しています。マテリアルの[スペキュラ量]やライトの[強さ]の値が高く、シェーディングが飽和したように見える場合にトーンマッピングを使用すると効果的です。
なし¶
トーンマッピングを適用しません。
ACES¶
映画や写実的なゲームで使用される有名なトーンマッピングです。
Unity Natural¶
Unity に搭載されているトーンマッピングです。色相と彩度への影響を最小限に抑えてリマッピングしたい場合に適しています。
シェーディングの種類¶
レンダリングに使用するシェーディングの種類を指定します。
ワイヤフレーム¶
ワイヤフレーム画像を出力します。
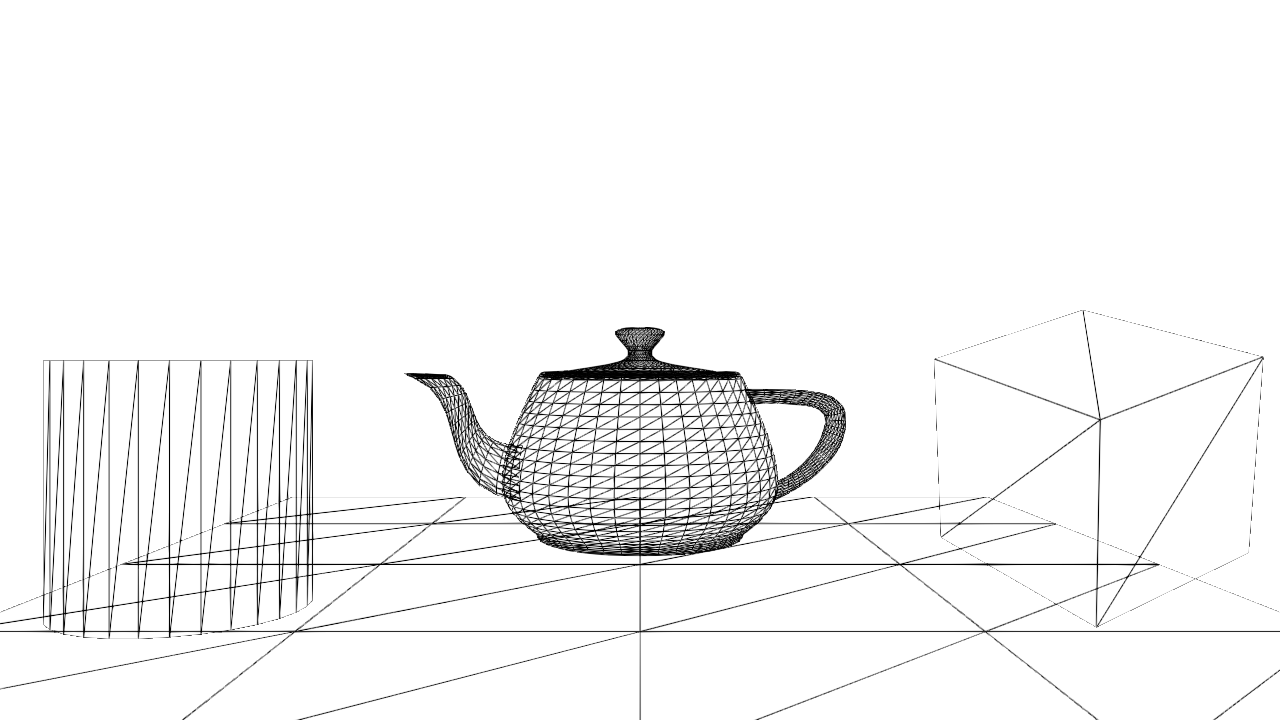
フラット¶
シェーディングのない単色の画像を出力します。
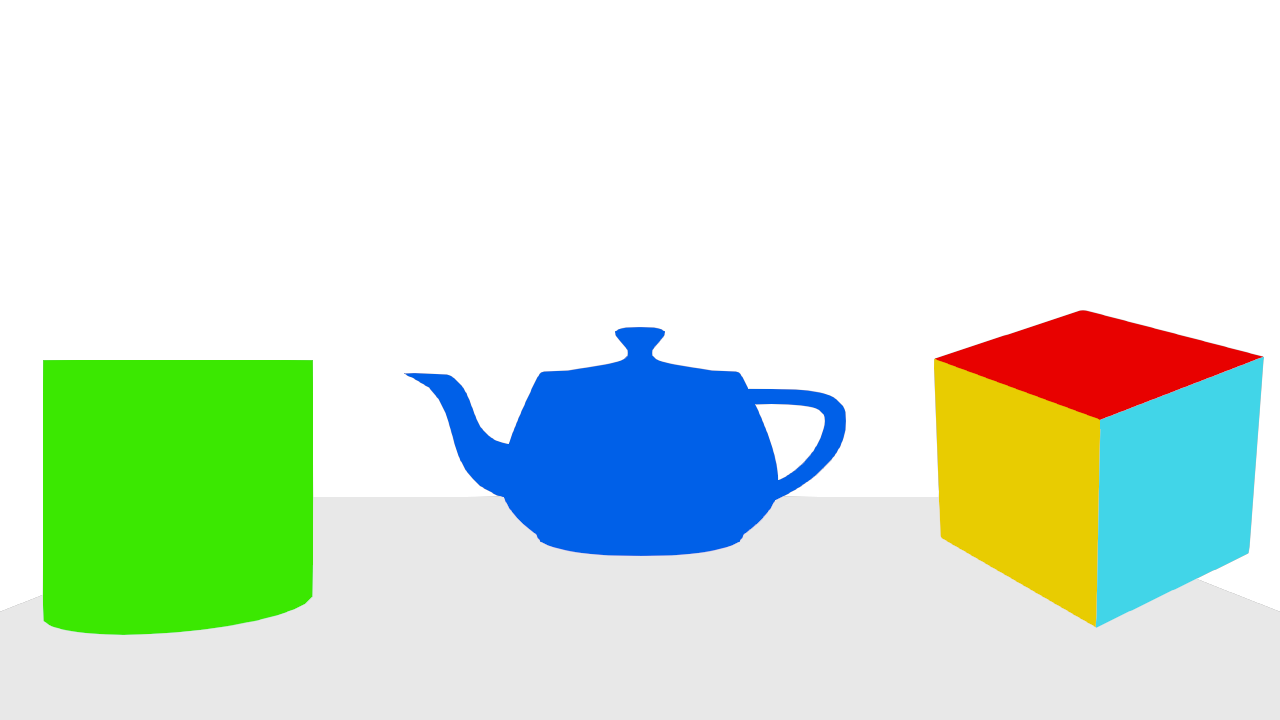
シェーディング¶
陰影がなめらかにシェーディングした画像を出力します。カラーイラストで使用することを想定しています。

シェーディング (グレースケール)¶
彩度のない、陰影がなめらかにシェーディングした画像を出力します。グレースケールイラストで使用することを想定しています。

パストレーシング¶
アイテム間で光が反射した写実的にシェーディングした画像を出力します。

パストレーシング (グレースケール)¶
アイテム間で光が反射した写実的にシェーディングした画像を出力します。グレースケールイラストで使用することを想定しています。

トゥーン (自動)¶
影色を自動的に計算したトゥーンシェーディングした画像を出力します。カラーイラストで使用することを想定しています。
トゥーンシェーディングの質感は3Dビューポート トゥーンマテリアルで調整できます。

トゥーン (カラー)¶
任意の影色を設定したトゥーンシェーディングした画像を出力します。カラーイラストで使用することを想定しています。
トゥーンシェーディングの質感は3Dビューポート トゥーンマテリアルで調整できます。

トゥーン (グレースケール)¶
彩度のないトゥーンシェーディングした画像を出力します。グレースケールイラストや漫画で使用することを想定しています。
トゥーンシェーディングの質感は3Dビューポート トゥーンマテリアルで調整できます。
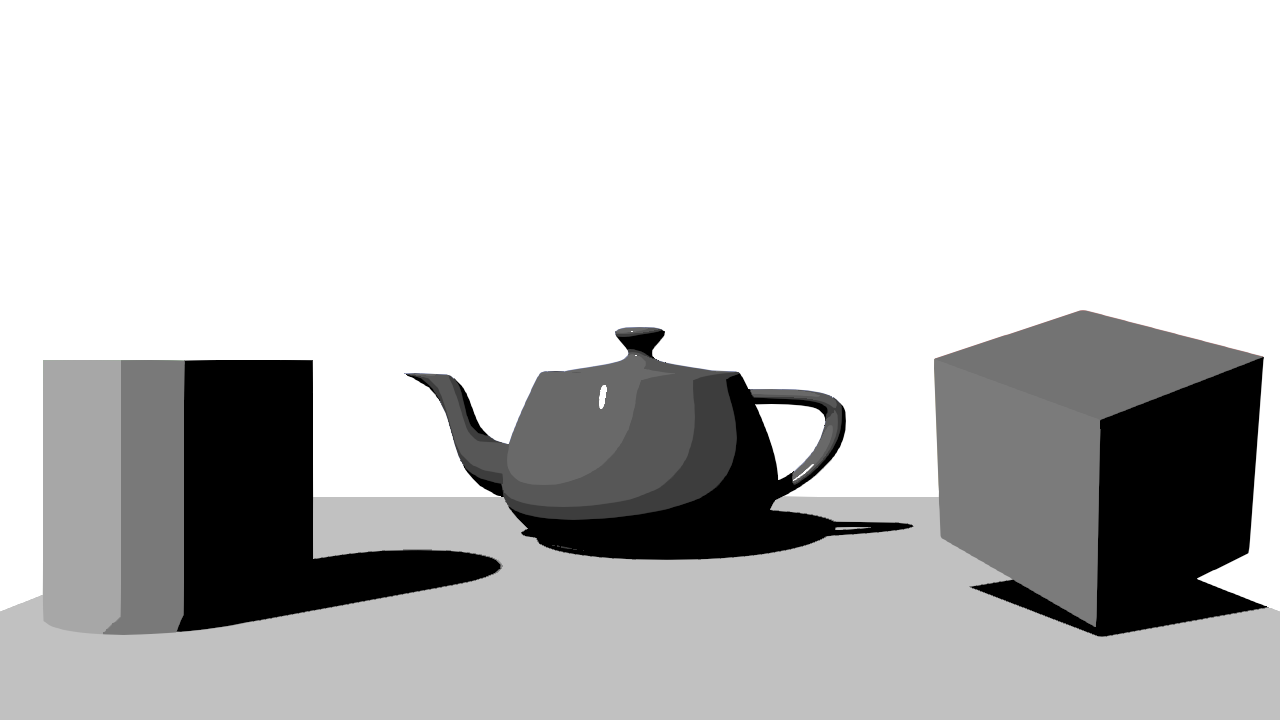
トゥーン (白黒)¶
彩度のない二階調の画像を出力します。漫画で使用することを想定しています。
トゥーンシェーディングの質感は3Dビューポート トゥーンマテリアルで調整できます。
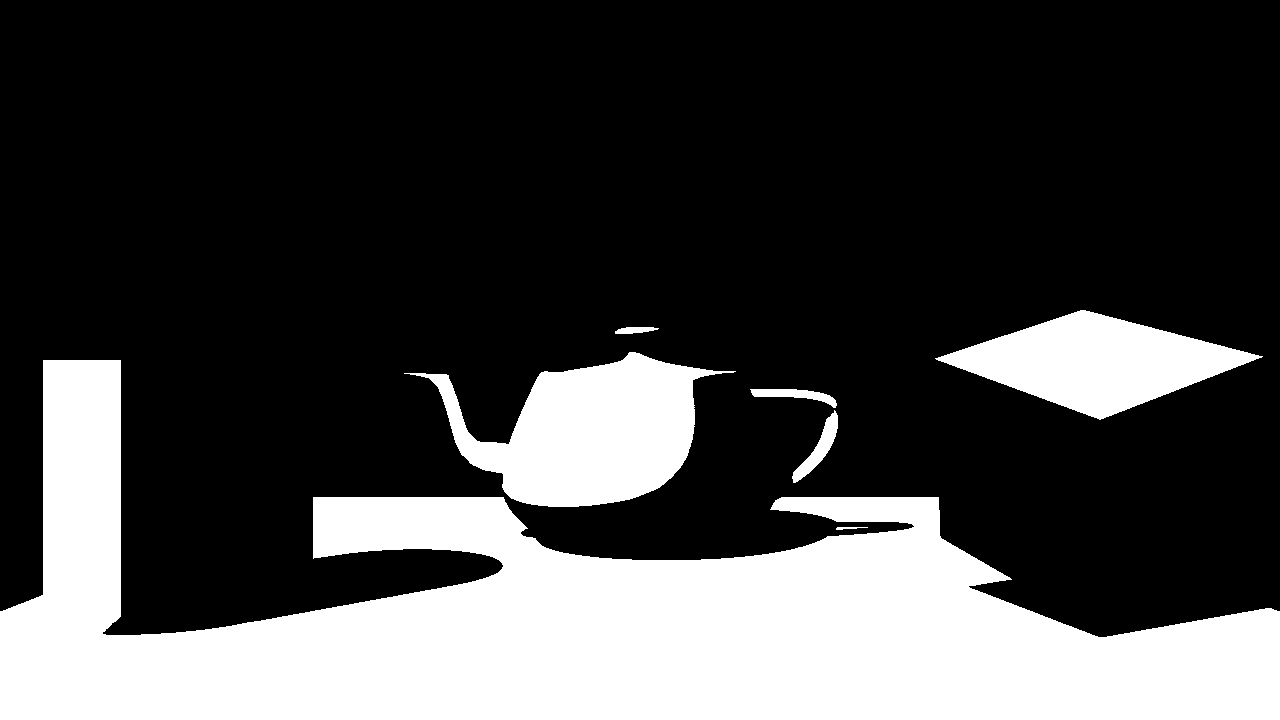
シェーディングのオプション¶
グリッド¶
グリッドを描画した状態で画像を出力します。
ワイヤフレーム¶
ワイヤフレームを描画した状態で画像を出力します。
ライン¶
ラインを描画した状態で画像を出力します。
シャドウ¶
シャドウを描画した状態で画像を出力します。
アンビエントオクルージョン¶
アンビエントオクルージョンを描画した状態で画像を出力します。
アンチエイリアシング¶
アンチエイリアシングを適用した状態で画像を出力します。 アンチエイリアシングとは、メッシュアイテムの境界をなめらかにする処理のことです。ジャギの目立たない画像をレンダリングするには ON にしてください。
カメラ¶
カメラの構図ガイドを出力します。
構図ガイド¶
カメラの[グリッド][アイレベル][タイトルセーフ][アクションセーフ]を出力します。

フレームガイド¶
カメラの[フレームガイド]を出力します。

出力バッファ¶
追加のレンダリング画像です。
一般的にイラストではレンダリングした画像をそのまま使用する場合は少なく、2D ソフトで色調を調整したり加筆して最終的なイラストに仕上げます。
出力バッファは 2D ソフトで色の調整や加筆する場合に便利に使用できます。
ライン¶
ラインのみ個別に出力します。イラストでは多くの場合ラインと、塗りは別のレイヤーで扱います。ShotBooth ではイラストのワークフローにならって、ラインを個別の画像として出力できます。

ラインのZ深度¶
ラインのZ深度のみ個別に出力します。ラインの色はZ深度の[開始距離][終了距離]と同期しています。 Z深度と合わせて使用することを想定しています。
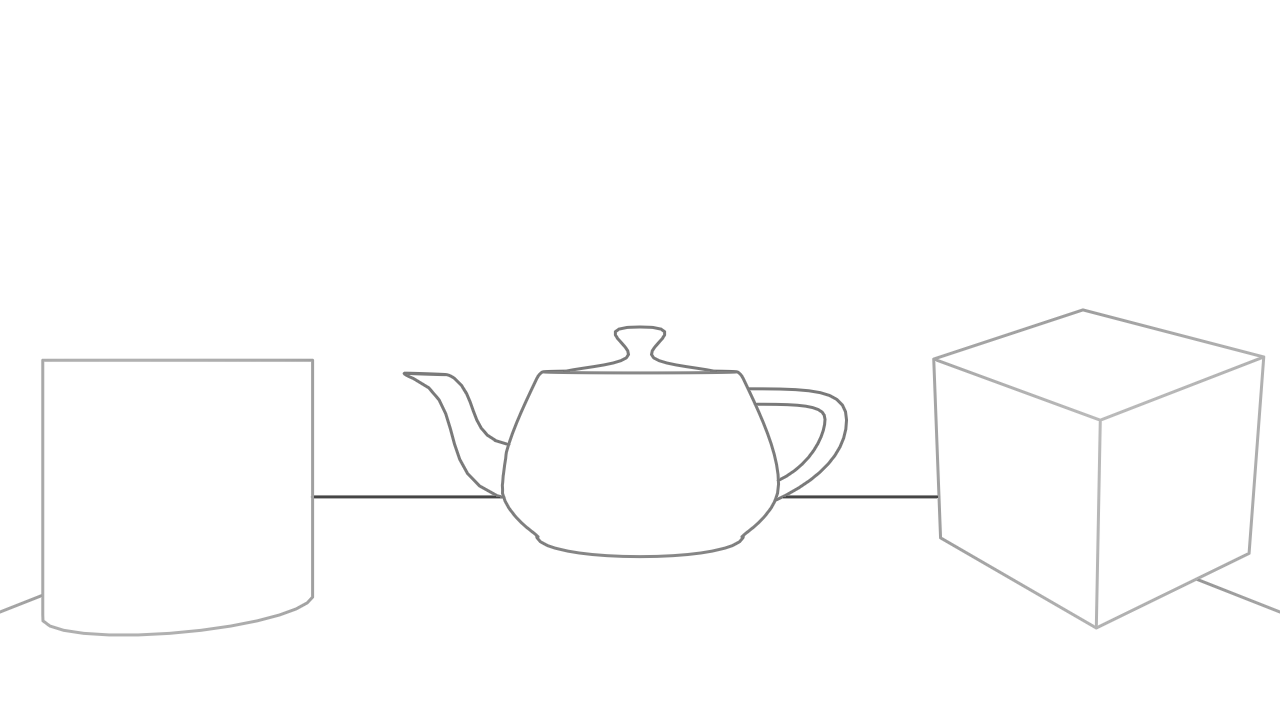
シャドウ¶
シャドウのみ個別に出力します。この要素は影の色を調整するマスクとして使用することを想定しています。
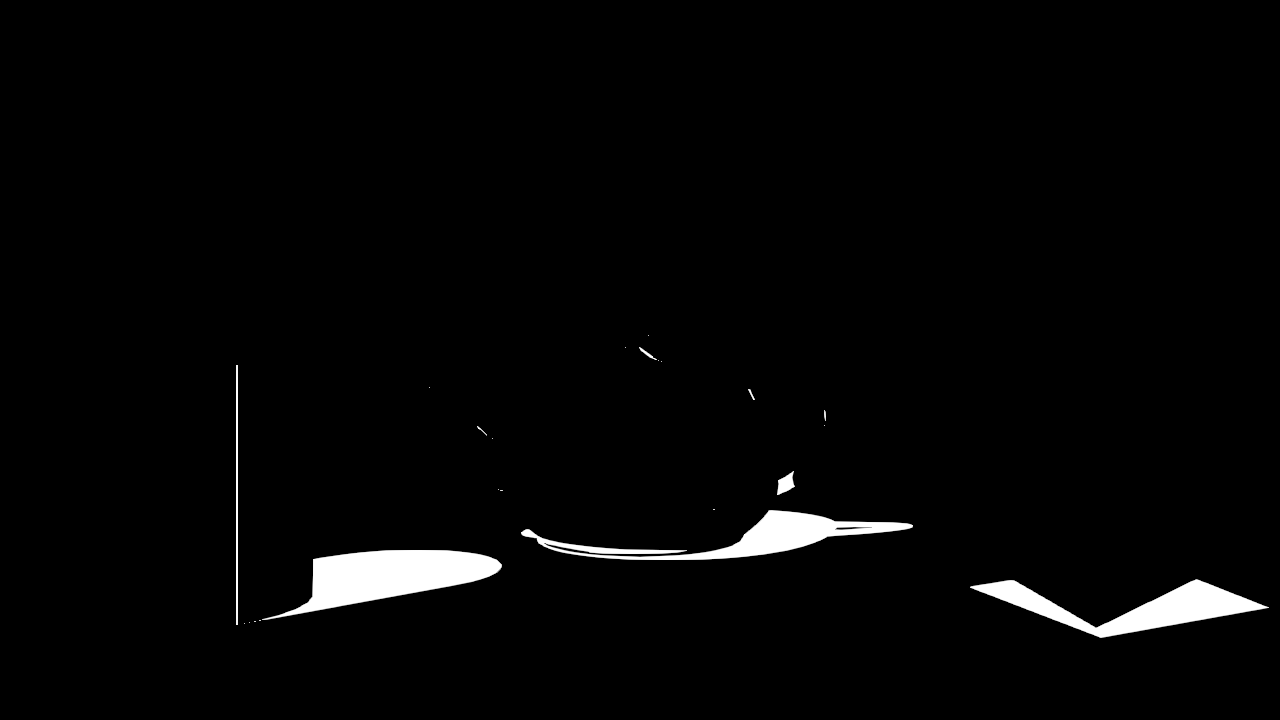
スペキュラ¶
スペキュラのみ個別に出力します。

アンビエントオクルージョン¶
アンビエントオクルージョンのみ個別に出力します。
アンビエントオクルージョンとはオブジェクトどうしが密着して、光が届きにくい暗くなった部分を指します。
この要素は光が届きにくい部分を調整するマスクとして使用したり、乗算ブレンドして絵を引き締める場合に使用することを想定しています。

距離¶
アンビエントオクルージョンの距離を設定します。
強さ¶
アンビエントオクルージョンの強さを設定します。
マテリアルID¶
マテリアル ID のみ個別に出力します。 マテリアル ID とはメッシュアイテムに使用しているマテリアルを色分けした画像です。 この要素は選択範囲として使用することを想定しています。
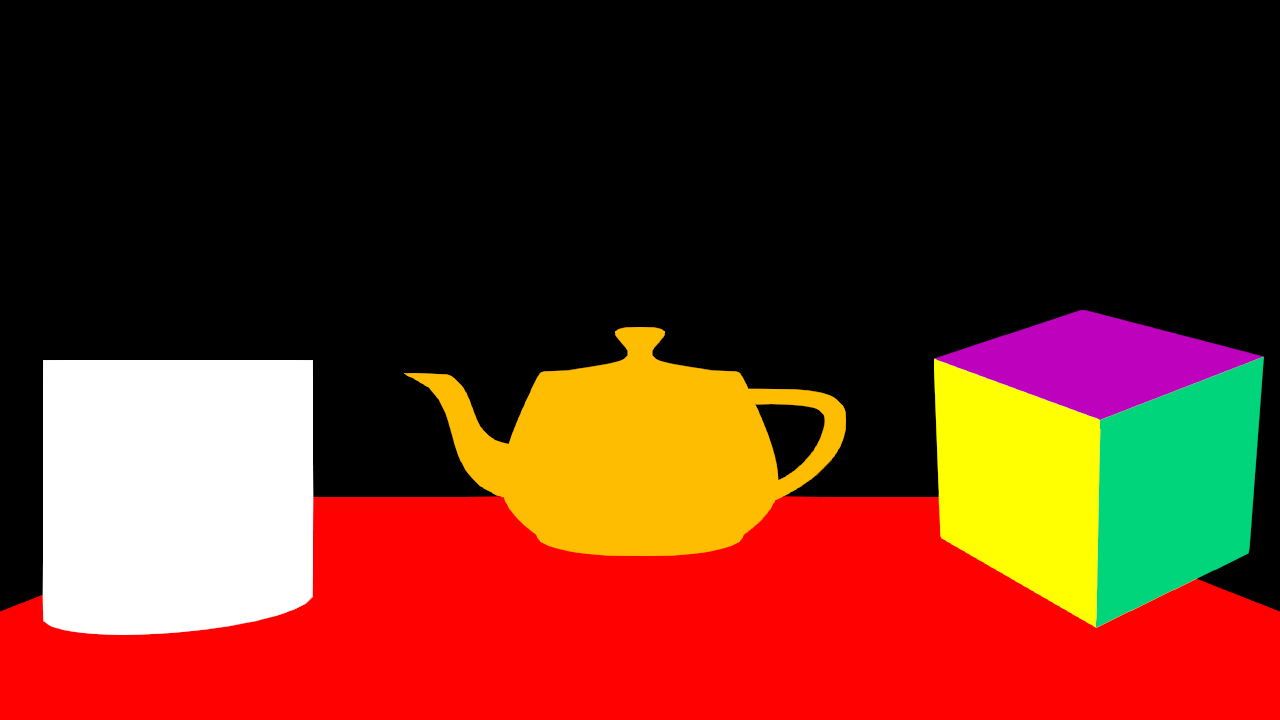
オブジェクトID¶
オブジェクト ID のみ個別に出力します。 オブジェクト ID とはメッシュアイテムを色分けした画像です。 この要素は選択範囲として使用することを想定しています。

入射角度¶
入射角度のみ個別に出力します。
入射角度とはメッシュが外側を向いてる場合は白色、正面を向いてる場合は黒色であらわした画像です。
この要素はフレネル反射のように、物体の角度に応じて色を変化させるためのマスクとして使用することを想定しています。

開始角度 / 終了角度¶
入射角度のグラデーションの開始角度と、終了角度を設定します。
Z深度¶
Z深度のみ個別に出力します。
Z深度とはカメラとメッシュアイテムの距離をグラデーションであらわした画像です。カメラに近いメッシュは白色、遠いメッシュは黒色になります。
この要素は空気遠近法のように、距離に応じて遠くのアイテムの色を変化させるためのマスクとして使用したり、距離に応じた選択範囲として使用することを想定しています。

Z深度 開始距離/終了距離¶
Z深度のグラデーションの開始距離と終了距離を設定します。
アンチエイリアシング¶
各出力バッファごとにアンチエイリアシングを適用するか選択できます。
例えば 2 値の漫画で使用する場合、アンチエイリアシングは OFF でレンダリングした方が都合がよい場合があります。
また、マテリアル ID やオブジェクト ID を選択範囲に使用する場合も、アンチエイリアシング OFF の場合がよい場合があります。
用途に応じてオプションを使用してください。
レイトレーシング¶
レイトレーシング階層では、レイトレーシングとデノイズの設定を行います。
レイトレーシング¶
レイトレーシングを ON にすると、シャドウ、反射、アンビエントオクルージョンの計算が正確になります。 レイトレーシングが OFF の場合、シャドウはシャドウマップを使用します。反射、アンビエントオクルージョンはスクリーンススペースを使用した擬似的な処理を行います。
- レイトレーシングを使用するにはレイトレーシング ハードウェア アクセラレーションに対応した GPU が必要です。レイトレーシングに対応しているハードウェアはこちらを確認してください。
- レイトレーシングに非対応の PC ではプロパティがディセーブルになります。
反射デノイズ¶
反射にデノイズを適用します。
半径¶
反射デノイズの半径を設定します。 レイトレーシングの計算で発生したノイズを軽減できます。
アンビエントオクルージョンデノイズ¶
アンビエントオクルージョンにデノイズを適用します。
半径¶
アンビエントオクルージョンデノイズの半径を設定します。 レイトレーシングの計算で発生したノイズを軽減できます。半径を大きくしすぎるとアーティファクトが目立つようになります。
パストレーシング¶
パストレーシング階層では、パストレーシングのサンプル数とデノイズの設定を行います。
パストレーシングは映画や CM で使用されるような写実的なレンダリングで使用される計算手法です。現実の世界のように光の反射や回り込みを表現出来ます。複雑な設定を必要とせずに美しいレンダリング結果を得ることができるのが特長です。
パストレーシングの欠点はノイズです。[最大サンプル]に大きな値を設定することでノイズを軽減できますが、レンダリング時間が長くなります。デノイズを使用することで[最大サンプル]が小さくてもレンダリング品質とレンダリング時間を調節できます。
- 3Dビューポートで[パストレーシング]を選択した場合、ビューポートの下部にフレームの収束時間をあらわすプログレスバーが表示されます。
- 3Dビューポートでパストレーシングを選択した場合、[グリッド][ライン][背景画像]を表示できません。
- パストレーシングを使用するにはレイトレーシング ハードウェア アクセラレーションに対応した GPU が必要です。レイトレーシングに対応しているハードウェアはこちらを確認してください。
- パストレーシングに非対応の PC ではプロパティがディセーブルになります。
最大サンプル¶
計算を打ち切るフレーム数を設定します。大きな値を設定するとノイズを軽減できますが、レンダリング時間が長くなります。
デノイズ¶
Intel® Open Image Denoise ライブラリを使用したデノイズを適用します。 このデノイズには以下のような制限があります。
- [最大サンプル]数が低すぎると画像全体がぼけた絵になります。
- マテリアルの[スペキュラ量]が 100% 以上の値の場合、デノイズが正しく動作しない場合があります。
- [パースペクティブ]以外のカメラプロジェクションを使用した場合、意図しない継ぎ目が発生します。[球体展開]等を使用する場合には、デノイズを OFF にしてください。
レンダリングの実行方法¶
レンダリングを実行して画像を出力する方法を解説します。
- カメラの名前を編集します。出力したときに何の画像かわかりやすい名前に変更してください。また、カメラ名は重複しないように設定してください。
- ファイルの出力先でフォルダーアイコンをクリックして、画像を保存するフォルダーを選択してください。
- 必要に応じてファイルフォーマットを選択してください。
- 出力バッファを編集します。プリセットボタンを使用すると、一度にオプションを指定できます。
- レンダリングボタンをクリックします。
プログレスバーが表示され、指定したフォルダーにレンダリングした画像が出力されます。
なぜカメラ名を編集するのですか?
ShotBooth はレンダリング時にカメラのアイテム名を出力ファイル名として使用します。このため複数のカメラを使用する場合、カメラの名前は重複しないように設定する必要があります。
カメラ名が重複していると最後にレンダリングしたカメラの画像で上書きされてしまいます。
どうしてファイル名にカメラ名を使用するのですか?
ShotBooth は 1 つのシーンに複数のカメラを配置し、同時にレンダリングすることを意図しています。出力バッファを個別のファイルで出力する場合、数十個の画像を一度に出力することになります。
数十個のファイル 1 つ 1 つに手動でファイル名を設定するのは大変です。そこで ShotBooth のレンダリングではカメラ名の後に、出力バッファ名を自動的に追加してファイル名にしています。
ファイル名を直接指定することはできますか?
カメラの[ファイル出力]で直接ファイル名を指定できます。[個別に出力先を設定]が ON で[出力ファイル名称]が入力されている場合は、[出力ファイル名称]を優先します。