プロパティ

アイテムの属性を表示して編集するためのウィンドウです。選択中のアイテムがもつ属性や機能を表示します。
- プロパティウィンドウはアイテムが選択されるまで何も表示しません。
- アイテムを選択すると、そのアイテムに関連する編集可能な属性がパネルに一覧表示されます。
パラメータグループ¶
プロパティの一番上にはパラメータグループボタンが表示されます。パラメータグループはアイテムの属性をカテゴリごとにまとめたものです。パラメータグループボタンをクリックすると、プロパティに表示されるパラメータが切り替わります。
パラメータグループは[表示][アイテム]のように全てのアイテムに共通して表示されるグループもあれば、カメラの[構図ガイド]のように特定のアイテムにのみ表示されるグループもあります。

表示¶

3Dビューポートやアイテムリストでの表示に関するパラメータがまとまっています。
トランスフォーム¶

アイテムの[位置][回転][スケール]など、アイテムの 3D 空間での姿勢に関するパラメータがまとまっています。
接地¶
アイテムを Y 軸 0 の位置、または下にあるメッシュアイテムに接地するように移動させることができます。メッシュアイテムを重ねて配置する場合に使用します。
リセット¶
[位置][回転]の値を 0、[スケール]の値を 100% にします。アイテムを変更前の状態に戻したい場合に使用します。
アイテム¶

アイテム固有のパラメータがまとまっています。
パラメータ階層¶
アイテムのタイプとパラメータの階層を表示します。
マテリアルやラインセットアイテムなど、アイテムによっては多くのパラメータを持つものがあります。ShotBooth ではプロパティを設定しやすいように、一部のアイテムではボタンをクリックすると、関連したパラメータだけプロパティに表示します。 このときどのプロパティを表示しているのか迷わないよう、Web サイトのパンくずリストのようにパラメータの階層を表示しています。
- 階層をクリックするとプロパティを切り替えることができます。

プロパティの属性¶
プロパティには様々な属性が表示されます。ShotBooth では様々な属性のパラメータを編集することで、アイテムの機能を編集します。
属性の種類¶
属性には編集に適したインターフェイスが用意されています。それぞれの属性について解説します。
数値入力フィールド¶
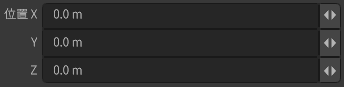
数値入力フィールドは、数値を編集するためのインターフェイスです。数値の入力欄と三角アイコンで示されるスライダーで構成されています。
- 数値をクリックするとキーボードを使用して直接数値を入力できます。
- インターフェイス右側のスライダーをドラッグすると数値を編集できます。
スライダーは左右、または上下方向にドラッグできます。スライダーをドラッグした場合の数値の変化量は、桁数に応じて変化します。
Ctrl キーを押しながらスライダーをドラッグすると、数値の変化量が小さくなり、Shift キーを押しながらスライダーをドラッグすると、数値の変化量が大きくなります。 - 数値入力フィールドは Tab または Shift + Tab キーで移動できます。
チェックボックス¶

チェックボックスは、クリックにより機能の ON と OFF を切り替えるインターフェイスです。
- チェックマークが表示されているときは機能が ON の状態です。
- チェックマークが表示されていないときは機能が OFF の状態です。
ボタン¶
単一ボタン¶

選択式ボタン¶

ボタンはコマンドを実行するインターフェイスです。ボタンにはいくつか種類があります。
- 単一ボタンははクリックしたタイミングでコマンドが実行されます。
- 選択式ボタンはボタンのうち 1 つをアクティブにします。
ドロップダウンボタン¶

ドロップダウンボタンは、リストを表示してオプション機能を切り替えたり、コマンドを実行するインターフェイスです。
- ドロップダウンボタンをクリックするとリストが表示されます。変更したいリストの行を選んでクリックすると、ドロップダウンボタンのラベル名がクリックしたものに切り替わります。
プリセットボタン¶

プリセットボタンはプロパティの値を保存して、設定を他のプロジェクトで再利用する機能です。
- プリセットボタンをクリックするとリストが表示されます。プリセットをクリックすると、あらかじめ保存された値を読み込むことができます。
- プリセットを追加する場合はプリセットボタンをクリックした後、リストの上にある+アイコンをクリックします。プリセット追加ダイアログが表示されるので、プリセット名を入力して OK ボタンを押します。
- プリセットを削除する場合はプリセットボタンをクリックした後、リストの上にある-アイコンをクリックします。プリセット削除ダイアログが表示されるので、ドロップダウンボタンから削除したいプリセット名を選択して OK ボタンを押します。
プリセットの追加¶
プリセットの削除¶
カラー¶

カラーは色を編集するインターフェイスです。
- カラーをクリックするとカラーピッカーが表示されます。
- カラーピッカーのグラデーション範囲をドラッグして色を編集します。
複数アイテムのプロパティ編集¶
同じタイプのアイテムが選択されている場合、プロパティでまとめてパラメータを編集できます。