ShotBoothの画面構成
ShotBooth をインストールして最初に開くのがこの画面です。 ShotBooth はウィンドウごとに機能がわかれており、必要な作業を集中して行うことができるインターフェイスになっています。
下の画像はインターフェイスを要素ごとに番号で表したものです。それぞれの詳細について番号順に解説します。
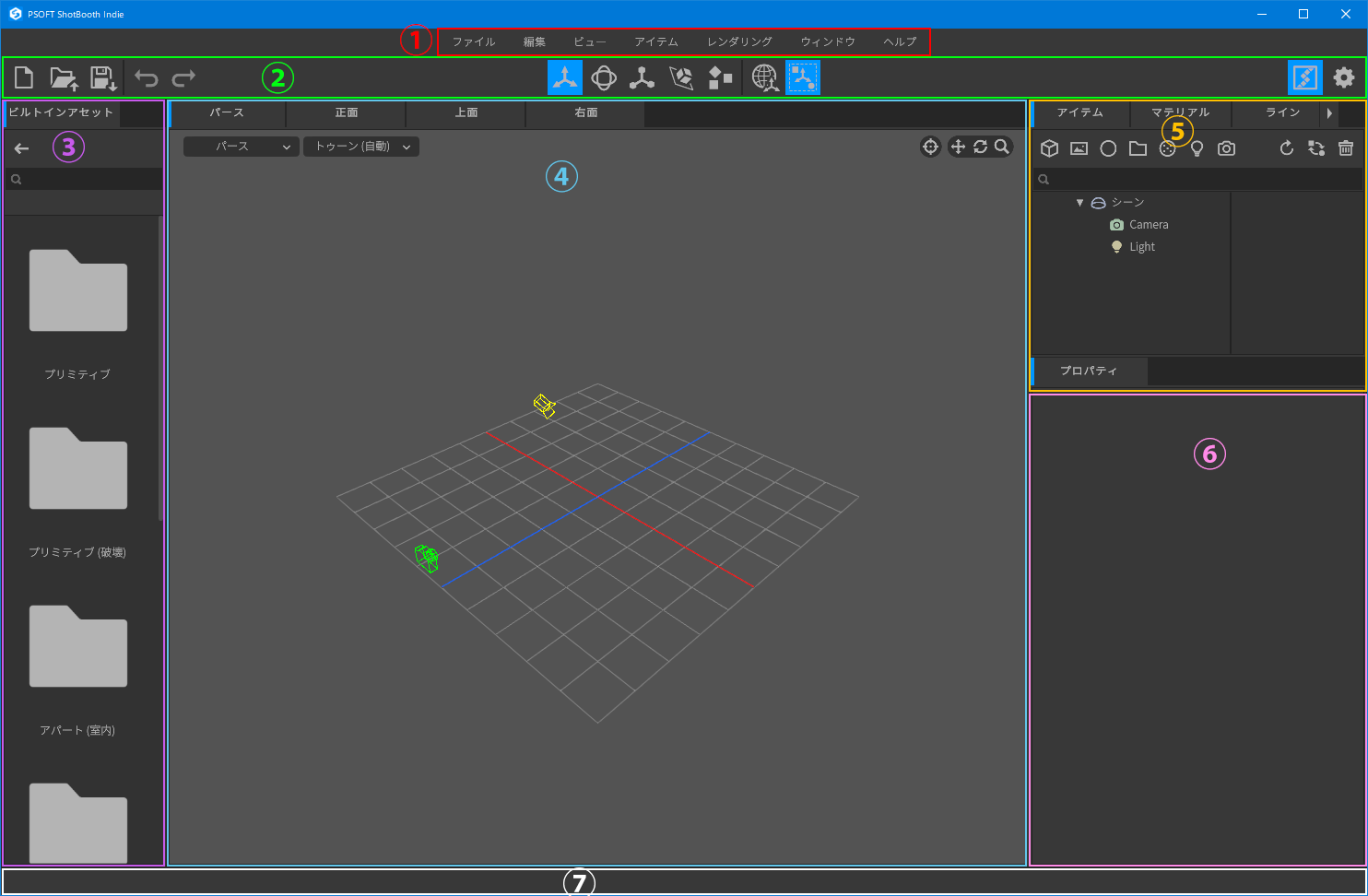
1 メニュー¶

画面の上部にはメニューバーが表示されます。ShotBooth の多くの機能は、このメニューからアクセスできます。
- メニューは機能ごとに分類されています。
- メニューバーに並んでいる項目をクリックするとリストが開き、コマンドをクリックして実行できます。
メニューのコマンドの多くは、ボタンとして他のウィンドウに配置されています。 - ショートカットが設定されているコマンドは、右側にキーが表示されます。
2 ツールバー¶

画面の上部にはツールバーが表示されます。 ツールバーには ShotBooth で使用頻度の高いコマンドやツールが配置されています。
- ツールバーの左側はプロジェクトファイルと編集に関するボタンが配置されています。
- ツールバーの中央は 3Dビューポートでアイテムを操作するためのツールと、ツールのオプションボタンが配置されています。
- ツールバーの右側は環境設定ボタンが配置されています。
3 ビルトインアセット ウィンドウ¶
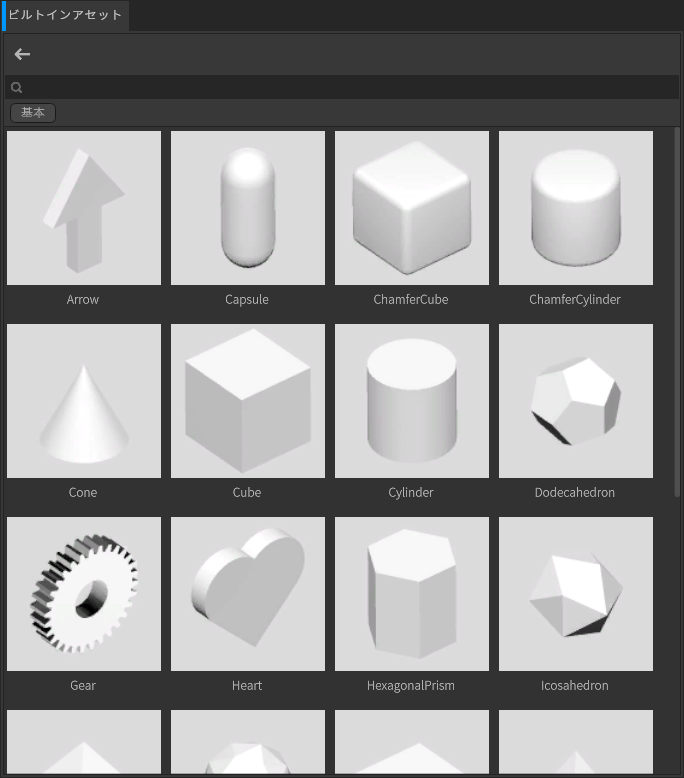
画面左側にはビルトインアセットが表示されます。ShotBooth で使用する組み込みのアセット(モデルデータ)が表示されます。 ビルトインアセットを使用すると、プリミティブオブジェクト(基本形状)や高品質なアセットをダウンロードして使用できます。
- アセットはグループ(テーマ)ごとにわかれています。
- グループアイコンをダブルクリックすると、アセットのプレビューが表示されます。
- プレビューの右下にあるクラウドアイコンをクリックすると、Web サーバーと通信してデータをダウンロードできます。
- ダウンロードしたアセットは 3Dビューポートにドラッグアンドドロップして使用できます。
4 3Dビューポート ウィンドウ¶
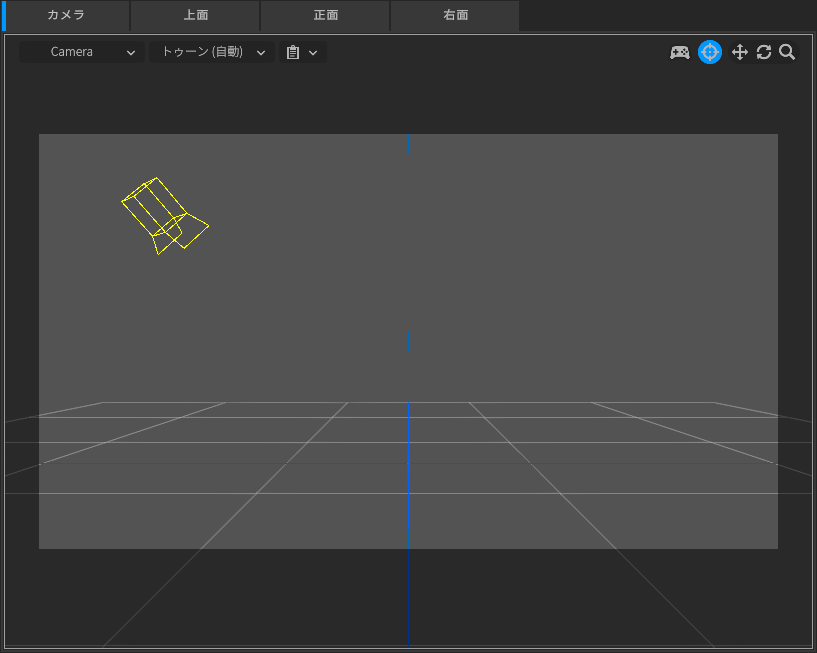
画面の中央には3Dビューポートが表示されます。3Dビューポートはモデルの配置、ライティング、カメラの構図を決めるのに使用します。ShotBooth を使用する上で、もっとも使用頻度が高いのがこのウィンドウです。
- ShotBooth を起動すると、3Dビューポートにはカメラ、ライト、グリッドが表示されます。
- グリッド(灰色の格子)は地面を表しています。グリッドがデフォルトの状態では、1 つの小さなマスが 1m を表しています。
ShotBooth では現実の世界に近い大きさのモデルを読み込んで使用してください。これは現実的な大きさのモデルを読み込んで使用したとき、適切に機能するようにデフォルトの値が設定されているためです。 - マウス左ボタンをクリックすると、ビューポート内のアイテムを選択できます。
アイテムを選択すると、ツールハンドル(矢印)が表示されます。ツールハンドルをマウス左ボタン ドラッグすると、アイテムを移動できます。 - 左上のボタンをクリックしてビューポートの表示を切り替えることができます。
- 左上 2 番目のボタンをクリックして、ビューポートのシェーディング方法を切り替えることができます。
- 右上のボタンアイコンを使用して、ビューポートを移動、回転、ズーム操作できます。
5 リスト ウィンドウ¶
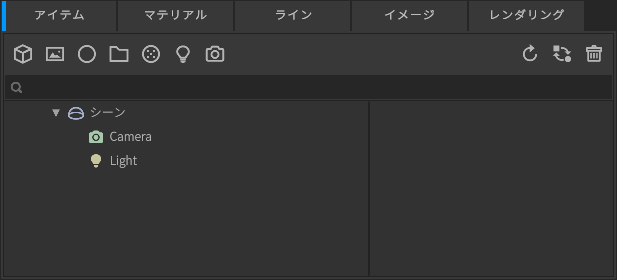
画面の右上にはリストウィンドウがまとまっています。タブをクリックするとアイテムリスト、マテリアルリスト、ラインリスト、イメージリスト、レンダリング設定に切り替えることができます。
リストウィンドウの上部には、リスト内で管理可能なアイテムを読み込んだり、アイテムを作成するボタンが並んでいます。リストごとに管理するアイテムが異なります。リストでアイテムを選択するとプロパティウィンドウにアイテムに付随する機能が表示されます。
- アイテムリストはシーンに配置するアイテムを管理します。
- マテリアルリストはシーン内で使用されているマテリアルを管理します。
- ラインリストは線画で使用する線の種類を管理します。
- イメージリストはシーン内で使用されている画像を管理します。
- レンダリング設定はファイルの出力先や、出力する画像に関する設定を行います。
6 プロパティ ウィンドウ¶

画面の右下にはプロパティが表示されます。これはアイテムの属性を編集するウィンドウです。リストウィンドウや 3Dビューポートでアイテムを選択すると、アイテムの編集可能なパラメータを表示します。
属性の種類¶
属性には編集に適したインターフェイスが用意されています。それぞれの属性について解説します。
インライン編集¶
インライン入力はリストのアイテム名を編集するインターフェイスです。
- アイテム名をクリックし、もう一度アイテム名をクリックするとインライン編集に切り替わります。
数値入力フィールド¶
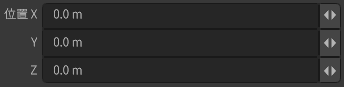
数値入力フィールドは、数値を編集するためのインターフェイスです。数値の入力欄と三角アイコンで示されるスライダーで構成されています。
- 数値をクリックするとキーボードを使用して直接数値を入力できます。
- インターフェイス右側のスライダーをドラッグすると数値を編集できます。
スライダーは左右、または上下方向にドラッグできます。スライダーをドラッグした場合の数値の変化量は、桁数に応じて変化します。
Ctrl キーを押しながらスライダーをドラッグすると、数値の変化量が小さくなり、Shift キーを押しながらスライダーをドラッグすると、数値の変化量が大きくなります。 - 数値入力フィールドは Tab または Shift + Tab キーで移動できます。
チェックボックス¶

チェックボックスは、クリックにより機能の ON と OFF を切り替えるインターフェイスです。
- チェックマークが表示されているときは機能が ON の状態です。
- チェックマークが表示されていないときは機能が OFF の状態です。
ボタン¶
トグルボタン¶

単一ボタン¶

選択式ボタン¶

ボタンはコマンドを実行するインターフェイスです。ボタンにはいくつか種類があります。
- トグルボタンはクリックするとハイライト表示され、ツールやオプションがアクティブな状態をあらわします。
- 単一ボタンはクリックしたタイミングでコマンドが実行されます。
- 選択式ボタンは、ボタンのうち 1 つをアクティブにします。
ドロップダウンボタン¶

ドロップダウンボタンは、リストを表示してオプション機能を切り替えたり、コマンドを実行するインターフェイスです。
- ドロップダウンボタンをクリックするとリストが表示されます。変更したいリストの行を選んでクリックすると、ドロップダウンボタンのラベル名がクリックしたものに切り替わります。
プリセットボタン¶

プリセットボタンはプロパティの値を保存して、設定を他のプロジェクトで再利用する機能です。
- プリセットボタンをクリックするとリストが表示されます。プリセットをクリックすると、あらかじめ保存された値を読み込むことができます。
- プリセットを追加する場合はプリセットボタンをクリックした後、リストの上にある+アイコンをクリックします。プリセット追加ダイアログが表示されるので、プリセット名を入力して OK ボタンを押します。
- プリセットを削除する場合はプリセットボタンをクリックした後、リストの上にある-アイコンをクリックします。プリセット削除ダイアログが表示されるので、ドロップダウンボタンから削除したいプリセット名を選択して OK ボタンを押します。
プリセットの追加¶
プリセットの削除¶
カラー¶

カラーは色を編集するインターフェイスです。
- カラーをクリックするとカラーピッカーが表示されます。
- カラーピッカーのグラデーション範囲をドラッグして色を編集します。
7 コンソール¶

画面の底部にはコンソールバーが表示されます。 コンソールには警告やエラーメッセージが表示されます。
- 警告やエラーメッセージが表示されない場合は何も表示されません。
- 警告やエラーメッセージが表示されている場合、コンソールバーをクリックするとコンソールウィンドウが開きます。
ウィンドウの操作¶
ShotBooth のウィンドウは、ウィンドウの名称を表示するタブが表示されます。同じレイアウト内に複数のウィンドウがドッキングされている場合、タブをクリックするとウィンドウの表示を切り替えることができます。
- タブをクリックするとウィンドウの表示を切り替えることができます。
- タブの表示幅がせまい場合、タブの左右の領域に三角アイコンが表示されます。アイコンをクリックするとタブをスクロールできます。
- タブはマウスホイールを使用してスクロールできます。
- アクティブなタブにマウスオーバーすると、バツアイコンが表示されます。バツアイコンをクリックするとタブを閉じることができます。
- 非アクティブなタブはマウス中ボタンクリックで閉じることができます。
画面レイアウトの変更¶

ShotBooth は画面のレイアウトを自由に変更できます。
- タブをドラッグして好きな位置にドッキングできます。
- 複数の 3Dビューポートを同時に表示する場合は、ビューポートの数だけレンダリングが実行されます。高解像度のディスプレイでフルスクリーン表示する場合は、高いグラフィック性能が必要です。