ShotBoothの使用方法
ShotBoothの概要¶
ShotBooth は漫画やイラストレーション向けの作画支援ソフトウェアです。3D モデルを読み込んでシーンに配置し、高品質な線画を出力できます。
ShotBoothの特長¶
ShotBooth の役割は漫画やイラストレーションで使用できる最終的な画像の出力、または最終的な仕上げに役立つさまざまなレンダリング要素を出力することです。
現在の 3DCG ソフトはフォトリアルなイメージを作成することが主流になっています。ShotBooth はイラストや漫画に使用できるノンフォトリアル(手描きのような)イメージを手軽に作成できます。
- 作画のガイドや完成イメージに使用できる高品質なライン描画(PSOFT Pencil+ 4 Line Engine 搭載)
- 手描きの加筆に便利なバッファ出力機能
- 特殊なパースの作画に活用できるカメラのプロジェクション展開機能
- 物理演算を使用したダイナミック配置ツール
- 簡単にアイテムを散布できるスキャッター機能
- 3D モデルや画像をファイル参照で読み込む、修正に便利なプロジェクト管理方法
「情報」と「注意」について¶
ShotBooth の使用方法では「情報」「注意」という項目で、関連した機能の補足説明や、機能の制限について場合があります。 機能を動かすことができない状況に遭遇したら、「情報」「注意」の記載がないか見直してください。
情報
関連した他の機能について補足を記載しています。
注意
機能制限や、誤作動のように見える場合について記載しています。
ビデオチュートリアル¶
ここで解説する ShotBooth の使用方法は、ビデオチュートリアルと合わせてご覧いただくことで操作方法がよりわかりやすくなります。
ShotBoothのワークフロー¶
ShotBooth を使用した大まかな作業工程は以下のとおりです。
- メッシュや画像を ShotBooth に読み込む
- メッシュや画像を配置する
- マテリアルを調整する
- ラインを調整する
- 構図とライティングを調整する
- レンダリングする
各工程を進んだり戻ったりしながら最終的に欲しい絵を作るのがShotBoothの大まかなワークフローになります。
ShotBoothの画面右上のウィンドウは、作業工程の流れを左から右に進むことをイメージした配置になっています。
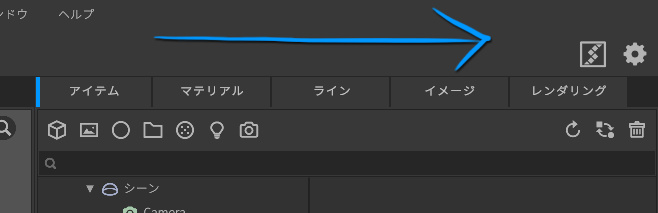
以降では各作業工程について解説します。
1. メッシュや画像をShotBoothに読み込む¶
ShotBooth には DCC(Digital Content Creation)ツールで作成した 3D モデル(以降メッシュと表記)や画像を読み込むことができます。アイテムの読み込みは ShotBooth の画面右上にある[アイテムリスト]から行います。
アイテムリスト¶
下の画像はアイテムリストにメッシュと画像を読み込んだ例です。
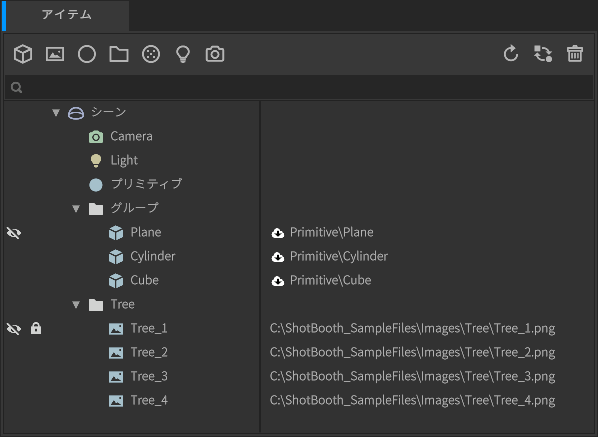
アイテムリストの上部には、アイテムの追加や削除をおこなうボタンが並んでいます。

メッシュファイル読み込みボタン¶

メッシュを読み込む場合は[メッシュファイル読み込みボタン]をクリックします。ボタンをクリックするとメッシュ読み込みダイアログが開き、メッシュファイルを読み込むことができます。
ShotBooth に読み込めるファイル形式は以下のとおりです。
- .fbx
- .obj
- .gltf
- .glb
注意
メディア(画像)を埋め込んだ .fbx、.gltf、.glb 形式の画像読み込みには対応していません。モデルに設定したテクスチャマップを読み込むにはファイルパスを参照する設定でファイルを出力してください。
イメージ平面作成ボタン¶

画像を 3D 空間に配置したい場合は[イメージ平面作成ボタン]を使用します。 ボタンをクリックすると画像読み込みダイアログを開き、画像を読み込むことができます。
ShotBooth に読み込めるファイル形式は以下のとおりです。
- .psd
- .tga
- .png
- .jpg / .jpeg
2. メッシュや画像を配置する¶
ShotBooth に読み込んだメッシュや画像は、画面中央にある[3Dビューポート]に表示されます。
3Dビューポート¶
3Dビューポートにティーポットを読み込んだ例です。
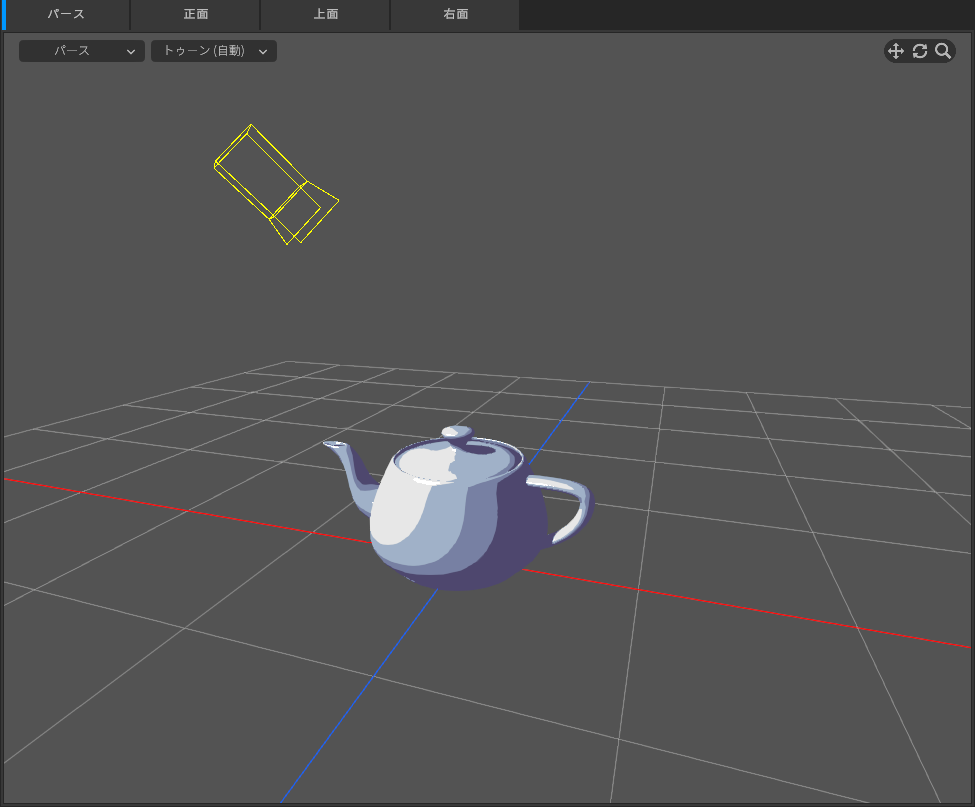
3Dビューポートの操作方法¶
3Dビューポートの操作は、ビューポートの右上のボタン、またはショートカットキーを使用して操作します。
移動ボタン¶

ボタンをマウス左ボタンドラッグすると、ビューを XZ 平面に沿って移動できます。マウス右ボタンドラッグで Y 軸に沿って移動します。
回転ボタン¶

ボタンをマウス左ボタンドラッグするとビューポートを回転できます。 アイテムが選択されている場合、選択中のアイテムを中心に回転します。 マウス右ボタンドラッグで Z 軸で回転します。
ズームボタン¶

ボタンをマウス左ボタンドラッグすると、ビューポートをズームできます。
ビュー操作のショートカット¶
3Dビューポートの操作はショートカットキーを使用して操作すると効率的でお勧めです。
| コマンド名 | ショートカットキー |
|---|---|
| パン | マウス中ボタンドラッグ Alt + マウス中ボタンドラッグ |
| 回転 | Alt + マウス左ボタンドラッグ |
| ズーム | マウスホイール Alt + マウス右ボタンドラッグ |
| XZ軸移動 | Space + マウス左ボタンドラッグ |
| Y軸移動 | Space + マウス右ボタンドラッグ |
アイテムを編集するためのツール¶
ShotBooth の画面上部にはツールバーが表示されます。 ツールバーには ShotBooth で使用頻度の高いコマンドやツールが配置されています。
ツールバーの中央はアイテムを操作するツールと、ツールのオプションボタンが配置されています。ツールを使用するには、アイテムを選択してツールボタンをクリックするとツールを使用できる状態になります。

ツールを使用すると 3Dビューポートでアイテムのトランスフォーム(移動、回転、スケール)を編集できます。ShotBooth ではこれらのツールを使用して 3D 空間上にアイテムを配置してシーンを構築します。
ShotBoothのツール一覧¶
- 移動
- 回転
- スケール
- 配置
- ダイナミック配置
各ツールの使用方法を解説します。
移動ツール¶

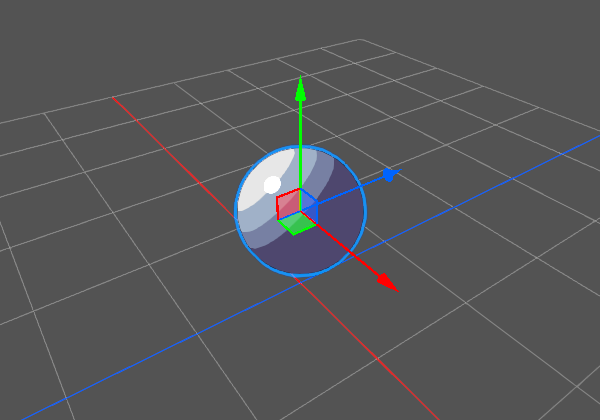
アイテムを移動できます。
- ツールがアクティブになると 3Dビューポートにツールハンドル(三色の矢印)が表示されます。
- ツールハンドルは 3D 空間の XYZ 軸をあらわしています。ツールハンドルの矢印をドラッグすると、ドラッグした方向にアイテムを移動できます。
- ツールハンドルの中心にある矩形をドラッグすると、XZ 軸、XY 軸のように 2 軸平面に沿ってアイテムを移動できます。
グリッドスナップ¶
Shift キーを押しながらツールハンドルをドラッグするとグリッドにスナップします。
回転ツール¶

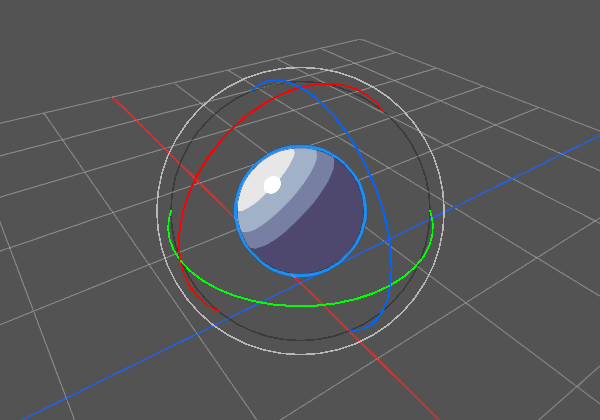
アイテムを回転できます。
- ツールがアクティブになると 3Dビューポートにツールハンドル(三色の輪)が表示されます。
- ツールハンドルは 3D 空間の XYZ 軸をあらわしています。ツールハンドルの輪をドラッグすると、ドラッグした方向にアイテムを回転できます。
- ツールハンドルの内側にある黒色の領域をドラッグすると、3Dビューポートのスクリーン平面に沿って回転できます。
- ツールハンドルの外側にある灰色の輪をドラッグすると、3Dビューポートのスクリーン平面の Z 軸で回転できます。
角度スナップ¶
Shift キーを押しながらツールハンドルをドラッグすると 15°間隔で回転します。
スケールツール¶

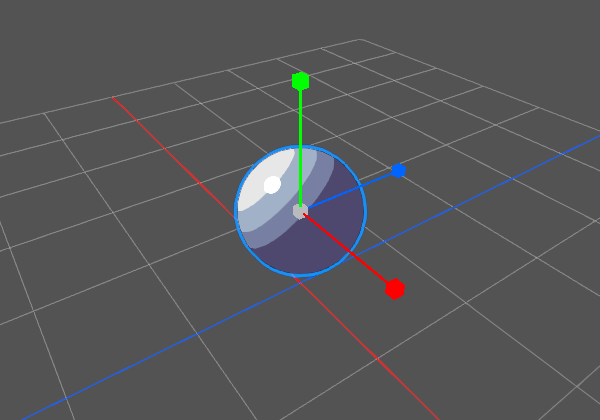
アイテムをスケールできます。
- ツールがアクティブになると 3Dビューポートにツールハンドル(三色の四角)が表示されます。
- ツールハンドルは 3D 空間の XYZ 軸をあらわしています。ツールハンドルの四角をドラッグすると、ドラッグした方向にアイテムをスケールできます。
- ツールハンドルの中心にある灰色の矩形をドラッグすると、XYZ 軸を均等にスケールできます。
スケールスナップ¶
Shift キーを押しながらツールハンドルをドラッグすると 50% 間隔でスケールします。
配置ツール¶

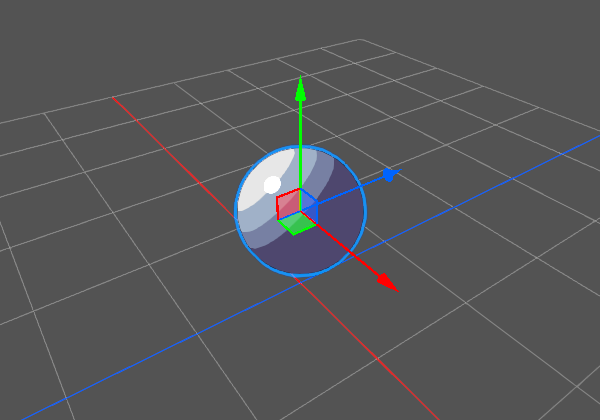
選択中のアイテムを、近くにあるアイテムの表面に配置できます。
- ツールがアクティブになると 3Dビューポートにツールハンドル(三色の矢印)が表示されます。
- ツールハンドルは 3D 空間の XYZ 軸をあらわしています。ツールハンドルの矢印をドラッグすると、選択中のアイテムを、近くにあるアイテムのメッシュ表面にくっつけることができます。
ダイナミック配置¶

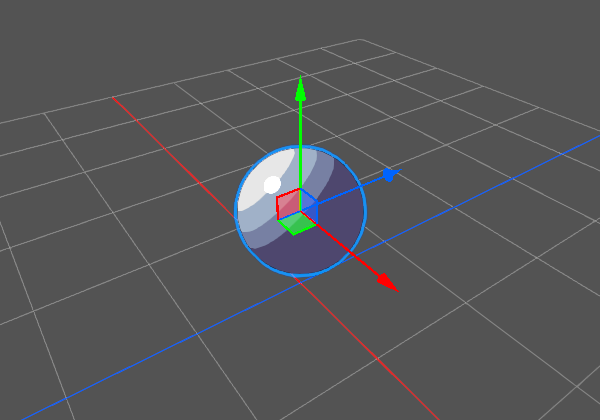
物理演算を使用してアイテムを配置できます。この機能を使用すると手動でアイテムを配置する場合に比べて、複雑な配置を手軽におこなうことができます。
- ツールがアクティブになると 3Dビューポートにツールハンドル(三色の矢印)が表示されます。
- ツールハンドルは 3D 空間の XYZ 軸をあらわしています。ツールハンドルの矢印をドラッグすると、選択中のアイテムが移動して、近くにあるアイテムと衝突するようになります。
- ツールハンドルの中心にある矩形をドラッグすると、XZ 軸、XY 軸のように 2 軸平面に沿ってアイテムを移動できます。
- ツールハンドルをドラッグ中に Shift キーを押すと、重力を発生させることができます。
- 親子関係が設定されているアイテムで親が同時に選択されている場合は、親のアイテムにのみ物理演算を適用します。
画面左側にあるビルトインアセット(ShotBooth に組み込まれた 3D モデルや画像)に含まれる「Shatter Primitive」を使用すると、壁を粉砕したような表現を手軽に作ることができます。
情報
ダイナミック配置ツールは選択中のアイテムに対してシミュレーションを実行します。Shatter Primitive を衝突させる場合には、Shatter Primitive の子のアイテムを全て選択してからドラッグしてください。
3. マテリアルを調整する¶
マテリアルの調整は、ShotBooth の画面右上にある[マテリアルリスト]から行います。 下の画像はアイテムリストにメッシュと画像を読み込んだ例です。
読み込んだメッシュのマテリアルは[マテリアルリスト]に一覧表示されます。 マテリアルはメッシュアイテムの表面素材を設定する機能です。金属、ゴム、ガラスのような物体に見えるようにパラメータを調節できます。
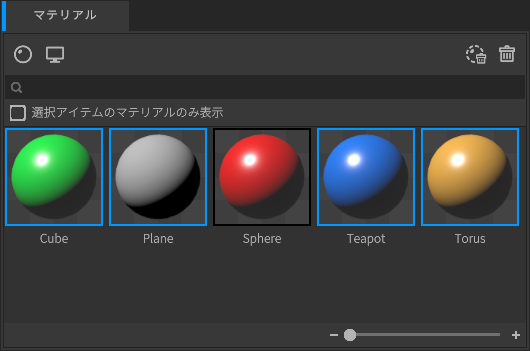
マテリアルリストバー¶
マテリアルリストの上部には、マテリアルの追加や削除をおこなうボタンが並んでいます。
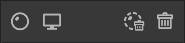
マテリアル作成ボタン¶
[マテリアル作成ボタン]をクリックすると、新規にマテリアルを作成できます。

作成したマテリアルは、3Dビューポートのメッシュアイテムにドラッグアンドドロップして割り当てることができます。
4. ラインを調整する¶
ラインの調整は、ShotBooth の画面右上にある[ラインリスト]から行います。 ラインリストはシーンに読み込んだメッシュアイテムの主線、ラインを描画するグループ(ラインセット)を管理するウィンドウです。
ラインはアイテム単位、またはマテリアル単位で指定できます。
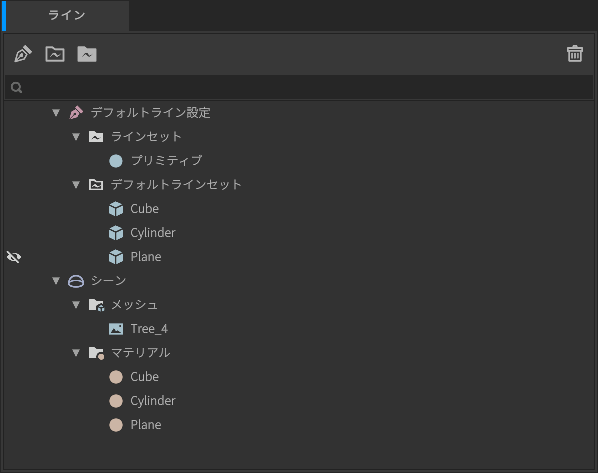
ラインリストバー¶
ラインリストの上部には、ラインやラインセットの追加や削除をおこなうボタンが並んでいます。
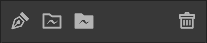
ラインは[ライン]と[ラインセット]の組み合わせて構成されています。
ライン作成ボタン¶
[ライン作成ボタン]をクリックしてラインアイテムを作成できます。ラインアイテムはラインのアンチエイリアシングなど、描画品質を設定するアイテムです。
例えばメインとなるメッシュアイテムのラインの品質を上げたり、大量に読み込んだメッシュのレンダリング速度を改善するためにラインの品質を下げることができます。リストの管理を見やすくするためラインアイテムを分けるような使用法を想定しています。

ラインセット作成ボタン¶
[ラインセット作成(簡易版)ボタン][ラインセット作成ボタン]をクリックしてラインセットを作成できます。


ラインセットはラインの色や太さを管理するグループです。ラインリストでメッシュやマテリアルをラインセットの子にすることで、どのメッシュにどんなラインを描画するか指定します。
例えば赤色、青色、緑色と三色のラインを使用したい場合は、ラインセットが 3 つ必要になります。
ラインセットの種類¶
ラインセットは[ラインセット(簡易版)][ラインセット]の 2 種類あります。簡易版はその名の通り、ラインセットの主要な機能のみ搭載したスリム化したバージョンです。
ShotBooth のライン描画エンジン(Pencil+ 4 Line Engine)は、CG プロダクションからの高い要求を実現するために多くの機能を搭載してます。このためパラメータの数が多く複雑に感じるかも知れません。そこで ShotBooth には主要な機能のみに特化した[ラインセット(簡易版)]を搭載することにしました。
はじめのうちはラインセット(簡易版)を使用して、機能が物足りないと感じるようになったら、フル機能の[ラインセット]を使用してください。
デフォルトライン設定とデフォルトラインセット¶
ラインリストにはあらかじめ「デフォルトライン設定」「デフォルトラインセット」が作成されます。
「デフォルトライン」「デフォルトラインセット」は ShotBooth に読み込んだメッシュアイテムを自動的に登録するためのラインセットです。これらのアイテムはリストから削除することはできません。
ただし、 ファイルメニューの[プロジェクトをインポート]でインポートしたデフォルトライン、デフォルトラインセットは削除できます。
ラインセットの設定方法¶
メッシュアイテム、またはマテリアルをラインセットにドラッグアンドドロップして、ラインを描画するアイテムを指定します。
ラインを描画したくないアイテムは、シーンアイテムの子にある[メッシュグループ][マテリアルグループ]にドラッグアンドドロップします。
ラインセットはリストの上にあるアイテムの設定が優先されます。
例えば別々のラインセットにメッシュアイテムと、メッシュアイテムに適用されたマテリアルを追加したとします。この場合、ラインリストの上にあるラインセットの設定が優先されます。
情報
3Dビューポートでラインを描画する場合はビューシェーディングボタンでラインを ON にしてください。
注意
3Dビューポートでラインの描画を ON にした状態で多くのメッシュを読み込むと、アプリケーションの動作が重くなる場合があります。
また、4K など高解像度ディスプレイでフルスクリーン表示でラインを描画する場合は、CPU が速いことが重要になります。動作が遅いと感じた場合は、ShotBooth ウィンドウを小さくすることで動作が改善します。
5. 構図とライティングを調整する¶
ShotBooth はアプリケーション起動直後や新規にプロジェクト作成した状態だと、シーンにあらかじめライトとカメラが配置されています。 これらのカメラやライトを使用して絵を作り上げます。
構図を決める¶
現実世界のカメラを使って撮影するときと同様に、ShotBooth でもカメラのフレームを表示しながら 3D 空間を移動して撮影するアングルを探すことができます。
3Dビューポートの[ビュータイプ]をカメラに切り替えると FPSモードが有効に切り替わります。 FPSモードは FPS ゲームのように WSAD キーを使用してシーン内を移動できるようになります。
FPSモード¶

3Dビューポートの[ビュータイプ]をカメラに切り替えると、ビューポート右上の FPSモードボタンが有効になります。FPSモードボタンを OFF にすると、通常のビューポート操作に戻すことができます。
FPSモードのショートカットキー一覧です。
| コマンド名 | ショートカットキー |
|---|---|
| 前進 | W |
| 後退 | S |
| 左移動 | A |
| 右移動 | D |
| 上昇 | F |
| 下降 | C |
| カメラ XY軸回転 | マウス左ボタンドラッグ |
| 移動速度の変更 | マウスホイール |
| ズーム | Ctrl + マウスホイール |
| FPSモードの切り替え | Q |
情報
FPSモードが ON の場合、重複したショートカットキーは無効になります。
構図ガイド¶
カメラには構図をきめるのに役立つ機能がまとまっています。
カメラアイテムを選択してプロパティウィンドウの[構図ガイドボタン]をクリックすると、 構図を決めるためのガイドを表示できます。
よい絵の構図にはある程度のパターンが存在します。ShotBooth のカメラには実際のカメラに搭載されている定番のガイドや、[アイレベル]のようにイラスト向けのガイドを表示できます。
ビューシェーディング¶
構図決めでは、シーンに配置したアイテムをどの角度から撮影するか、欲しい絵を模索します。 絵はシルエットとして見たときに、視聴者に伝わる形になっていることが重要です。 3Dビューポート左上にある[ビューシェーディングボタン]の[フラット]は、シルエットの確認に役立ちます。
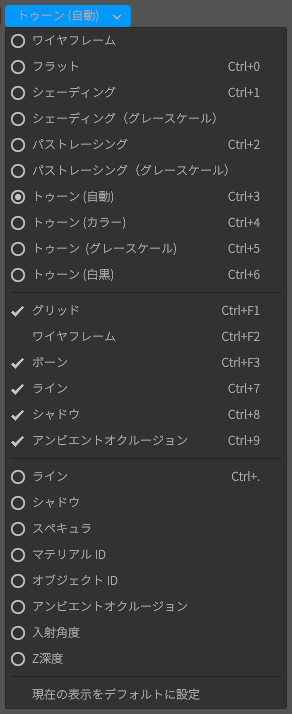
ライティングを決める¶
ライトはシーンに配置したメッシュアイテムを照らします。ライトを配置してほしい絵にあわせてライトによる演出をくわえることをライティングと呼びます。
順光や逆光など、どのような印象の絵にするかはライティングで決まります。ライトはカメラと同様に[ビュータイプ]をライトにすると、ビューポートの操作方法が FPSモードに切り替わります。
3D 空間を移動してライトの照射範囲を確認しながらライティングをおこなうことができます。
6. レンダリングする¶
構図とライティングの調整が終わったらレンダリングします。
レンダリングとは、3Dビューポートより詳細な計算をおこない高品質の画像を出力する作業のことです。
例えば 3Dビューポートではメッシュにアンチエイリアシングがかからないようにしたりシャドウの品質を下げることで、アイテムの配置を快適におこなえるようパフォーマンスに配慮しています。
レンダリングを実行するとメッシュにアンチエイリアシングが適用され、シャドウの品質が向上します。
ShotBooth ではラインの計算を CPU、それ以外の計算は GPU が処理します。
注意
ShotBooth のレンダリングできる最大解像度は GPU のメモリ量に依存します。グラフィックカードを搭載していないノート PC やタブレット PC の場合、大きなサイズの画像をレンダリングできない場合があります。
レンダリングの実行方法¶
レンダリングはレンダリング設定ウィンドウでおこないます。
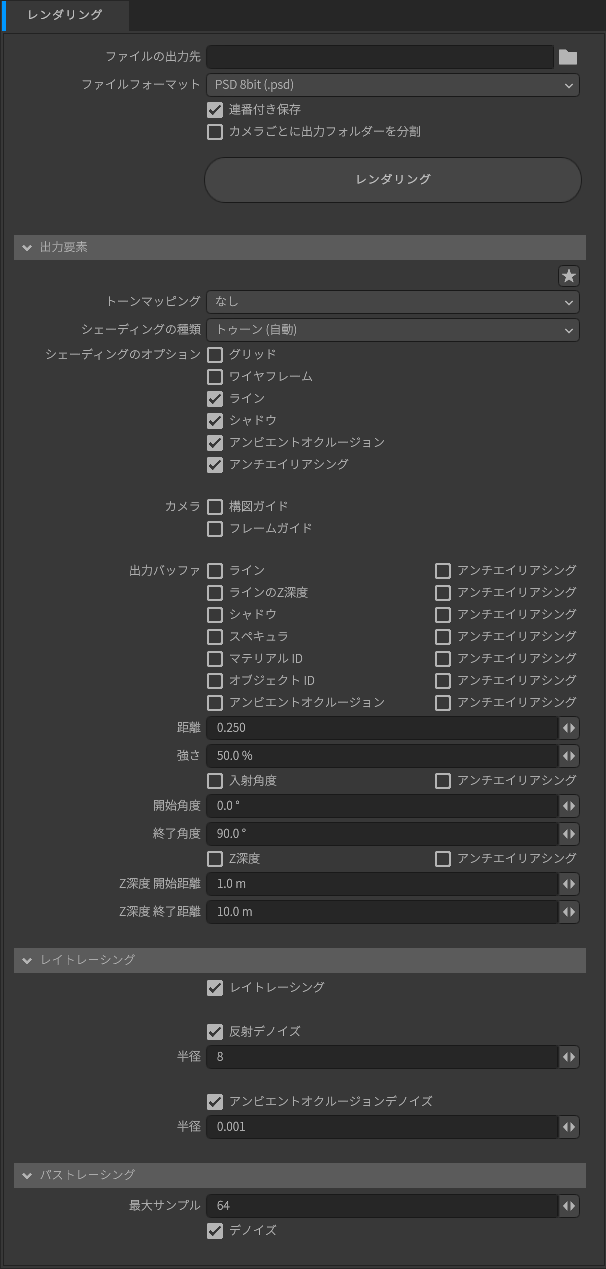
レンダリングを実行して画像を出力する方法を解説します。
- カメラの名前を編集します。出力したときに何の画像かわかりやすい名前に変更してください。また、カメラ名は重複しないように設定してください。
- ファイルの出力先でフォルダーアイコンをクリックして、画像を保存するフォルダーを選択してください。
- 必要に応じてファイルフォーマットを選択してください。
- 出力バッファを編集します。プリセットボタンを使用すると、一度にオプションを指定できます。
- レンダリングボタンをクリックします。
プログレスバーが表示され、指定したフォルダーにレンダリングした画像が出力されます。
なぜカメラ名を編集するのですか?
ShotBooth はレンダリング時にカメラのアイテム名を出力ファイル名として使用します。このため複数のカメラを使用する場合、カメラの名前は重複しないように設定する必要があります。
カメラ名が重複していると最後にレンダリングしたカメラの画像で上書きされてしまいます。
どうしてファイル名にカメラ名を使用するのですか?
ShotBooth は 1 つのシーンに複数のカメラを配置し、同時にレンダリングすることを意図しています。出力バッファを個別のファイルで出力する場合、数十個の画像を一度に出力することになります。
数十個のファイル 1 つ 1 つに手動でファイル名を設定するのは大変です。そこで ShotBooth のレンダリングではカメラ名の後に、出力バッファ名を自動的に追加してファイル名にしています。
ファイル名を直接指定することはできますか?
カメラの[ファイル出力]で直接ファイル名を指定できます。[個別に出力先を設定]が ON で[出力ファイル名称]が入力されている場合は、[出力ファイル名称]を優先します。
出力バッファとは何ですか?
[出力バッファ]とは追加のレンダリング画像です。一般的にイラストではレンダリングした画像をそのまま使用する場合は少なく、2D ソフトで色調を調整したり加筆して最終的なイラストに仕上げます。出力バッファは 2D ソフトで色の調整や加筆する場合に便利に使用できます。
例えば出力バッファの[ライン]を使用すると、ラインだけ別のレイヤーとして出力されるので修正が容易になります。[マテリアル ID]や[オブジェクト ID]は選択範囲として使用する場合に便利です。
出力する画像サイズはどこで変更すればいいですか?
レンダリングで出力する画像サイズはカメラの[フレーム]で設定します。ShotBooth は複数のカメラを同時にレンダリングすることを想定しているため、カメラごとに異なる画像サイズでレンダリングできます。
例えば漫画はコマごとに大きさや縦横比が異なります。カメラごとに異なる画像サイズを指定して出力できることは、静止画をレンダリングする用途に適しています。