クイックスタート
他の 3D ソフトの使用経験がある人に向けて、ShotBooth をすぐに使用できるように操作方法をまとめたページです。 はじめて 3D ソフトを使用する場合は、ShotBoothの使用方法をご覧ください。
ツールバー¶
ShotBooth の画面の上部には[ツールバー]が表示されます。 ツールバーには ShotBooth で使用頻度の高いコマンドやツールが配置されています。
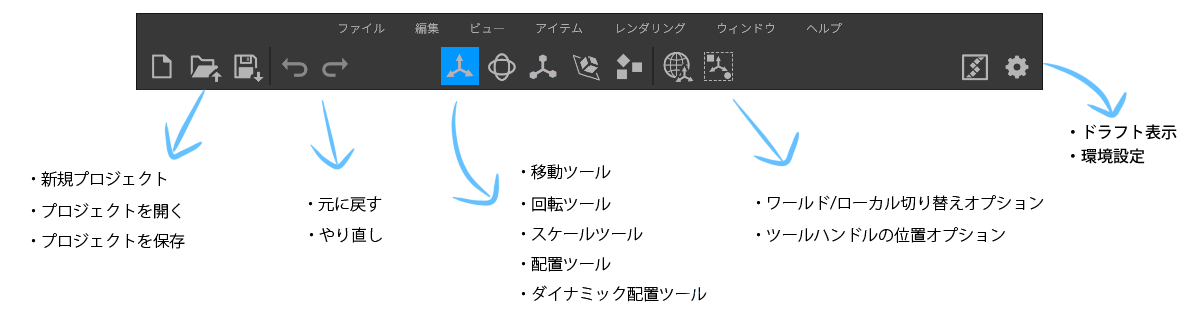
ツール紹介¶
移動ツール¶

アイテムを移動できます。
- ツールがアクティブになると 3Dビューポートにツールハンドル(三色の矢印)が表示されます。
- ツールハンドルは 3D 空間の XYZ 軸をあらわしています。ツールハンドルの矢印をドラッグすると、ドラッグした方向にアイテムを移動できます。
- ツールハンドルの中心にある矩形をドラッグすると、XZ 軸、XY 軸のように 2 軸平面に沿ってアイテムを移動できます。
グリッドスナップ¶
Shift キーを押しながらツールハンドルをドラッグするとグリッドにスナップします。
回転ツール¶

アイテムを回転できます。
- ツールがアクティブになると 3Dビューポートにツールハンドル(三色の輪)が表示されます。
- ツールハンドルは 3D 空間の XYZ 軸をあらわしています。ツールハンドルの輪をドラッグすると、ドラッグした方向にアイテムを回転できます。
- ツールハンドルの内側にある黒色の領域をドラッグすると、3Dビューポートのスクリーン平面に沿って回転できます。
- ツールハンドルの外側にある灰色の輪をドラッグすると、3Dビューポートのスクリーン平面の Z 軸で回転できます。
角度スナップ¶
Shift キーを押しながらツールハンドルをドラッグすると 15° 間隔で回転します。
スケールツールボタン¶

アイテムをスケールできます。
- ツールがアクティブになると 3Dビューポートにツールハンドル(三色の四角)が表示されます。
- ツールハンドルは 3D 空間の XYZ 軸をあらわしています。ツールハンドルの四角をドラッグすると、ドラッグした方向にアイテムをスケールできます。
- ツールハンドルの中心にある灰色の矩形をドラッグすると、XYZ 軸を均等にスケールできます。
スケールスナップ¶
Shift キーを押しながらツールハンドルをドラッグすると 50% 間隔でスケールします。
配置ツール¶

選択中のアイテムを、近くにあるアイテムの表面に配置できます。
- ツールがアクティブになると 3Dビューポートにツールハンドル(三色の矢印)が表示されます。
- ツールハンドルは 3D 空間の XYZ 軸をあらわしています。ツールハンドルの矢印をドラッグすると、選択中のアイテムを、近くにあるアイテムのメッシュ表面にくっつけることができます。
情報
配置ツールは Y 軸を基準に動作します。3ds Max のように Z-Up のソフトウェアで出力したモデルを使用すると、意図しない軸が接地することがあります。その場合は、ソフトウェア内で基点(ピボット)を Y-Up になるように修正してから、ファイルを出力してください。
ダイナミック配置¶

物理演算を使用してアイテムを配置できます。この機能を使用すると手動でアイテムを配置する場合に比べて、複雑な配置を手軽におこなうことができます。
- ツールがアクティブになると 3Dビューポートにツールハンドル(三色の矢印)が表示されます。
- ツールハンドルは 3D 空間の XYZ 軸をあらわしています。ツールハンドルの矢印をドラッグすると、選択中のアイテムが移動して、近くにあるアイテムと衝突するようになります。
- ツールハンドルの中心にある矩形をドラッグすると、XZ 軸、XY 軸のように 2 軸平面に沿ってアイテムを移動できます。
- ツールハンドルをドラッグ中に Shift キーを押すと、重力を発生させることができます。
- 親子関係が設定されているアイテムで親が同時に選択されている場合は、親のアイテムにのみ物理演算を適用します。
ビルトインアセットの Shatter Primitive を使用すると、壁を粉砕したような表現を手軽に作ることができます。
ダイナミック配置ツールは選択中のアイテムに対してシミュレーションを実行します。Shatter Primitive を衝突させる場合には、Shatter Primitive の子のアイテムを全て選択してからドラッグしてください。
3Dビューポートの操作¶
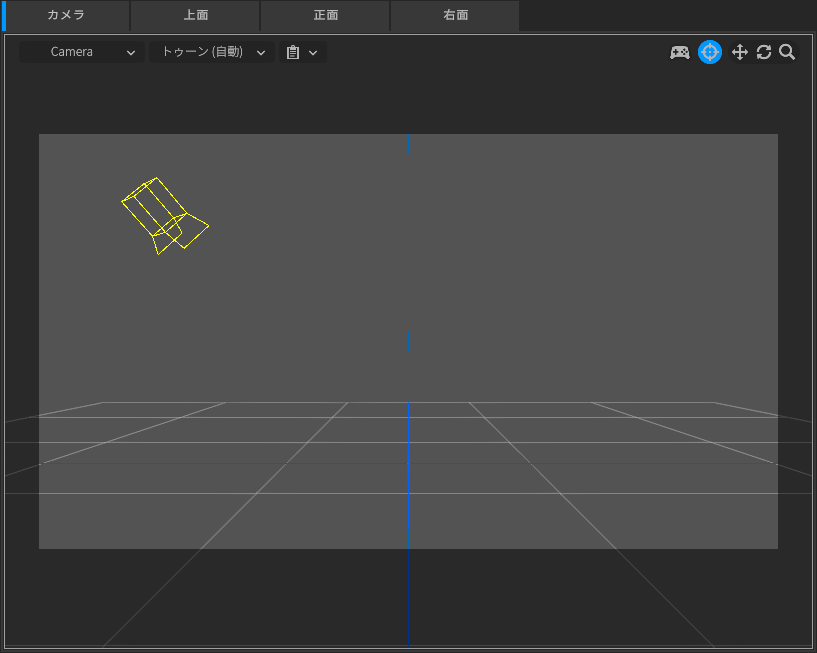
[3Dビューポート]の操作はショートカットキーを使用して操作すると効率的です。
| コマンド名 | ショートカットキー |
|---|---|
| パン | マウス中ボタンドラッグ Alt + マウス中ボタンドラッグ |
| 回転 | Alt + マウス左ボタンドラッグ |
| ズーム | マウスホイール Alt + マウス右ボタンドラッグ |
| XZ軸移動 | Space + マウス左ボタンドラッグ |
| Y軸移動 | Space + マウス右ボタンドラッグ |
3Dビューポート操作は、[環境設定]で好みのアプリケーションのプリセットに変更できます。

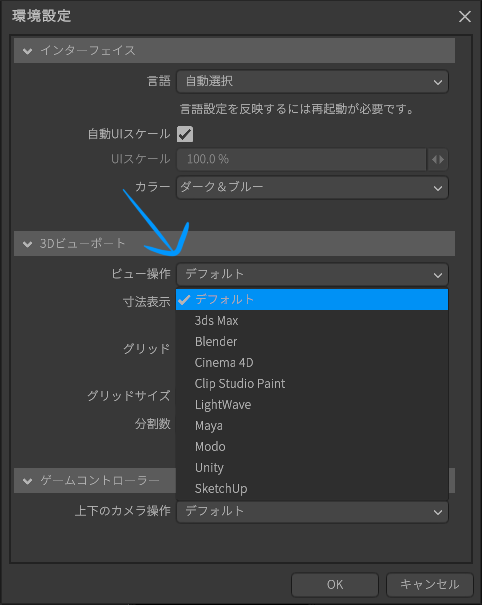
FPSモード¶
3Dビューポートのビュータイプを[カメラ]または[ライト]に切り替えると FPSモードが有効に切り替わります。

- ビューポート右上の FPSモードボタンがハイライトされている場合、FPSモードが有効になります。
- FPSモードは FPS ゲームのように WSAD キーを使用してシーン内を移動できます。実際のカメラを操作するような感覚で構図をきめることができます。
FPSモードのショートカットキー一覧です。
| コマンド名 | ショートカットキー |
|---|---|
| 前進 | W |
| 後退 | S |
| 左移動 | A |
| 右移動 | D |
| 上昇 | F |
| 下降 | C |
| カメラ XY軸回転 | マウス左ボタンドラッグ |
| 移動速度の変更 | マウスホイール |
| ズーム | Ctrl + マウスホイール |
| FPSモードの切り替え | Q |
情報
FPSモードが ON の場合、重複したショートカットキーは無効になります。
モデルの読み込みと更新¶
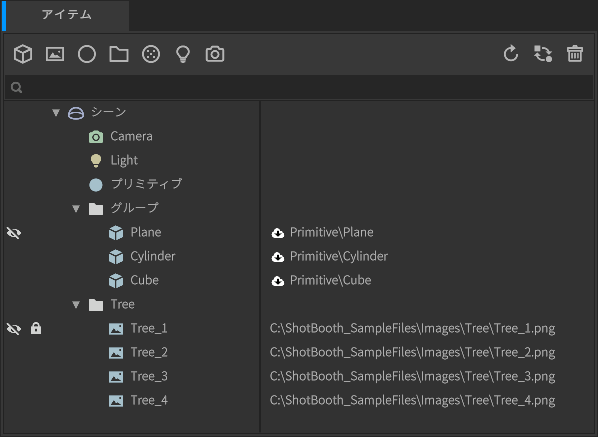
メッシュの管理は[アイテムリスト]でおこないます。 アイテムリストの上部にはアイテムを追加や削除するボタンが並んでいます。

メッシュファイル読み込みボタン¶

メニューの一番左にある[メッシュファイル読み込みボタン]をクリックすると、メッシュ読み込みダイアログが開きメッシュファイルを読み込むことができます。
ShotBooth に読み込めるファイル形式は以下のとおりです。
- .fbx
- .obj
- .gltf
- .glb
注意 1
メディア(画像)を埋め込んだ .fbx、.gltf、.glb 形式の画像読み込みには対応していません。モデルに設定したテクスチャマップを読み込むにはファイルパスを参照する設定でファイルを出力してください。
注意 2
ShotBooth はプロジェクトファイルにメッシュや画像を取り込むのではなく、ファイルへのパスを保存しています。 このため ShotBooth に読み込んで使用しているメッシュや画像を削除すると、プロジェクトファイルを保存した状態を再現できなくなります。ShotBooth 内で使用しているメッシュや画像ファイルは、プロジェクトファイルとセットで管理してください。
情報
ShotBooth のプロジェクトファイルにパスだけ保存する仕組みは、2D ソフトでは「リンク配置」「ファイルオブジェクト」、3D ソフトでは「参照」と呼ばれるものと同じ概念の機能です。 この仕組みには以下のようなメリットがあります。
- プロジェクトファイル内にメッシュや画像を取り込む場合に比べて、ファイルの容量が小さくなります。
- メッシュや画像の修正が簡単になります。
例えば複数のプロジェクトファイルで同じメッシュや画像を使用していた場合、メッシュや画像に変更を加えたとします。ShotBoothはメッシュや画像ファイルへのパスを保存しているだけなので、プロジェクトファイルを開くだけで、メッシュや画像に加えた変更が自動的に反映されます。
イメージ平面作成ボタン¶

メニューの左から 2 番目にある[イメージ平面作成ボタン]をクリックすると、画像読み込みダイアログを開き画像をビルボードとして読み込むことができます。
ShotBooth に読み込めるファイル形式は以下のとおりです。
- .psd
- .tga
- .png
- .jpg / .jpeg
再読み込みボタン¶

ShotBooth はプロジェクトファイルにメッシュや画像を取り込むのではなく、ファイルへのパスを保存しています。 ShotBooth が読み込んでいるメッシュファイルを編集した場合、[再読み込みボタン]を使用してメッシュの変更をシーンに反映させることができます。
ビルトインアセット¶
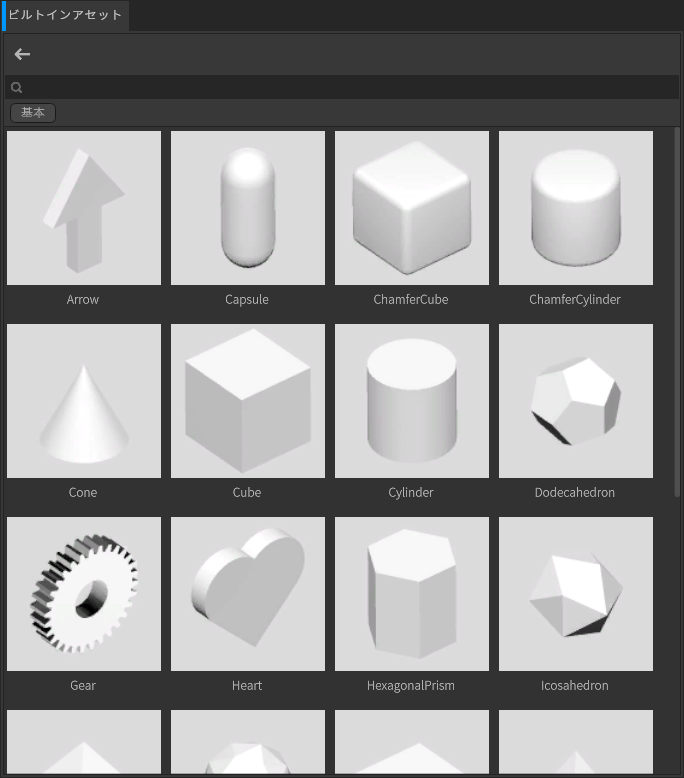
ShotBooth では組み込みの高品質なアセットをダウンロードして使用できます。 アセットは 3Dビューポートにドラッグアンドドロップして使用できます。
- クラウドアイコンをクリックするとアセットをダウンロードします。
- ダウンロード済みのアセットはクラウドアイコンが消えます。
- アセットはグループ単位でダウンロードします。
注意
ビルトインアセットのメッシュデータを外部に出力したり、他のソフトで使用することはできません。
ラインの設定¶
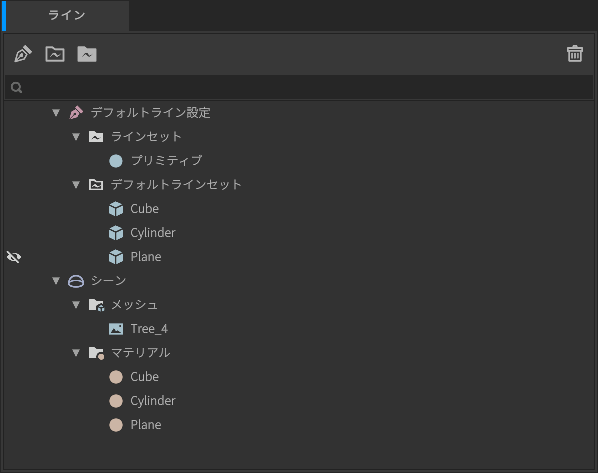
[ラインリスト]ではメッシュやマテリアルをラインセットの子にすることで、ラインの描画対象を指定します。
メッシュアイテム、またはマテリアルをラインセットにドラッグアンドドロップして、ラインを描画するアイテムを指定します。
- ラインアイテムはラインのアンチエイリアシングなど、描画品質を設定するアイテムです。
- ラインセットアイテムは、ラインの色や質感を設定するアイテムです。
- メッシュアイテム、またはマテリアルをラインセットアイテムの子にすることで、アイテムにラインセットで設定されたラインを描画します。
- 新規プロジェクトを作成すると、あらかじめデフォルトライン設定、デフォルトラインセットが作成されます。
- シーン読み込んだメッシュアイテムは自動的にデフォルトラインセットに追加されます。
- シーンアイテムの子には、メッシュグループ、マテリアルグループがあります。
ラインを描画したくないアイテムは、メッシュグループの子にしてください。 - ラインセットはリストの上のアイテムの設定が優先されます。
例えば別々のラインセットにメッシュアイテムと、メッシュアイテムに適用されたマテリアルを追加したとします。この場合、ラインリストの上にあるラインセットの設定が優先されます。
情報
3Dビューポートでラインを描画する場合はビューシェーディングボタンでラインを ON にしてください。
注意
3Dビューポートでラインの描画を ON にした状態で多くのメッシュを読み込むと、アプリケーションの動作が重くなる場合があります。
また、4K など高解像度ディスプレイでフルスクリーン表示でラインを描画する場合は、CPU が速いことが重要になります。動作が遅いと感じた場合は、ShotBooth ウィンドウを小さくするとこで動作できますができます。
レンダリング¶
レンダリングを実行するには、[レンダリング設定]ウィンドウのレンダリングボタンをクリックします。
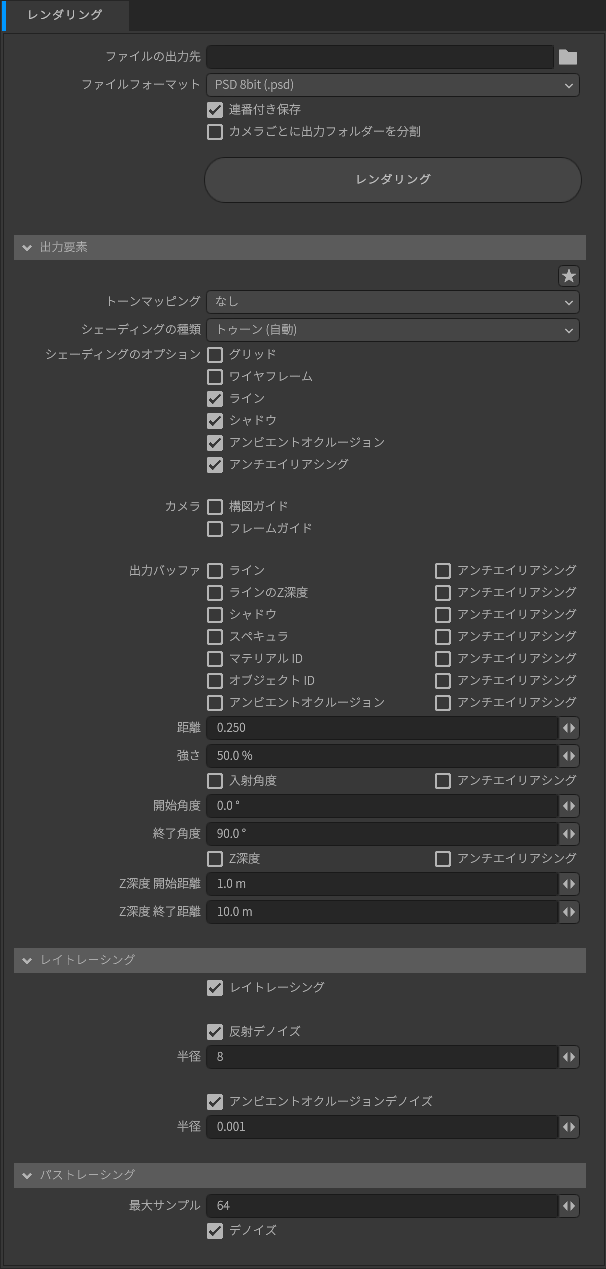
レンダリングボタン¶

ボタンをクリックするとレンダリングを実行します。
- レンダリングとは、3Dビューポートより詳細な計算をおこない高品質の画像を出力する作業のことです。
- レンダリングは出力するピクセル数が大きくなるほど計算に時間がかかります。
- レンダリング実行中はレンダリングボタンがプログレスバーに変わります。
- レンダリングを中止したい場合は、プログレスバーのキャンセルボタンをクリックしてください。

レンダリングの実行方法¶
レンダリングを実行して画像を出力する方法を解説します。
- カメラの名前を編集します。出力したときに何の画像かわかりやすい名前に変更してください。また、カメラ名は重複しないように設定してください。
- ファイルの出力先でフォルダーアイコンをクリックして、画像を保存するフォルダーを選択してください。
- 必要に応じてファイルフォーマットを選択してください。
- 出力バッファを編集します。プリセットボタンを使用すると、一度にオプションを指定できます。
- レンダリングボタンをクリックします。
プリログレスバーが表示され、指定したフォルダーにレンダリングした画像が出力されます。
なぜカメラ名を編集するのですか?
ShotBooth はレンダリング時にカメラのアイテム名を出力ファイル名として使用します。このため複数のカメラを使用する場合、カメラの名前は重複しないように設定する必要があります。
カメラ名が重複していると最後にレンダリングしたカメラの画像で上書きされてしまいます。
どうしてファイル名にカメラ名を使用するのですか?
ShotBooth は 1 つのシーンに複数のカメラを配置し、同時にレンダリングすることを意図しています。出力バッファを個別のファイルで出力する場合、数十個の画像を一度に出力することになります。
数十個のファイル 1 つ 1 つに手動でファイル名を設定するのは大変です。そこで ShotBooth のレンダリングではカメラ名の後に、出力バッファ名を自動的に追加してファイル名にしています。
ファイル名を直接指定することはできますか?
カメラの[ファイル出力]で直接ファイル名を指定できます。[個別に出力先を設定]が ON で[出力ファイル名称]が入力されている場合は、[出力ファイル名称]を優先します。
ゲームエンジンの制限¶
ShotBooth は 3Dビューポートや UI の描画にゲームエンジンを使用しています。 ゲームエンジンにはゲームエンジン特有の制限があります。
- ディレクショナルライトのシャドウは、シーンで 1 ライトにしか設定できません。
例えばシーンアイテムの太陽はディレクショナルライトを使用しています。太陽のシャドウを使用した場合は、他のディレクショナルライトのシャドウを[なし]に設定する必要があります。ディレクショナルライトのシャドウが複数設定されている場合、シャドウは描画しません。 - レンダリング画像の最大解像度は GPU のメモリ量に依存します。グラフィックカードを搭載していないノート PC やタブレット PC の場合、大きなサイズの画像をレンダリングできない場合があります。
- 複数の 3Dビューポートを並べて表示する場合は、ビューポートの数だけレンダリングが実行されます。4K など高解像度ディスプレイでフルスクリーン表示する場合は、高いグラフィック性能が必要です。