3Dビューポート
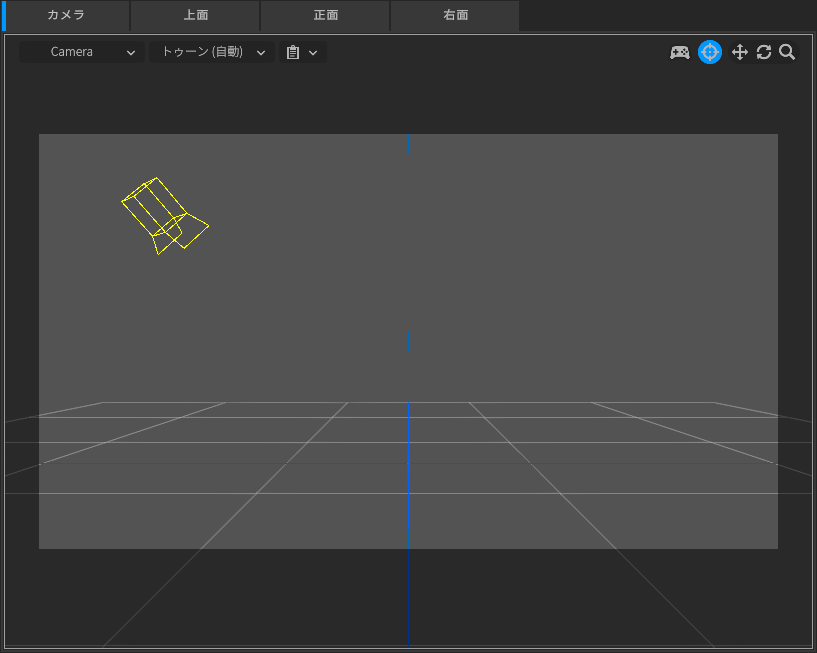
ShotBooth の画面の中央には 3Dビューポートが表示されます。
3Dビューポートはモデルの配置、ライティング、カメラの構図をきめるのに使用します。ShotBooth を使用する上で、もっとも使用頻度が高いのがこのウィンドウです。
- ShotBooth を起動すると、3Dビューポートにはカメラ、ライト、グリッドが表示されます。
- グリッド(灰色の格子)は地面を表しています。デフォルトの状態では 1 つの小さなマスが 1m を表しています。
ShotBooth では現実の世界に近い大きさのモデルを読み込んで使用してください。これは現実的な大きさのモデルを読み込んで使用したとき、適切に機能するようにデフォルトの値が設定されているためです。 - アクティブなビューポートには灰色の枠線が表示されます。
- マウス左ボタン クリックすると、ビューポート内のアイテムを選択できます。
- マウス左ボタン ドラッグすると、ビューポート内のアイテムを選択できます。 アイテムを選択すると、[ツールハンドル]が表示されます。ツールハンドルをマウス左ボタン ドラッグすると、アイテムを移動/回転/スケールできます。
3Dビューポートの上部には、いくつかのボタンが並んでいます。左から右に順番にボタンの機能を解説します。
ビュータイプボタン¶
ビューポートの一番左はビュータイプボタンです。ボタンをクリックするとリストが表示され、3Dビューポートに表示するタイプを選択できます。
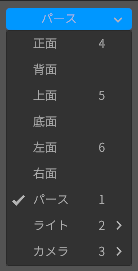
ビュータイプをカメラにすると、3Dビューポートの周辺にレンダリングされる範囲をあらわす黒いフレームが表示されます。
- フレームの境界にマウスポインタを移動すると破線の枠が表示されます。
- 破線の枠をクリックするとビュータイプで選ばれているカメラを選択します。
- カメラが選択された場合、フレームの境界がハイライト表示されます。
ビューシェーディングボタン¶
ビューポートの左から 2 番目はビューシェーディングボタンです。ボタンをクリックするとリストが表示され、ビューポートのシェーディング方法や表示オプションを切り替えることができます。
ShotBooth では最終的なレンダリング結果をイメージできるように、ビューポートでシェーディング結果をリアルタイムで確認できます。各シェーディングの種類はレンダリング設定と共通です。シェーディングの詳細は[レンダリング設定]をご覧ください。
トゥーン表示の見た目はマテリアルリストの[3Dビューポート トゥーンマテリアル]で調節できます。
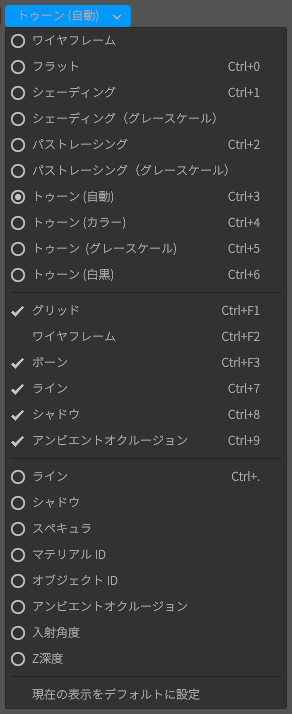
グリッド¶
グリッド表示の有効/無効を設定します。
ボーン¶
ボーン表示の有効/無効を設定します。
ライン¶
ライン表示の有効/無効を設定します。
シャドウ¶
シャドウ表示の有効/無効を設定します。
アンビエントオクルージョン¶
アンビエントオクルージョン表示の有効/無効を設定します。
現在の表示をデフォルトに設定¶
現在の 3Dビューポートで表示しているのシェーディングをデフォルトの設定として保存します。
クリップボードにレンダリングボタン¶
ビューポートの左から 3 番目はクリップボードにレンダリングボタンです。このボタンはビュータイプが[カメラ]のときに表示されます。ボタンをクリックするとリストが表示されます。

クリップボードにレンダリング¶
3Dビューポートに表示しているカメラとビューシェーディングの設定を使用してレンダリングを行い、レンダリングした画像をクリップボードにコピーします。
アンチエイリアシング¶
アンチエイリアシングを適用した状態で画像をレンダリングします。 アンチエイリアシングとは、メッシュアイテムの境界をなめらかにする処理のことです。ジャギの目立たない画像をレンダリングするには ON にしてください。
ビュー操作ボタン¶
ビューポートの右側は、ビューポート操作に関するボタンです。ボタンをドラッグするとビューポートを操作できます。
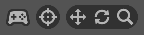
ゲームコントローラーボタン¶

ゲームコントローラーボタンは ShotBooth で使用可能なゲームコントローラーが接続されている場合に表示されます。 ShotBooth では PC に接続したゲームコントローラーを使用してゲームのようにカメラの位置や回転を制御できます。キーボード使用した操作に比べて細かな制御が可能になります。
- アナログスティックを備えた家庭用ゲーム機用のコントローラーや、PC 用のゲームコントローラーを使用できます。
- ゲームコントローラーボタンをクリックすると操作ガイドが表示されます。
- ゲームコントローラーを操作すると、操作ガイドのボタンがハイライト表示されます。
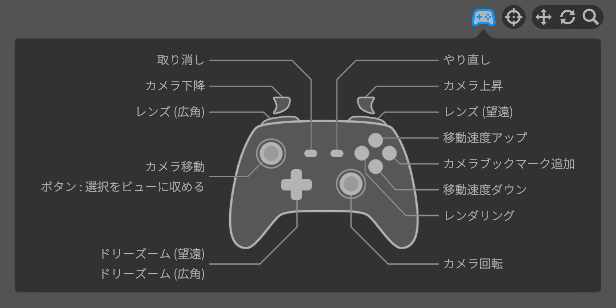
FPSモードボタン¶

FPSモードボタンはビュータイプが[カメラ]または[ライト]の時に、自動的に有効に切り替わります。
- FPSモードボタンがハイライトされている場合、FPSモードが有効になります。
- FPSモードは FPS ゲームのように WSAD キーを使用してシーン内を移動できます。実際のカメラを操作するような感覚で構図をきめることができます。
FPSモードのショートカットキー一覧です。
| コマンド名 | ショートカットキー |
|---|---|
| 前進 | W |
| 後退 | S |
| 左移動 | A |
| 右移動 | D |
| 上昇 | F |
| 下降 | C |
| カメラ XY軸回転 | マウス左ボタンドラッグ |
| 移動速度の変更 | マウスホイール |
| ズーム | Ctrl + マウスホイール |
| FPSモードの切り替え | Q |
情報
FPSモードが ON の場合、重複したショートカットキーは無効になります。
移動ボタン¶

ビューポートを移動できます。
- マウス左ボタンドラッグで XZ 平面に沿って移動します。
- マウス右ボタンドラッグで Y 軸に沿って移動します。
回転ボタン¶

ビューポートを回転できます。
- アイテムが選択されていない場合、ビューポートの仮想的な中心を基準に回転します。
- アイテムが選択されている場合、選択中のアイテムを中心に回転します。
- 回転ボタンをマウス右ボタンドラッグで Z 軸で回転します。
ズームボタン¶

ビューポートをズームできます。
移動速度の変更¶
マウスホイールを操作するとカメラの移動速度を変更できます。
3Dビューポートのショートカット¶
3Dビューポートの操作はショートカットキーを使用して操作すると効率的です。
3Dビューポートの操作¶
| コマンド名 | ショートカットキー |
|---|---|
| パン | マウス中ボタンドラッグ Alt + マウス中ボタンドラッグ |
| 回転 | Alt + マウス左ボタンドラッグ |
| ズーム | マウスホイール Alt + マウス右ボタンドラッグ |
| XZ軸移動 | Space + マウス左ボタンドラッグ |
| Y軸移動 | Space + マウス右ボタンドラッグ |
ビュータイプの切り替え¶
- [カメラ][ライト]は複数のアイテムが順番に切り替わります。
- [正面][背面]、[上面][底面]、[左面][右面]はトグルで切り替わります。
| コマンド名 | ショートカットキー |
|---|---|
| 選択したカメラ、またはライトをビューに表示 | 0 |
| パース | 1 |
| ライト | 2 |
| カメラ | 3 |
| 正面 / 背面 | 4 |
| 上面 / 下面 | 5 |
| 左面 / 右面 | 6 |
ビューシェーディングの切り替え¶
- [カメラ][ライト]は複数のアイテムが順番に切り替わります。
- [正面][背面]、[上面][底面]、[左面][右面]はトグルで切り替わります。
- [シェーディング]、[シェーディング (グレースケール)]はトグルで切り替わります。
- [パストレーシング]、[パストレーシング (グレースケール)]はトグルで切り替わります。
- 出力バッファの[ライン]~[Z深度]は順番に切り替わります。
| コマンド名 | ショートカットキー |
|---|---|
| フラット | Ctrl + 0 |
| シェーディング / シェーディング (グレースケール) | Ctrl + 1 |
| パストレーシング / パストレーシング (グレースケール) | Ctrl + 2 |
| トゥーン (自動) | Ctrl + 3 |
| トゥーン (カラー) | Ctrl + 4 |
| トゥーン (グレースケール) | Ctrl + 5 |
| トゥーン (白黒) | Ctrl + 6 |
| ライン | Ctrl + 7 |
| シャドウ | Ctrl + 8 |
| アンビエントオクルージョン | Ctrl + 9 |
| グリッド | Ctrl + F1 |
| ワイヤフレーム | Ctrl + F2 |
| ボーン | Ctrl + F3 |
| ライン / シャドウ/ スペキュラ / アンビエントオクルージョン / マテリアルID / オブジェクトID / 入射角度 / Z深度 |
Ctrl + . |
アイテム選択¶
| コマンド名 | ショートカットキー |
|---|---|
| 全選択 | Ctrl + A |
| アイテムリストの上にあるアイテムに選択を移動 | ↑ |
| アイテムリストの下にあるアイテムに選択を移動 | ↓ |