アイテムリスト
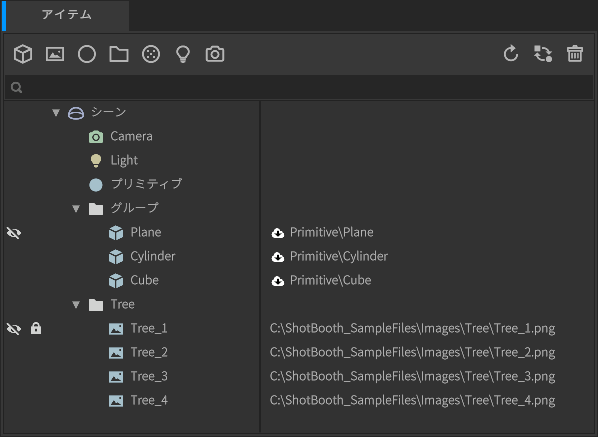
アイテムリストはシーンに配置するアイテムや、アイテムの親子関係(階層構造)を管理するウィンドウです。
アイテムリストバー¶
アイテムリストの上部には、アイテムの追加や削除をおこなうボタンが並んでいます。ボタンをクリックするとシーンにアイテムが追加、またはファイルオープンダイアログが開きます。
アイテムリストバーのボタンを左から右の順番で解説します。

メッシュファイル読み込みボタン¶

メッシュアイテムを作成します。ボタンをクリックするとメッシュ読み込みダイアログが開き、メッシュファイルを読み込むことができます。
ShotBooth に読み込めるファイル形式は以下のとおりです。
- .fbx
- .obj
- .gltf
- .glb
注意
メディア(画像)を埋め込んだ .fbx、.gltf、.glb 形式の画像読み込みには対応していません。モデルに設定したテクスチャマップを読み込むにはファイルパスを参照する設定でファイルを出力してください。
メッシュファイルは ShotBooth ウィンドウにドラッグアンドドロップして開くことができます。
イメージ平面作成ボタン¶

イメージ平面アイテムを作成します。ボタンをクリックすると画像読み込みダイアログを開き、画像を読み込むことができます。
ShotBooth に読み込めるファイル形式は以下のとおりです。
- .psd
- .tga
- .png
- .jpg / .jpeg
プリミティブ作成ボタン¶

プリミティブアイテムを作成します。
グループ作成ボタン¶

グループアイテムを作成します。
スキャッター作成ボタン¶

スキャッターアイテムを作成します。
ライト作成ボタン¶

ライトアイテムを作成します。
カメラ作成ボタン¶

カメラアイテムを作成します。
再読み込みボタン¶

選択中のアイテムを再読み込みします。再読み込み対象はメッシュアイテムとイメージ平面アイテムです。
ShotBooth はプロジェクトファイルにメッシュや画像を取り込むのではなく、ファイルへのパスを保存しています。 読み込み元のファイルを編集した場合、再読み込みボタンを使用してメッシュの変更をシーンに反映させることができます。
置き換えボタン¶

選択中のアイテムを別のファイルに置き換えます。置き換え対象はメッシュアイテムとイメージ平面アイテムです。
- プロジェクト内で見つからないファイルを置き換えた場合、置き換え先のディレクトリを調べます。プロジェクト内の他の見つからないファイルと同名のファイルがある場合はファイルを読み込みます。
削除ボタン¶

選択中のアイテムを削除します。シーンアイテムは削除できません。
リスト検索¶
アイテムリストをアイテム名で検索できます。

検索フィールド¶
アイテムリストをアイテム名で検索します。文字列を入力してください。
アイテムリスト¶
シーン内のアイテムを一覧表示します。アイテムリストには以下のような機能があります。
- アイテムの選択
- アイテムの名称、可視、トランスフォームのロックを編集する
- 読み込んだアイテムのファイルパスを表示する
- アイテムをグループ化、親子関係を設定する
- ラベル表示
アイテムリストの表示要素を解説します。
アイテムリストの表示要素¶
アイテムリストの要素を左から右の順番で解説します。

アイテムの可視¶
![]()
3Dビューポートでアイテムを表示、非表示を切り替えることができます。 アイテムを配置する場合に、作業の邪魔になるアイテムを一時的に非表示にする場合に使用します。
- リストでアイテムにマウスカーソルを重ねると目玉アイコンが表示されます。
- 目玉アイコンをクリックするたびに、アイテムを不可視、可視状態を切り替えることができます。
- 目玉アイコンが表示されているアイテムは不可視状態のアイテムです。
- 目玉アイコンはアイテムのプロパティにある[アイテムの可視]と連動しています。
- 非表示のカメラアイテムはレンダリグで使用されません。
- 非表示のライトアイテムはシーンを照らしません。
- 複数のアイテムを選択して、まとめて編集できます。
ロック¶
![]()
3Dビューポートでアイテムを編集できないようにします。アイテムの配置が完了したとき、誤ってアイテムを移動したくない場合に使用します。
- リストでアイテムにマウスカーソルを重ねると南京錠アイコンが表示されます。
- 南京錠アイコンをクリックするたびに、アイテムをロック、ロック解除を切り替えることができます。
- 南京錠アイコンが表示されているアイテムは編集できない状態のアイテムです。
- 南京錠アイコンはアイテムのプロパティにある[ロックボタン]と連動しています。
- ロックされたアイテムは 3Dビューポートで選択できなくなります。
- 複数のアイテムを選択して、まとめて編集できます。
階層表示¶
![]()
![]()
アイテムの親子関係(階層構造)をあらわしています。親子関係はアイテムをまとめて移動する場合や、アイテムが多くなったリスト表示を縮める場合に使用します。
- 三角アイコンが下向きの場合は階層が開いた状態で、三角アイコンが右向きの場合は階層が閉じた状態をあらわしています。
- 三角アイコンをクリックするたびに、階層を開く、閉じるを切り替えることができます。
- Shift キーを押しながら三角アイコンをクリックすると、クリックした階層をまとめて開いたり、閉じることができます。
アイテムアイコン¶
![]()
アイテムの種類をあらわしています。
アイテム名¶

アイテム名を表示します。
- アイテム名をクリックし、もう一度アイテム名をクリックするとインライン編集に切り替わります。
- アイテム名はアイテムのプロパティにある[アイテム名]と連動しています。
注意
カメラを複数作成する場合は、カメラの名前が重複しないようにしてください。
ShotBooth ではレンダリング時にカメラ名を出力ファイル名として使用します。カメラ名が重複していると、最後にレンダリングしたカメラの画像で上書きされてしまいます。
ファイルパス¶

アイテムがメッシュアイテム、イメージ平面アイテムの場合ファイルパスを表示します。 ファイルパスにはアイコンが表示される場合があります。
警告アイコン¶

プロジェクトファイルを開いたとき、パスにファイルが見つからない場合は警告アイコンが表示され、パスが赤色になります。
- 参照していたアイテムが不要になった場合は、シーンからアイテムを削除してください。
- 参照していたファイルを移動した場合は、[置き換えボタン]使用してアイテムを置き換えてください。
- 意図せずファイルを移動してしまった場合は、ファイルを元に戻してからプロジェクトファイルを開き直してください。

読み込んだメッシュファイル内のアイテムが見つからない場合は、パスが黄色になります。
- 参照していたアイテムが不要になった場合は、シーンからアイテムを削除してください。
クラウドアイコン¶

ビルトインアセットを使用したメッシュアイテムは、クラウドアイコンとパスが表示されます。 ビルトインアセットを使用したプロジェクトファイルを開く場合は、あらかじめアセットをダウンロードしてください。
ラベルカラー¶
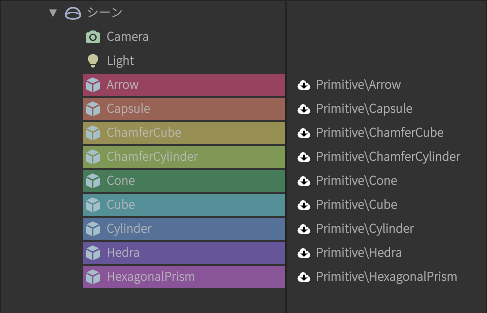
アイテムにラベルカラーを設定できます。ラベルカラーはアイテムに色を設定することでアイテムリストで目立たせることができます。アイテムの数が多くなった場合に使用します。
ラベルカラーはアイテムリスト上でマウス右ボタン クリックしてコンテキストメニュー、またはアイテムのプロパティから設定できます。
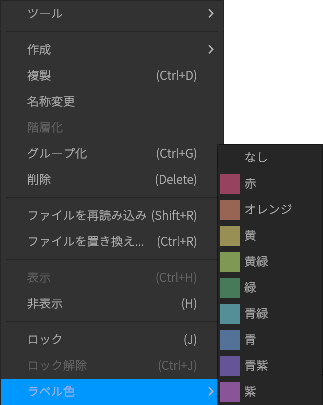
アイテムリストの使用方法¶
アイテムリストの使用方法を解説します。
アイテムの選択¶
行をクリックしてアイテムを選択できます。
- マウス左ボタン クリックでアイテムを選択できます。
- マウス左ボタン ドラッグで矩形選択できます。
- アイテムが選択された状態で、Shift キーを押しながら別のアイテムをクリックすると範囲選択になります。
- Ctrl キーを押しながら別のアイテムをクリックすると追加選択になります。
- Ctrl キーを押しながら選択中のアイテムをクリックすると選択を解除します。
- Shift + A 、F、Z のいずれかのキーを押すと、選択中のアイテムまでリストをスクロールします。
親子関係の編集¶
アイテムの親子関係を解説します。 親子関係を設定するとアイテムリストは階段状のツリー構造であらわされます。ツリーの上流を「親」下流を「子」と呼びます。このため階層構造を作ることを親子関係を設定すると呼びます。
親子関係はアイテムをまとめて移動する場合や、アイテムが多くなったリスト表示を縮める場合に使用します。 例えばテーブルにコーヒーカップを配置したとき、テーブルを動かしたときコーヒーカップも同時に移動したい場合に親子関係を使用します。
親子関係は 2D ソフトだと「レイヤーフォルダ」「グループ」のような機能に近い動作をします。
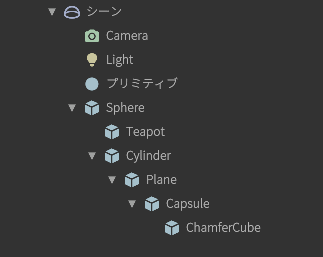
- アイテムを他のアイテムにドラッグアンドドロップすることで親子関係を設定できます。
- 複数のアイテムを選択してドロップすると、アイテムが同じ階層に並びます。
- アイテムリストの一番上にはシーンアイテムが表示されます。
全てのアイテムはシーンアイテムの子としてツリー表示されます。シーンアイテムは移動や削除することはできません。