6. Authorizing Licenses
Licenses can be authorized with online or offline authentication as described below.
Caution
You need to add a license to the server before it can be authorized.
6-1. Online Authentication¶
Caution
Pencil+ 2, Liquid+, anti-aliasing for After Effects (products with a Serial ID starting with ANN100W) do not support online authentication.
Please perform Offline Authentication for products that do not support online authentication.
Step 1: Select the licenses you wish to authorize (you can select multiple licenses) and click [Authorize].¶
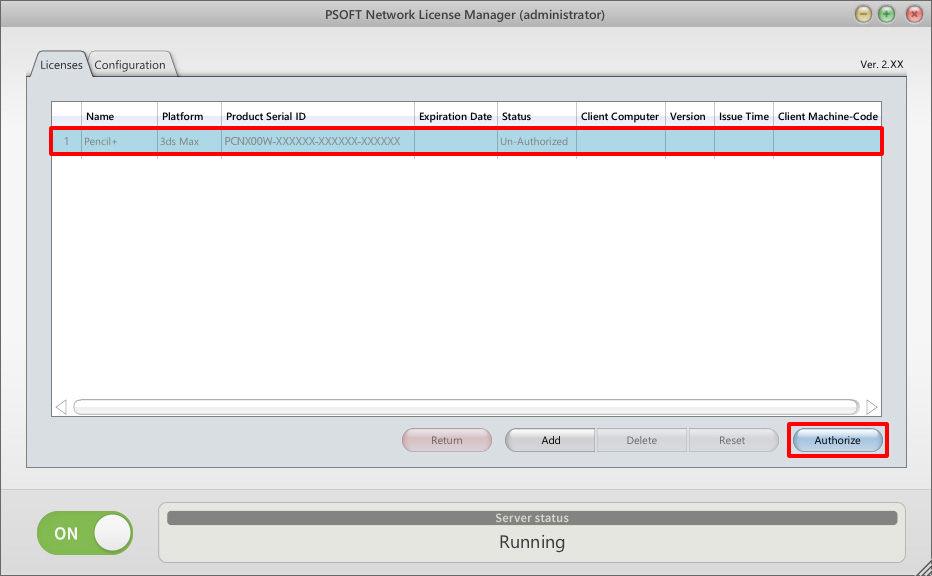
Step 2: Enter your login ID and password in the tab [Authorize online] and click [OK].¶
A confirmation dialog is shown. If there is no problem, click [OK].
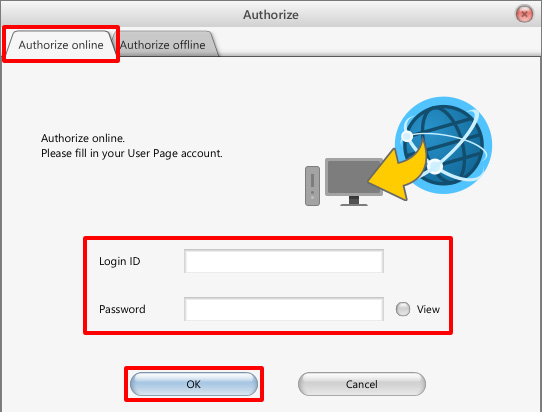
Step 3: Check the status of the license. If it became [Available], the authorization is complete.¶

6-2. Offline Authentication / Authorization by Entering the License Key¶
Step 1: Select one license to be authorized and click [Authorize].¶

Step 2: Find the Product Serial ID and Machine Code in the tab Authorize offline.¶
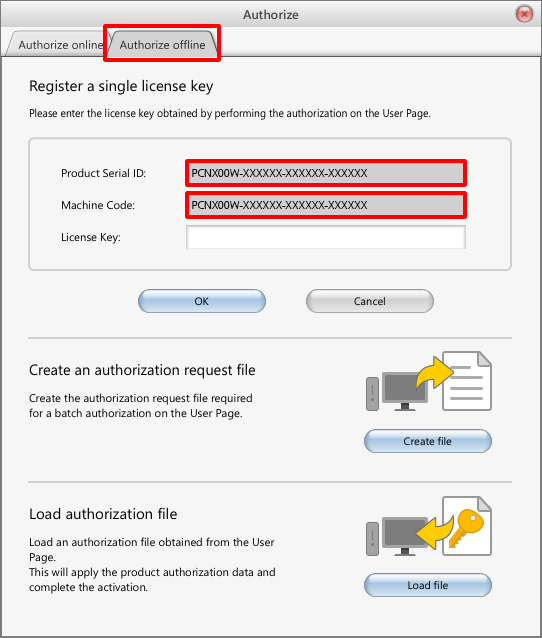
Step 3: Log in to the User Page and click [Authorize].¶
User Page(https://www.psoft.co.jp/user/en/)

Step 4: Click [Authorize] next to the Product Serial ID matching the one obtained in Step¶

Step 5: Enter the Machine Code from Step 2 and click [Issue License key].¶

Step 6: Copy the displayed License Key.¶
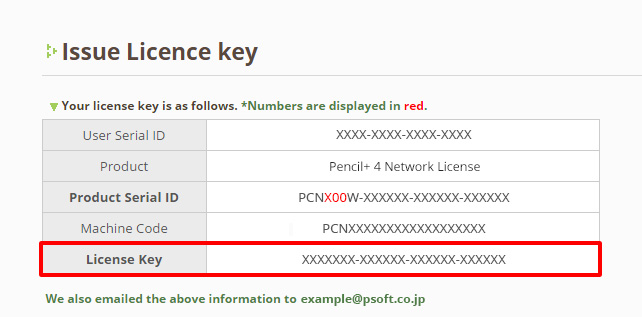
Step 7: Enter the License Key copied in Step 6 and click [OK].¶

Step 8: Check the status of the license. If it became [Available], the authorization is complete.¶

6-3. Offline Authentication / Batch Authorization of Multiple Licenses¶
Step 1: Select the licenses you wish to authorize (you can select multiple licenses) and click [Authorize].¶
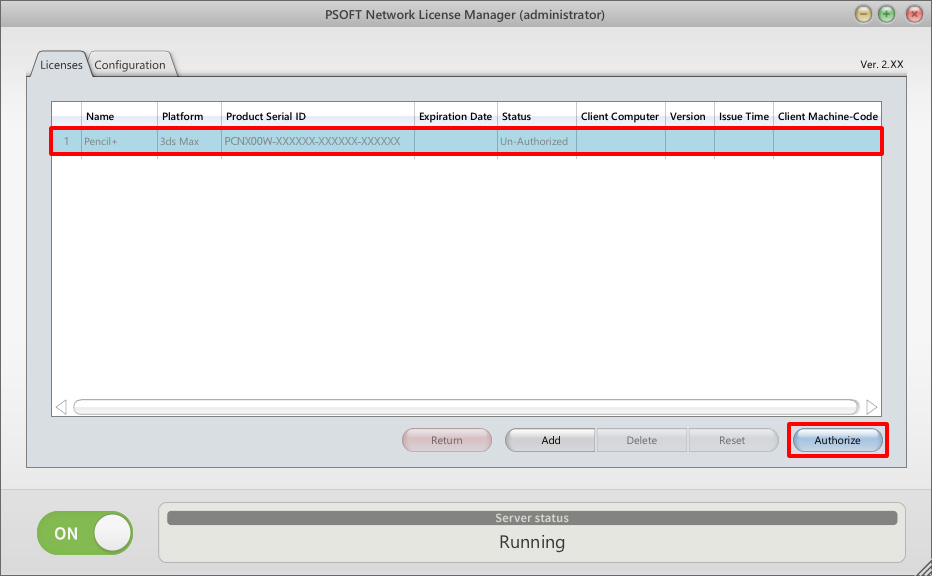
Step 2: In the tab Authorize offline, click [Create file].¶

Step 3: Select a location to save the file and click [Save].¶

Step 4: Log in to the User Page and click [Authorize].¶

Step 5: Click [Batch authorization].¶
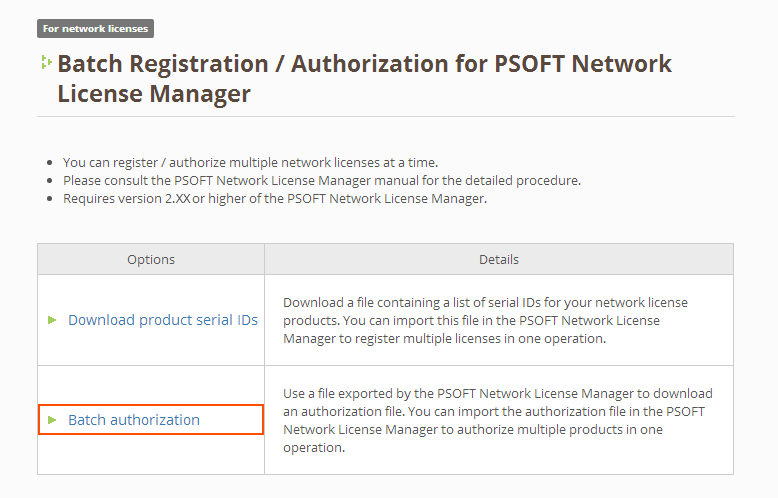
Step 6: Select the file saved in Step 3 and click [Upload].¶
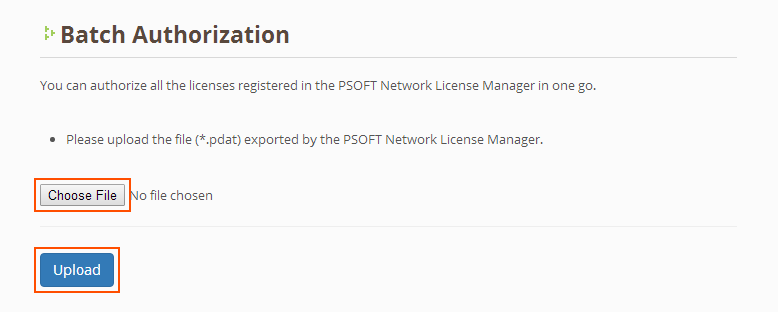
Step 7: Check in the boxes next to the products you wish to authorize and click [Authorize].¶
The license file will start downloading in the next screen.

Step 8: In the tab Authorize offline, click [Load file].¶

Step 9: Select the file downloaded in Step 7 and click [Open].¶

Step 10: Check the status of the license. If it became [Available], the authorization is complete.¶
