Brush Settings
The Brush Settings node is connected to the [Line Node] and the [Brush Detail] node to control the color and thickness of Lines.
Brush¶
Specify brush settings to be used for Lines. Pencil+ 4 Lines are drawn as if the brush was stamped repeatedly over the edges. By changing the shape of the brush, it is possible to create looks such as rough or soft lines.
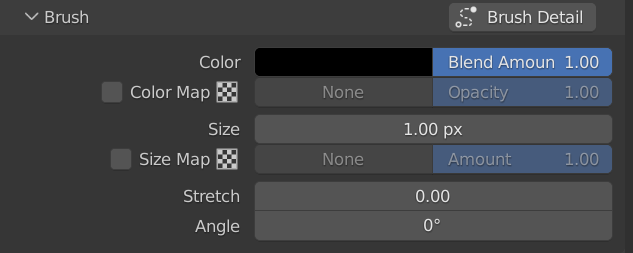
Brush Detail¶
Click the button to open [Brush Detail] where more detailed brush settings can be set.
Tip
To make the management of the brush settings for Pencil+ 4 Lines efficient, they are split into the [Brush Settings] node to control line color and thickness and the [Brush Detail] settings node to control the shape of the brush and look of the strokes.
As an example of the efficiency of this node structure, imagine you want to use a different line color, but the same brush settings, for each Line Set or each edge. In such a case, you could use individual [Brush Settings] nodes connected to a single [Brush Detail] node to make management of your settings easy.
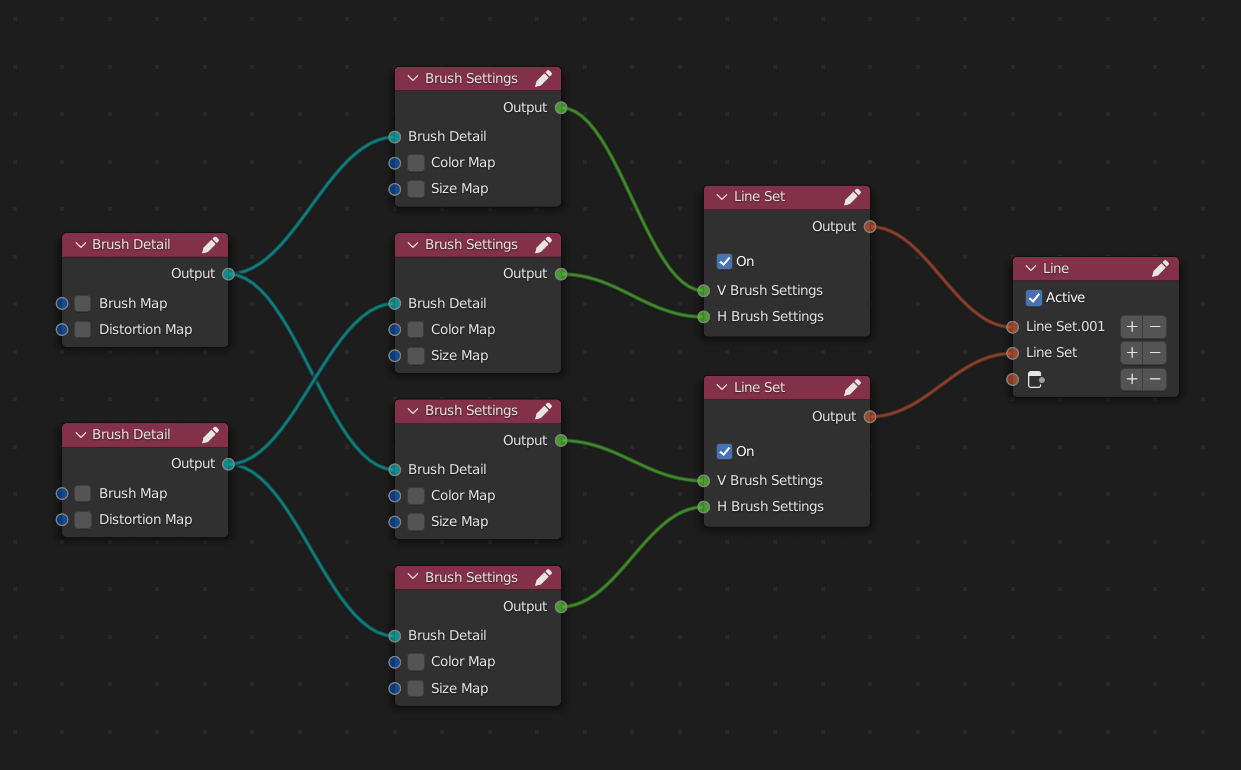 Example where [Brush Detail] nodes are connected to multiple [Brush Settings] nodes.
Example where [Brush Detail] nodes are connected to multiple [Brush Settings] nodes.It is also possible to connect a [Brush Settings] node to multiple [Line Set] nodes.
Color¶
Set the base Line color.
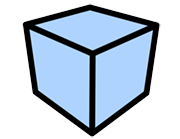 |
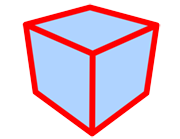 |
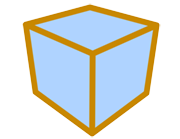 |
|---|---|---|
| Using black | Using red | Using yellow |
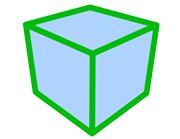 |
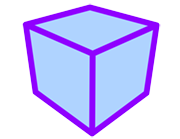 |
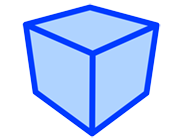 |
| Using green | Using purple | Using blue |
Blend Amount¶
Adjust the blending intensity. Lower the value to make the Line transparent.
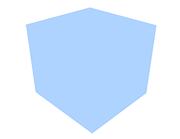 |
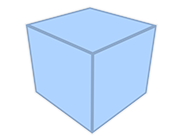 |
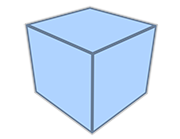 |
|---|---|---|
| Blend Amount: 0 | Blend Amount: 0.2 | Blend Amount: 0.4 |
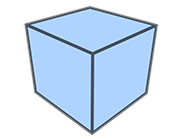 |
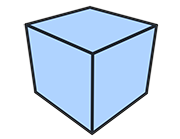 |
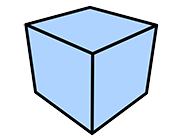 |
| Blend Amount: 0.6 | Blend Amount: 0.8 | Blend Amount: 1 |
Color Map¶
Use a map for the Line [Color]. A [Texture Map] can be used when the option is checked. The texture selection and settings are made with the [Texture Map] settings.
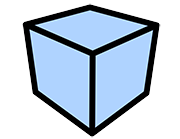 |
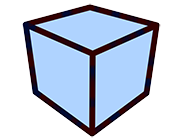 |
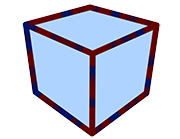 |
|---|---|---|
| Opacity: 0 (Using a noise map) |
Opacity: 0.2 | Opacity: 0.4 |
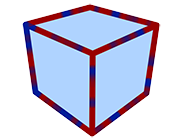 |
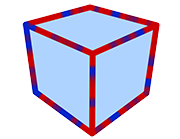 |
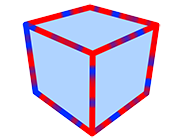 |
| Opacity: 0.6 | Opacity: 0.8 | Opacity: 1 |
Opacity¶
Adjust the opacity of an active map. Lower the value to make the map transparent.
Size¶
Set the Line thickness (in pixels).
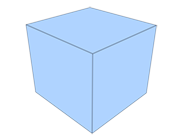 |
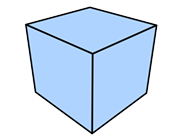 |
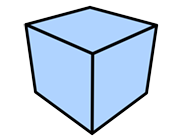 |
|---|---|---|
| Size: 1 | Size: 5 | Size: 10 |
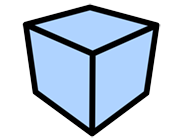 |
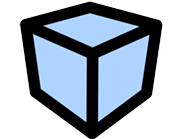 |
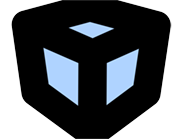 |
| Size: 20 | Size: 40 | Size: 100 |
Size Map¶
Apply a map to the Line size. Using a [Size Map] speeds up the painting when the [Brush Type] is [Normal] or [Multiple]. While the processing of [Stroke Size Reduction] is based on screen space, the [Size Map] sets the line thickness based on the geometry. This way, the lines are stable and there is no flickering between frames. A [Texture Map] can be used when the option is checked. The texture selection and settings are made with the [Texture Map] settings.
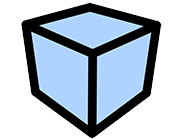 |
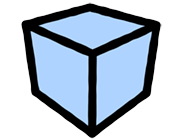 |
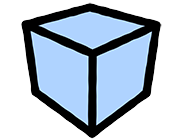 |
|---|---|---|
| Size: 30 Amount: 0 |
Size: 30 Amount: 0.2 |
Size: 30 Amount: 0.4 |
 |
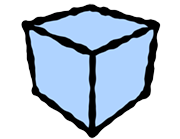 |
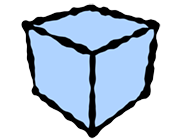 |
| Size: 30 Amount: 0.6 |
Size: 30 Amount: 0.8 |
Size: 30 Amount: 1 |
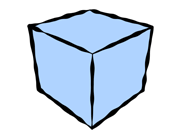 |
||
|---|---|---|
| Example using animation |
Amount¶
Adjust the intensity of the Size Map.
Stretch¶
Define how close to a true circle the brush should be.

| 
| 
|
|---|---|---|
| Stretch: 0 Angle: 0 |
Stretch: 0.5 Angle: 0 |
Stretch: 0.9 Angle: 0 |
Angle¶
Define the angle applied to the brush.
 |
 |
 |
|---|---|---|
| Stretch: 0.9 Angle: 0 |
Stretch: 0.9 Angle: 45 |
Stretch: 0.9 Angle: 90 |