P_GradientMap
 |
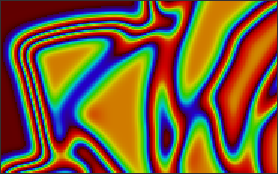 |
| Before | After applying GradientMap |
This effect maps gradients to the brightness of the layer.
You can create detailed color settings using the gradient color bar and save gradations as presets.
Parameters Reference¶
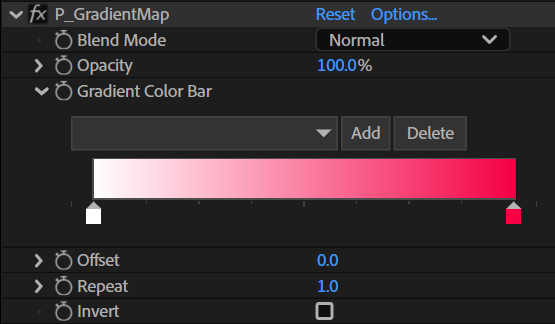
Blend Mode¶
Set the blending mode for the colors.
Opacity¶
Set the color opacity.
Gradient Color Bar¶
Create gradations using this gradation creation user interface.
Gradient Color Preset¶
Use presets to save and load values for [Gradient Color Bar].
The Preset settings file is saved in the following directory:
Windows 10 and up
C:\Users\Public\Documents\PSOFT\CelMX\P_P_GradMapSet.col
Preset Pull-down Menu¶
Show an overview of the saved presets. If a preset was selected and its parameters were changed, a * will be displayed before the preset name.
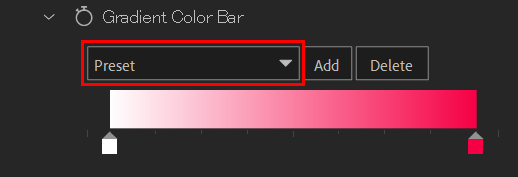 |
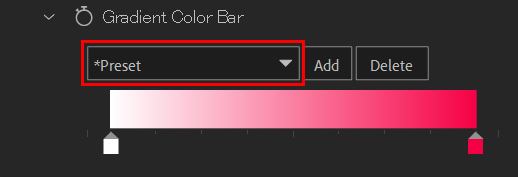 |
| Normal state | Parameters changed |
Add Button¶
Add and save a preset.
Press the button to display a dialog. Enter the preset name and press OK.
The parameters are saved to the presets list.
If you specify an existing preset name, it will be overwritten.
Delete Button¶
Delete a preset.
Select the preset you want to delete from the list and press the Delete button.
The selected preset will be deleted from the presets list.
Gradient Color Bar¶
Set up the gradation colors. The areas between the specified color flags are drawn as a gradients.
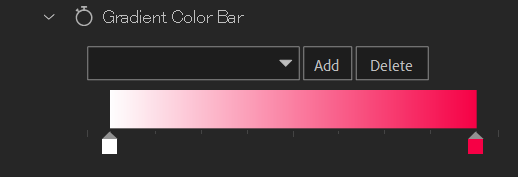 |
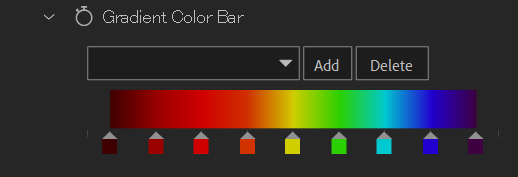 |
| Default | Multiple colors added |
Adding Colors¶
Click the area under the gradation bar, where the color flags are located.
A color picker will be displayed.
Use it to select a color and press [OK] to add a color flag.
The maximum is 32 colors.
| Color flag | Selected color flag |
Deleting Colors¶
Select a color flag and drag it downward until it disappears from the gradation bar.
Selecting Colors¶
Single-click a color flag to select it, or drag from an empty area of the gradation bar to select multiple color flags with a selection rectangle.
To deselect, click the gradation bar or the area to the left or right of it.
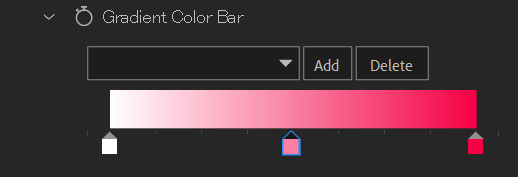 |
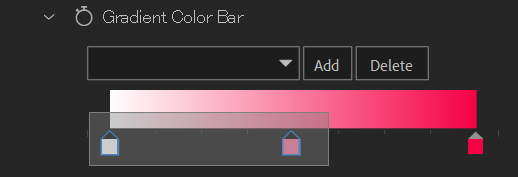 |
| Single selection | Rectangular selection |
Changing Colors¶
Double-click a color flag.
A color picker will be displayed. Use it to select a color and press [OK] to change the color.
You can select multiple color flags to change all their colors at once.
Copying Colors¶
You can copy color flags by selecting them and then dragging them while holding [Shift + Ctrl].
Offset¶
Set the start position of the gradient. When you animate the value from [0] to [100], it loops once.
Repeat¶
Set the number of times the gradient is repeated.
Invert¶
Invert the mapping of the gradient to the brightness.