P_BlurPath
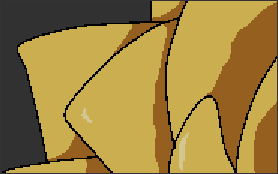 |
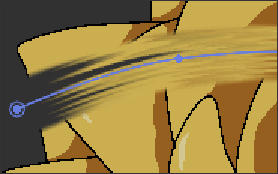 |
| Before | After applying BlurPath |
This effect blurs along paths.
By using the [Trails] function, you can create effects that look like something was pulled along a path or create the look of motion blur seen in drawings.
Parameters Reference¶
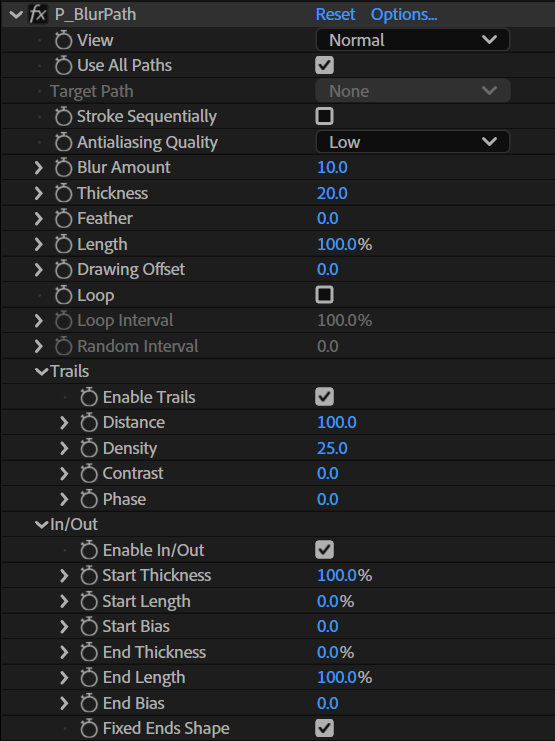
View¶
Select how the effect is displayed.
Normal¶
Show the source image and the effect simultaneously.
Extract¶
Show only the areas where the effect is applied.
Stroke¶
Display the blurs as single-color strokes.
This is effective for checking the shapes created by [In/Out] or for creating animations using [Drawing Offset].
Use All Paths¶
Check this box to draw blur strokes for all paths on the layer.
Uncheck it to draw a blur stroke only for the path specified by [Target Path].
Target Path¶
Select the path to apply the effect to. This is only available when [Use All Paths] is off.
Stroke Sequentially¶
Check this box to treat multiple paths as a single stroke. This is only available when [Use All Paths] is on.
Antialiasing Quality¶
Set the quality of the antialiasing processing.
None¶
Don't perform antialiasing processing.
Low¶
Perform antialiasing with a low processing load using post-effects.
High¶
Perform antialiasing processing using oversampling.
The processing load is high, but you can get beautiful drawing results.
Blur Amount¶
Set the amount of blur. Setting a large value will give an effect that looks like it flows along the paths.
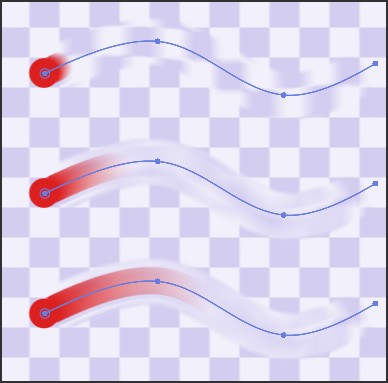 |
| Variation based on Blur Amount |
Thickness¶
Set the thickness of the strokes.
Feather¶
Set the width of the blur for the strokes.
Length¶
Set the length of the strokes. The length is specified as a percentage of the path length.
Drawing Offset¶
Set the start position for drawing strokes on the paths. Animating the value from [0] to [100] will move along the whole length of the path from beginning to end.
Loop¶
Check this box to make the strokes loop over the paths.
When increasing [Drawing Offset], strokes that extend beyond the end of a path will appear at the start of it.
Loop Interval¶
When a stroke loops, set the space between loops. This is only available when [Loop] is on.
Random Interval¶
Randomize the loop interval for the strokes.
Trails¶
This function creates an effect of dragging pixels like random streaks along the strokes.
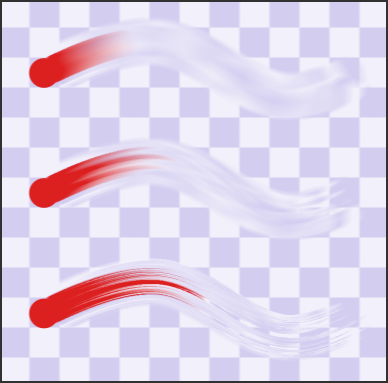 |
| Trails function |
Enable Trails¶
Check this box to enable the settings in [Trails].
Distance¶
Set the moving distance of the pixels.
Density¶
Set the density of pixels dragged randomly.
Contrast¶
Accentuate the change in density of pixels dragged randomly.
Phase¶
Set the phase of pixels dragged randomly.
By animating this you can create the look of streaks moving randomly.
In/Out¶
This function adds an effect of pen pressure to the blur strokes.
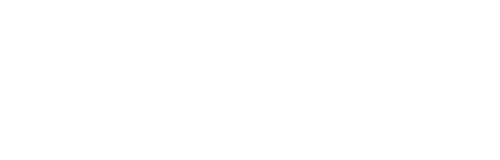 |
| Pen pressure conceptual diagram |
Enable In/Out¶
Check this box to enable the pen pressure effect on the strokes.
Start Thickness¶
Set the starting thickness of the strokes. At 100%, the thickness will be the same as the value set in [Thickness].
Start Length¶
Set the length of the increasing pressure effect at the start of the stroke. The length is specified as a percentage of the stroke length.
Start Bias¶
Adjust the shape of the stroke at the start. A higher value will create a swelling shape and a lower value will create a pointy concave shape.
End Thickness¶
Set the end thickness of the strokes. At 100%, the thickness will be the same as the value set in [Thickness].
End Length¶
Set the length of the decreasing pressure effect at the end of the stroke. The length is specified as a percentage of the stroke length.
End Bias¶
Adjust the shape of the stroke at the end. A higher value will create a swelling shape and a lower value will create a pointy concave shape.
Fixed Ends Shape¶
Check this box to fix the shape of the pressure effect at the start and end points of the path.