P_BlurCelRadial
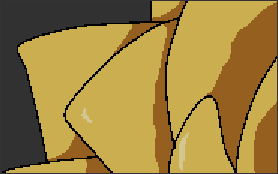 |
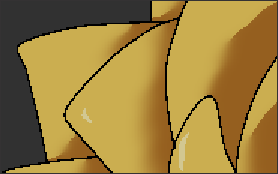 |
| Before | After applying BlurCelRadial |
This effect blurs the specified color boundaries radially.
Unlike a standard radial blur, BlurCelRadial blurs radially while leaving one side of the edges intact. This allows the creation of blurs that take into account light sources and curvature.
Parameters Reference¶
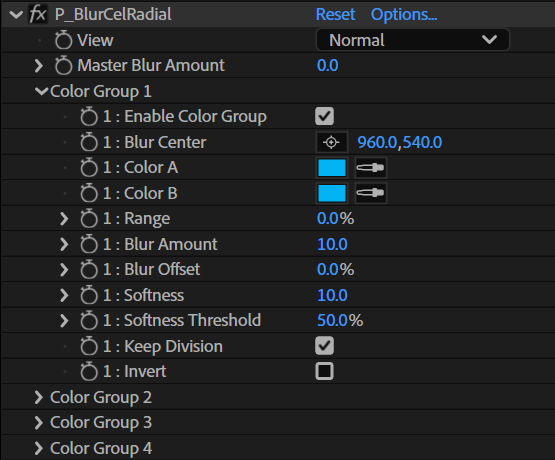
View¶
Select how the effect is displayed.
Normal¶
Show the source image and the effect simultaneously.
Extract¶
Show only the areas where the effect is applied.
Group 1 - 4¶
Individually show the areas where the effects of [Group 1 - 4] are applied.
Color Group 1 - 4¶
Apply blur processing by group.
Enable Color Group¶
Check this box to enable the corresponding effect group.
Blur Center¶
Set the center point for the radial blur.
Color A¶
Set the color A to be used as the basis for processing.
BlurCelRadial blurs the color specified by [Color A] into [Color B]. Natural results can be achieved by specifying the color with the smaller area in the image for [Color A].
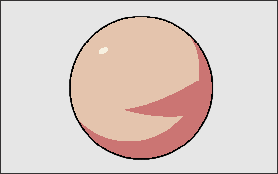 |
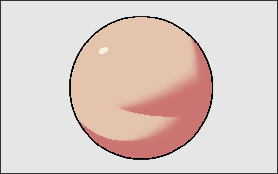 |
| Original material | Using BlurCelRadial |
Color B¶
Set the color B to be used as the basis for processing. Natural results can be achieved by specifying the color with the larger area in the image for [Color B].
Range¶
Set an extended range for the colors.
Blur Amount¶
Set the amount of blur.
Blur Offset¶
Set the amount of blur to the front and back of the pixels in the blur process.
Softness¶
Set the amount of softening for the striped patterns created by the radial blur.
Softness Threshold¶
This is used to judge the color difference of the striped patterns created by the radial blur.
When the difference between the colors set in [Color A] and [Color B] is large, increasing [Softness] may produce the appearance of steps. In that case, set this to a large value.
Keep Division¶
Specify whether the blur effect will cross over main lines and other color areas.
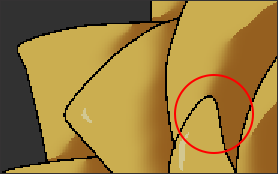 |
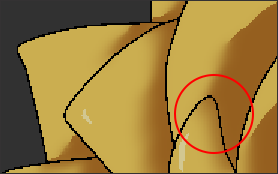 |
| ON | OFF |
Invert¶
Reverse the direction of the radial blur.