P_Gradient
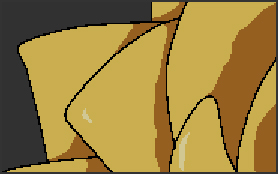 |
 |
| Before | After applying Gradient |
This effect draws gradations. It makes it possible to make fine adjustments that add atmospheric effects to film footage.
Parameters Reference¶
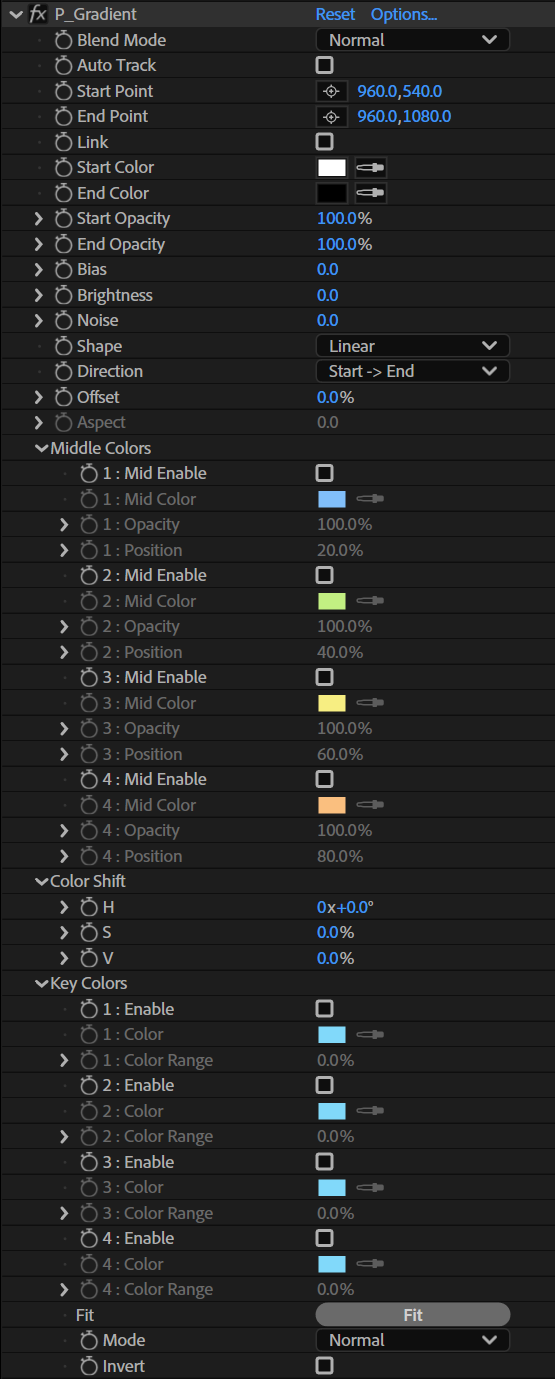
Blend Mode¶
Specify how the color is blended.
Auto Track¶
The gradation automatically tracks the alpha areas or the color areas specified with Key Colors.
If colors are set in Key Colors, the gradation moves based on the bounding boxes of the areas specified by the colors.
If no colors are set in Key Colors and the image has an alpha channel, the gradation moves based on the bounding boxes of the alpha areas.
When Auto Track is on, the positions of Start Point and End Point can be animated by adding them to the Auto Track position.
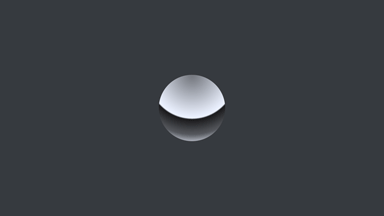
Start Point¶
Set the starting point of the gradation.
End Point¶
Set the end point of the gradation.
Link¶
Link End Point to Start Point. For example, if Start Point is moved 5 pixels to the right, End Point will also move 5 pixels to the right.
Start Color¶
Set the color at the starting point of the gradation.
End Color¶
Set the color at the end point of the gradation.
Start Opacity¶
Set the opacity of the starting point of the gradation.
End Opacity¶
Set the opacity of the end point of the gradation.
The opacity of P_Gradient is processed so that the colors of Start and End do not remain.
Bias¶
Set the attenuation of the gradation curve.
Brightness¶
Set the brightness of the image. Increasing the value will produce an overexposure effect. It has the characteristic of transitioning to white even for colors such as "R:255 G:0 B:0" red.
Noise¶
Add diffuse noise to the gradation.
Shape¶
Select the shape of the gradation.
Linear¶
Draw a linear gradient.
Linear Mirror¶
Draw a gradient that looks like a specular reflection at the Start Point.
Radial¶
Draw a radial gradient.
Radial Mirror¶
Draw a gradient that looks like a specular reflection at the middle of the Start Point and End Point.
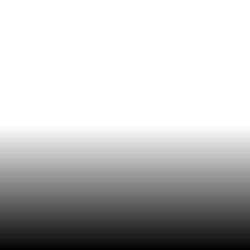 |
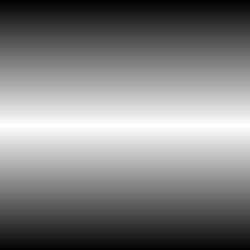 |
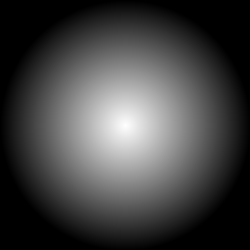 |
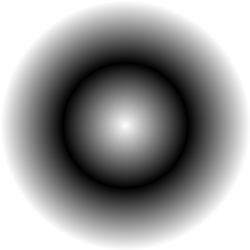 |
| Linear | Linear Mirror | Radial | Radial Mirror |
Direction¶
Set the drawing direction of the gradation.
Use this to reverse the drawing direction of the gradient without changing the positions of Start Point and End Point.
Offset¶
Set an offset for the starting position of the gradation drawing.
Aspect¶
Set how close to a perfect circle the gradient should be when Shape is set to Radial.
Middle Colors¶
Increase the number of colors in the gradation.
Mid Enable 1 - 4¶
Check the box to enable the associated middle color in the gradation.
Mid Color 1 - 4¶
Set the middle colors of the gradation.
Opacity 1 - 4¶
Set the opacities of the middle colors of the gradation.
Position 1 - 4¶
Set the positions of the middle colors in the gradient.
Color Shift¶
Shift the colors of the gradation.
For gradients using multiple colors, if you use After Effects' standard "Hue/Saturation" effect, the colors in the blended areas will change and dull colors will be mixed in.
P_Gradient's Color Shift processing avoids such problems.
H¶
Shift the hue.
S¶
Shift the saturation.
V¶
Shift the value.
Key Colors¶
Apply the gradient effect only to the specified color areas.
Enable 1 - 4¶
Check the box to enable the associated Key Color.
Color 1 - 4¶
Set the colors to be used as the basis for processing.
Color Range 1 - 4¶
Set an extended range for the specified Key Color.
Fit¶
Automatically move the positions of Start Point and End Point. If colors are set in Key Colors, the areas specified by Colors act as bounding boxes, and Start Point and End Point are moved to the nearest edges. If no colors are set in Key Colors and the image has an alpha channel, the alpha areas act as bounding boxes, and Start Point and End Point are moved to the nearest edges.
Mode¶
Set the processing method for Key Colors.
Normal¶
Show both the areas where the gradient effect is applied and the source image.
Extract¶
Show only the areas where the gradient effect is applied.
Disable All¶
Temporarily disable the Key Colors functionality.
Invert¶
Invert the areas where the gradient effect is applied and where it is not.