P_DeltaFX
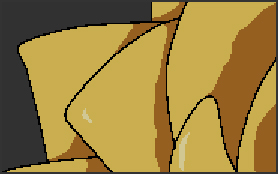 |
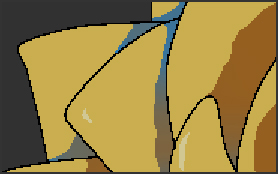 |
| Before | After applying DeltaFX |
This effect draws gradations over lines and gaps in filling.
It can add effects that look hand-drawn as seen in digital illustrations.
Parameters Reference¶
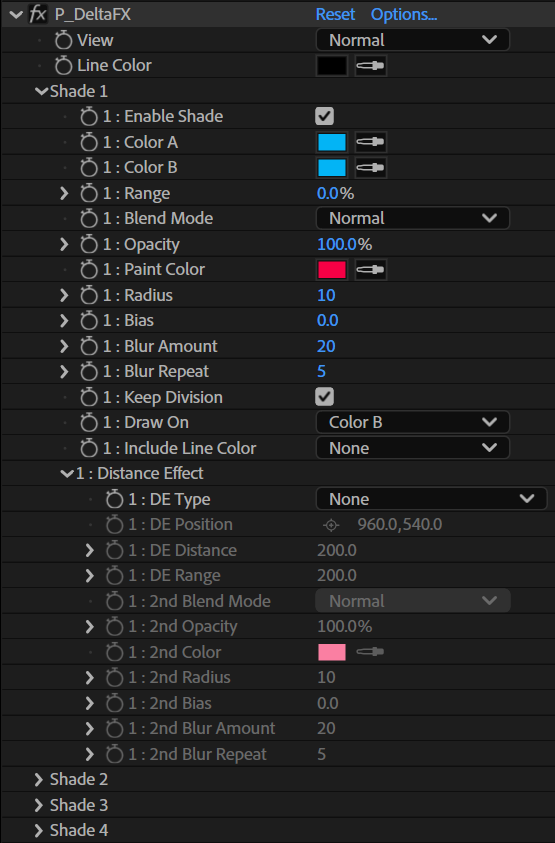
View¶
Select how the effect is displayed.
Normal¶
Show the source image and the effect simultaneously.
Extract¶
Show only the areas where the effect is applied.
Shade 1 - 4¶
Individually show the areas where the effect of Shade 1 - 4 is applied.
Line Color¶
Select the color of the main lines used in the material.
In DeltaFX, the main line color is treated specially to detect gaps.
Shade 1 - 4¶
Apply the Shade effect by group.
Enable Shade¶
Check this box to enable the matching Shade group.
Color A / Color B¶
Set the colors used to determine gradation drawing. The gradation is drawn in the gaps between the specified color boundaries.
Range¶
Set an extended range for the color specified in Color B.
Blend Mode¶
Set the blending mode for the colors.
Opacity¶
Set the opacity of the gradation.
Paint Color¶
Set the color for drawing the gradation.
Radius¶
Set the radius, gap / area for drawing the gradation.
Bias¶
Set the gradation bias.
Blur Amount¶
Set the amount of blur.
Blur Repeat¶
Set the number of times the blur is re-applied to the image.
Keep Division¶
Specify whether the blur effect will cross over main lines and other color areas.
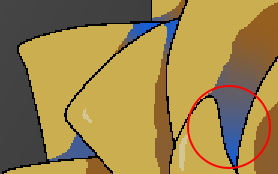 |
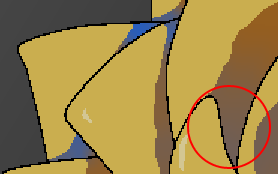 |
| Keep Division ON | Keep Division OFF |
Draw ON¶
Specify the areas where the gradation is drawn.
Color A¶
Draw the gradation in the Color A area.
Color B¶
Draw the gradation in the Color B area.
Include Line Color¶
Specify how main line color set in Line Color affects the gradation drawing.
None¶
Do not include Line Color in the processing.
Inner¶
Treat Line Color as the inner color.
Outer¶
Treat Line Color as the outer color.
Distance Effect¶
Change the strength and color of the gradation according to the distance.
DE Type¶
Select how the gradation is displayed.
None¶
Disable this function.
Composite (Guide)¶
Displays the gradation changed by distance and a guide that can be manipulated by the mouse.
The circle and the arrow on its rights can be used to visually set Distance and Range respectively.
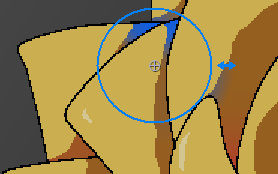 |
| Using the guide |
Composite¶
Displays the gradation changed by distance.
2nd Only¶
Only displays the gradation for 2nd settings.
DE Position¶
Set the center of the gradation effect.
DE Distance¶
Set the distance from the center at which the effect of the 2nd gradation appears.
DE Range¶
Set the range over which the gradation smoothly transitions to the 2nd gradation.
2nd Blend Mode¶
Set the blending mode for the 2nd color.
2nd Opacity¶
Set the opacity of the 2nd gradation.
2nd Paint Color¶
Set the color for drawing the 2nd gradation.
2nd Radius¶
Set the radius, gap / area for drawing the 2nd gradation.
2nd Bias¶
Set the 2nd gradation bias.
2nd Blur Amount¶
Set the amount of blur for the 2nd gradation.
2nd Blur Repeat¶
Set the number of times the blur is re-applied to the image for the 2nd gradation.