ツールバー

ShotBooth の画面の上部にはツールバーが表示されます。 ツールバーには ShotBooth で使用頻度の高いコマンドやツールが配置されています。左から右に順番にボタンの機能を解説します。
プロジェクトと編集¶
ツールバーの左側はプロジェクトファイルと編集に関するボタンが配置されています。

新規プロジェクトボタン¶

新規プロジェクトを作成します。
プロジェクトを開くボタン¶

ハードディスクなどローカルに保存しているプロジェクトファイル(.sbop)を開きます。
保存ボタン¶

編集したシーンを ShotBooth のプロジェクトファイル形式(.sbop)として保存します。 ShotBooth にメッシュや画像を読み込んだり、シーン内のアイテムを編集した場合は必ず保存してください。
注意
ShotBooth はプロジェクトファイルにメッシュや画像を取り込むのではなく、ファイルへのパスを保存しています。 このため ShotBooth に読み込んで使用しているメッシュや画像を削除すると、プロジェクトファイルを保存した状態を再現できなくなります。ShotBooth 内で使用しているメッシュや画像と、プロジェクトファイルはセットで管理してください。
- プロジェクトファイルにはメッシュや画像へのパスを保存します。
- パスは相対パス、絶対パスの両方を保存し、プロジェクトファイル保存フォルダ以下であれば相対パスを使用します。
- メッシュや画像を削除した場合は、シーン内にファイルを読み込むことができなくなります。
- ファイルが見つからない場合は、アイテムリストとイメージリストのファイルパスに警告アイコンが表示され、パスが赤色になります。
- ビルトインアセットはクラウドアイコンとパスが表示されます。アセットをダウンロードすれば、ビルトインアセットを使用して作成したシーンを開くことができます。
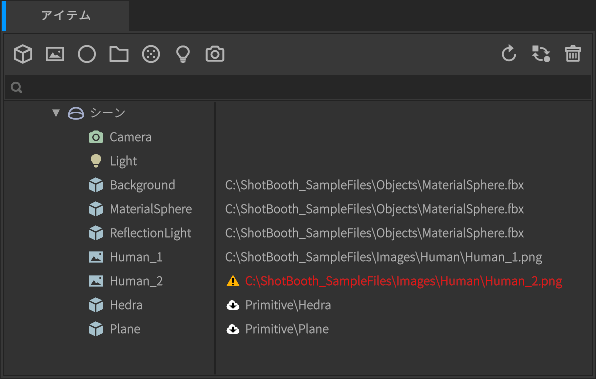
情報
ShotBooth のプロジェクトファイルにパスだけ保存する仕組みは、2D ソフトでは「リンク配置」「ファイルオブジェクト」、3D ソフトでは「参照」と呼ばれるものと同じ概念の機能です。 この仕組みには以下のようなメリットがあります。
- プロジェクトファイル内にメッシュや画像を取り込む場合に比べて、ファイルの容量が小さくなります。
- メッシュや画像の修正が簡単になります。
例えば複数のプロジェクトファイルで同じメッシュや画像を使用していた場合、メッシュや画像に変更を加えたとします。ShotBoothはメッシュや画像ファイルへのパスを保存しているだけなので、プロジェクトファイルを開くだけで、メッシュや画像に加えた変更が自動的に反映されます。
取り消しボタン¶

アイテムに加えた編集を取り消すことができます。3Dビューポートや画面のレイアウト変更操作は取り消し対象に含まれません。
やり直しボタン¶

アイテムに加えた編集をやり直すことができます。
ツール¶
ツールバーの中央はアイテムを操作するツールと、ツールのオプションボタンが配置されています。ツールを使用するには、アイテムを選択してツールボタンをクリックしてください。
ツールを使用すると 3Dビューポート上で、アイテムのトランスフォームを直感的に編集できます。

移動ツールボタン¶

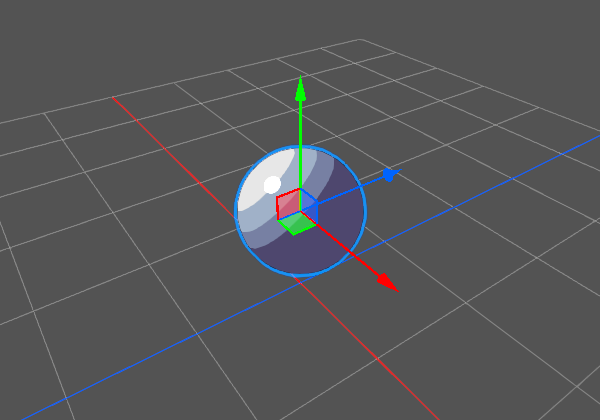
アイテムを移動できます。
- ツールがアクティブになると 3Dビューポートにツールハンドル(三色の矢印)が表示されます。
- ツールハンドルは 3D 空間の XYZ 軸をあらわしています。ツールハンドルの矢印をドラッグすると、ドラッグした方向にアイテムを移動できます。
- ツールハンドルの中心にある矩形をドラッグすると、XZ 軸、XY 軸のように 2 軸平面に沿ってアイテムを移動できます。
グリッドスナップ¶
Shift キーを押しながらツールハンドルをドラッグするとグリッドにスナップします。
回転ツールボタン¶

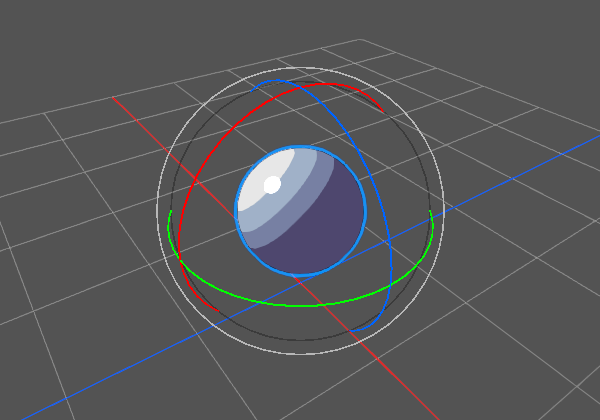
アイテムを回転できます。
- ツールがアクティブになると 3Dビューポートにツールハンドル(三色の輪)が表示されます。
- ツールハンドルは 3D 空間の XYZ 軸をあらわしています。ツールハンドルの輪をドラッグすると、ドラッグした方向にアイテムを回転できます。
- ツールハンドルの内側にある黒色の領域をドラッグすると、3Dビューポートのスクリーン平面に沿って回転できます。
- ツールハンドルの外側にある灰色の輪をドラッグすると、3Dビューポートのスクリーン平面の Z 軸で回転できます。
角度スナップ¶
Shift キーを押しながらツールハンドルをドラッグすると 15° 間隔で回転します。
スケールツールボタン¶

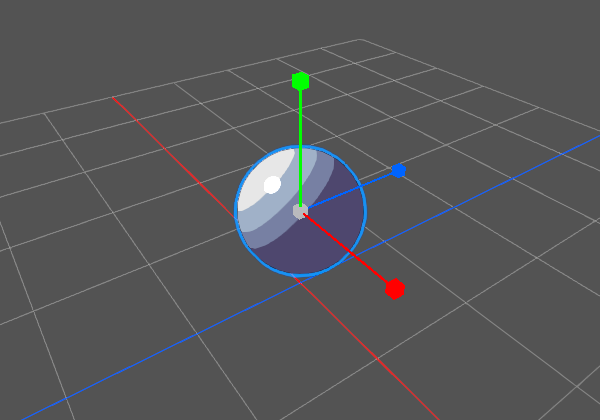
アイテムをスケールできます。
- ツールがアクティブになると 3Dビューポートにツールハンドル(三色の四角)が表示されます。
- ツールハンドルは 3D 空間の XYZ 軸をあらわしています。ツールハンドルの四角をドラッグすると、ドラッグした方向にアイテムをスケールできます。
- ツールハンドルの中心にある灰色の矩形をドラッグすると、XYZ 軸を均等にスケールできます。
スケールスナップ¶
Shift キーを押しながらツールハンドルをドラッグすると 50% 間隔でスケールします。
配置ツールボタン¶

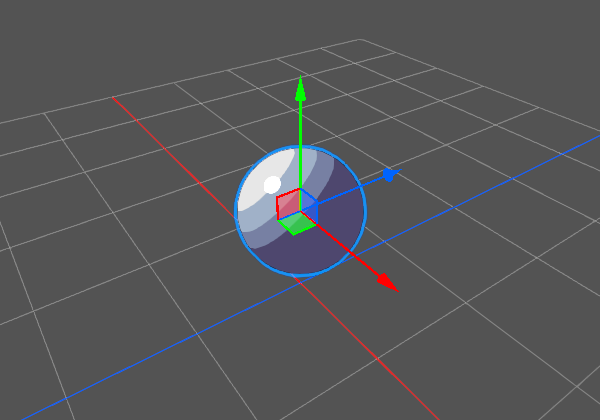
選択中のアイテムを、近くにあるアイテムの表面に配置できます。
- ツールがアクティブになると 3Dビューポートにツールハンドル(三色の矢印)が表示されます。
- ツールハンドルは 3D 空間の XYZ 軸をあらわしています。ツールハンドルの矢印をドラッグすると、選択中のアイテムを、近くにあるアイテムのメッシュ表面にくっつけることができます。
情報
配置ツールは Y 軸を基準に動作します。3ds Max のように Z-Up のソフトウェアで出力したモデルを使用すると、意図しない軸が接地することがあります。その場合は、ソフトウェア内で基点(ピボット)を Y-Up になるように修正してから、ファイルを出力してください。
ダイナミック配置¶

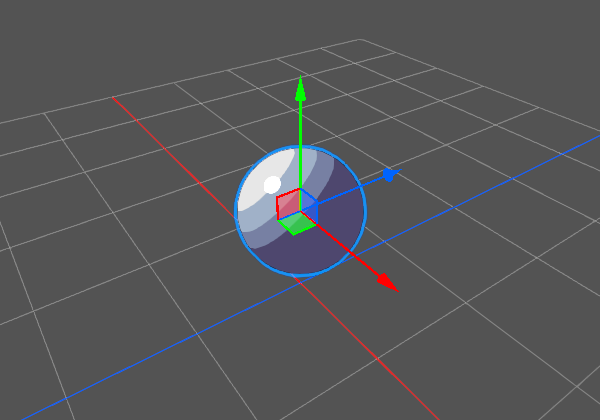
物理演算を使用してアイテムを配置できます。この機能を使用すると手動でアイテムを配置する場合に比べて、複雑な配置を手軽におこなうことができます。
- ツールがアクティブになると 3Dビューポートにツールハンドル(三色の矢印)が表示されます。
- ツールハンドルは 3D 空間の XYZ 軸をあらわしています。ツールハンドルの矢印をドラッグすると、選択中のアイテムが移動して、近くにあるアイテムと衝突するようになります。
- ツールハンドルの中心にある矩形をドラッグすると、XZ 軸、XY 軸のように 2 軸平面に沿ってアイテムを移動できます。
- ツールハンドルをドラッグ中に Shift キーを押すと、重力を発生させることができます。
- 親子関係が設定されているアイテムで親が同時に選択されている場合は、親のアイテムにのみ物理演算を適用します。
ビルトインアセットの Shatter Primitive を使用すると、壁を粉砕したような表現を手軽に作ることができます。
ツールハンドル 角度オプション¶

ツールハンドルの角度をワールド座標、または選択中のアイテムのローカル座標に切り替えます。
- ボタンがハイライトされていない場合は、ツールハンドルの角度がローカル座標になります。
- ボタンがハイライト表示されている場合は、ツールハンドルの角度がワールド座標になります。
アイテムを編集する場合に、アイテムの回転を基準に動かしたい場合はローカル座標を使用します。アイテムの回転を気にせず、3D 空間の座標を基準にアイテムを動かしたい場合は、ワールド座標を使用します。
ツールハンドル位置オプション¶

複数のアイテムを選択した場合に、ツールハンドルの表示位置を最後に選択したアイテムか、選択アイテムの中心に表示するか切り替えます。
- ボタンがハイライトされていない場合は、ツールハンドルが最後に選択したアイテムの位置に表示されます。
- ボタンがハイライト表示されている場合は、ツールハンドルがアイテム群の中心に表示されます。
環境設定¶
ツールバーの右側は ShotBooth の設定に関するボタンが配置されています。

ドラフト表示ボタン¶

ビューポートやプロパティの操作中に一時的にラインの描画品質を下げることで、操作のレスポンスを向上させることができます。 ドラフト表示中はラインの[交差][法線角度][ワイヤ]は描画されません。
環境設定ボタン¶

環境設定ダイアログを開きます。