カメラ
3D 空間をどのような構図で撮影するか決めます。[被写界深度]や[ブルーム]など実際のカメラのような効果を設定できます。
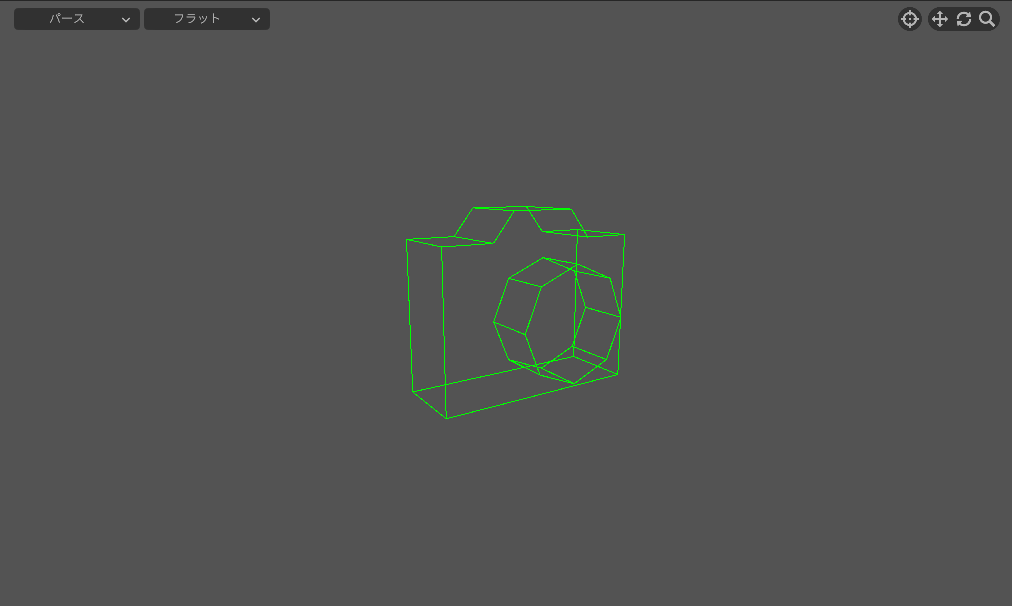
表示¶
アイテムの表示に関する設定を行います。
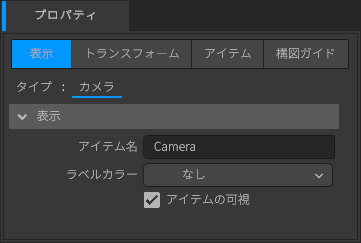
表示¶
アイテム名¶
アイテム名を設定します。
- カメラのアイテムはレンダリング画像の出力ファイル名として使用されます。
- この名前はアイテムリストのアイテム名と連動しています。
ラベルカラー¶
アイテムのラベルカラーを設定します。
- ラベルカラーを使用するとアイテムリストでアイテムを目立たせることができます。
- このボタンはアイテムリストのラベルカラーと連動しています。
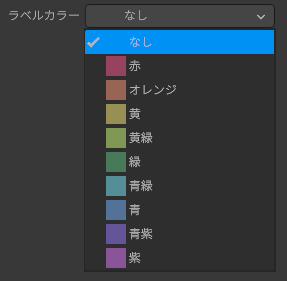
アイテムの可視¶
アイテムの可視を設定します。
- 可視を OFF にしたカメラはレンダリングで使用されなくなります。
- このボタンはアイテムリストの可視アイコンと連動しています。
トランスフォーム¶
カメラのトランスフォームに関する設定を行います。
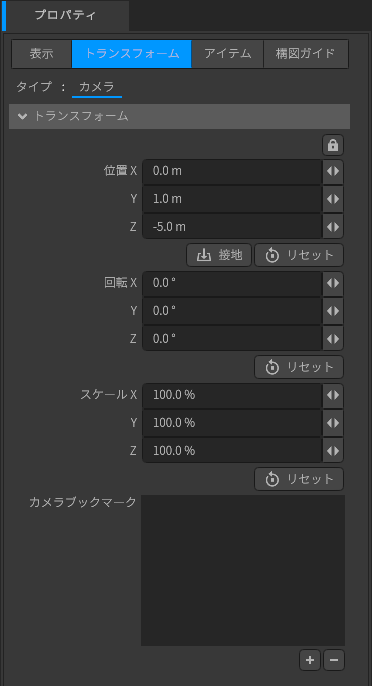
トランスフォーム¶
ロックボタン¶

3Dビューポートでアイテムを編集できないようにします。
- アイテムの配置が完了したとき、誤ってアイテムを移動したくない場合に使用します。
- このボタンはアイテムリストのロックアイコンと連動しています。
位置 X / Y / Z¶
アイテムの位置を設定します。
- このプロパティは移動ツールを使用して編集できます。
接地ボタン¶

アイテムの下にあるメッシュに接地させることができます。
位置のリセットボタン¶
位置 X / Y / Z の値を全て 0 にします。アイテムをワールドの原点や、親アイテムの位置に移動したい場合に使用します。
回転 X / Y / Z¶
アイテムの角度を設定します。
- このプロパティは回転ツールを使用して編集できます。
回転のリセットボタン¶
回転 X / Y / Z の値を全て 0° にします。回転したアイテムをもとの姿勢に戻す場合に使用します。
スケール X / Y / Z¶
アイテムの大きさを設定します。
- このプロパティはスケールツールを使用して編集できます。
スケールのリセットボタン¶
スケール X / Y / Z の値を全て 100% にします。スケールしたアイテムをもとの大きさに戻す場合に使用します。
カメラブックマーク¶
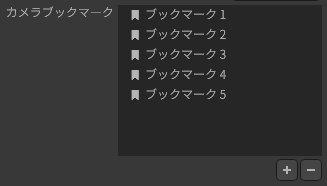
カメラの[位置][回転][スケール]を保存し、素早く切り替えることができます。
ShotBooth ではシーンを構築して、様々なアングルを模索して最終的にレンダリングする構図を決めます。 カメラブックマークを使用すると手軽に位置情報を保存できるため、構図決めのイテレーション速度を上げ、よりよい絵作りが実現できるようになります。
カメラブックマークはカメラごとに保存されます。[プロジェクトをインポート]を使用して他のプロジェクトで同じ位置にカメラを配置する場合にも便利です。
- +アイコンをクリックすると、リストにブックマークを作成します。
- -アイコンをクリックすると、リストからブックマークを削除します。
- 行をクリックすると、ブックマークしたトランスフォームを読み込みます。
- ブックマーク名をクリックし、もう一度ブックマーク名をクリックするとインライン編集に切り替わります。
アイテム¶
カメラのレンダリングに関する設定を行います。
[フレーム][プロジェクション][被写界深度][ブルーム][構図ガイド][画像]の各機能は、ビュータイプでカメラを指定すると 3Dビューポートで動作を確認できます。
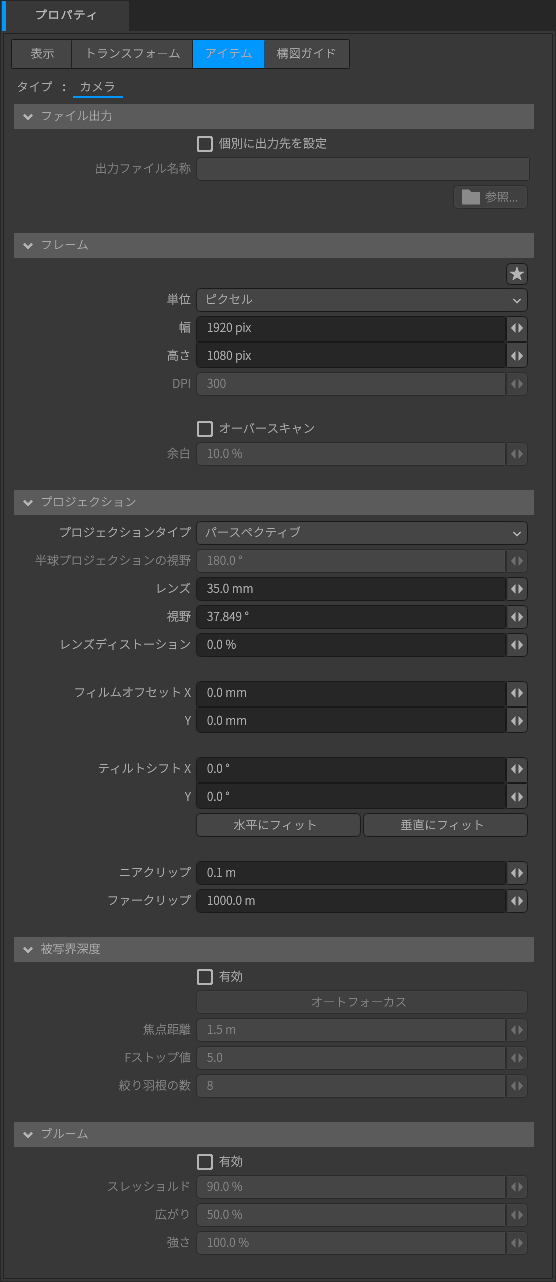
ファイル出力¶
カメラ単位で個別にレンダリング画像のファイル名やファイルパスを設定できます。
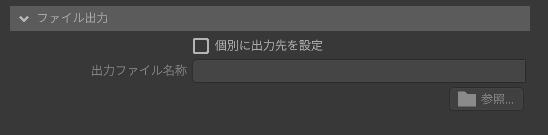
個別に出力先を設定¶
カメラごとにレンダリング画像のファイル名を個別に設定する機能を有効/無効を設定します。
- 有効の場合は[出力ファイル名]に入力されたファイル名で保存します。
- 無効の場合は[カメラ名]を使用してファイルを保存します。
出力ファイル名¶
保存するファイル名を入力します。
- ファイル名、またはファイル名を含むファイルパスを入力できます。
- ファイル名のみ入力した場合は、入力されたファイル名を使用してレンダリング画像を保存します。ファイルの出力パスはレンダリング設定の[ファイルの出力先]を使用します。
- ファイルパス+ファイル名が入力した場合は、指定されたパスにファイルを保存します。レンダリング設定の[ファイルの出力先]より優先されます。
- 空欄の場合はカメラ名を使用してファイルを保存します。
参照...ボタン¶
ファイル保存ダイアログを開きます。
- レンダリング画像を出力するディレクトリを選択して、ファイル名を入力してください。
フレーム¶
レンダリング画像の解像度を設定できます。
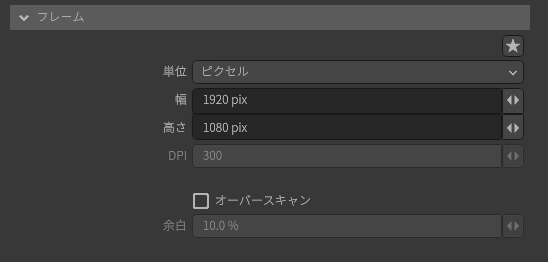
単位¶
[幅][高さ]の単位を設定します。
ピクセル¶
[幅][高さ]をピクセル数で設定します。
センチメートル¶
[幅][高さ]をセンチメートルで設定します。
幅¶
レンダリング画像の幅を設定します。
高さ¶
レンダリング画像の高さを設定します。
DPI¶
レンダリング画像の DPI を設定します。 DPI は 1 インチあたりのドット数を指定するもので、レンダリングされた画像の最終的なピクセル数を決定するために使用されます。
オーバースキャン¶
オーバースキャンの有効/無効を設定します。
オーバースキャンとは[幅][高さ]で指定したフレームの外側を余分にレンダリングする機能です。 印刷物だと「裁ち切り線」の外側の領域をイメージするとよいかも知れません。 ShotBooth で十分に構図を決めてレンダリングした画像でも、2D ソフトでレイアウトときに周辺のピクセルが必要になることがあります。 オーバースキャンを使用すると[幅][高さ]で指定したフレームの外側に、余白を追加してレンダリングできます。
余白¶
オーバースキャンの余白の大きさを設定します。
プロジェクション¶
カメラの投影方法を選択できます。ShotBooth のカメラはレンズのミリ数のような一般的なカメラパラメータの他に、[プロジェクションタイプ]や[フォルムオフセット]のような作画に適した機能を備えています。
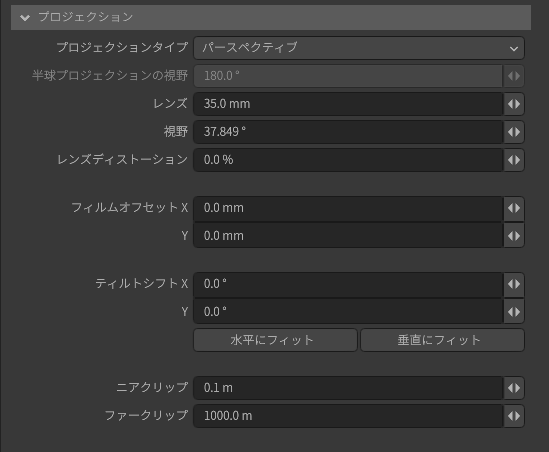
プロジェクションタイプ¶
プロジェクションタイプは CG ならではの特殊なレンズを指定する機能です。この機能を使用すると、手描きでは難しい曲線的なゆがんだ絵を容易に作成できます。
パースペクティブ¶
現実のカメラのように遠くのオブジェクトが小さく、近いオブジェクトが大きく描画されます。 CG ならではの正確なパースの絵を出力できます。

球面展開¶
360°撮影したパノラマのような絵を出力できます。 特殊なレンズ効果のある絵を作成したり、他のソフトでパノラマ画像を読み込んで使用できます。

水平展開¶
水平垂直方向にゆがんだ絵を出力できます。
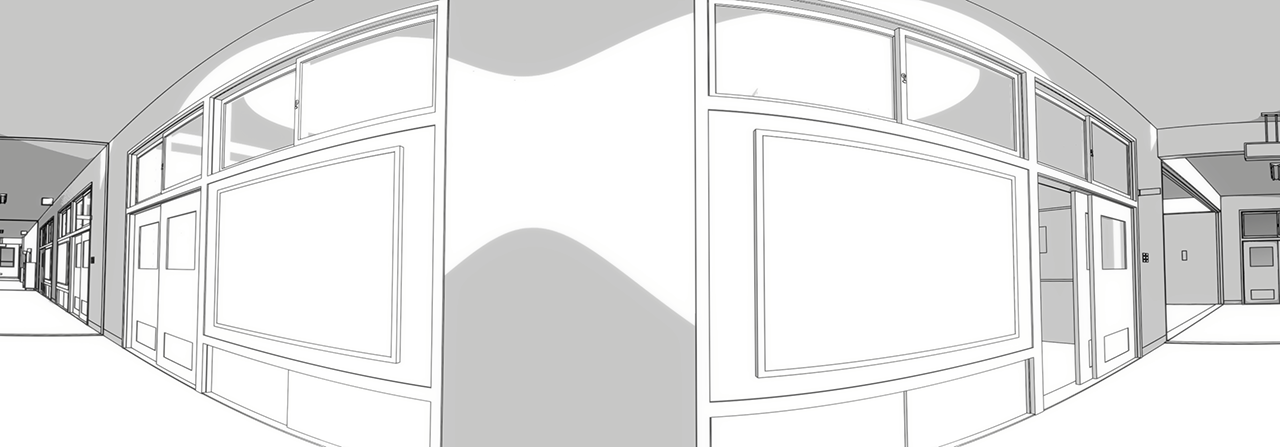
垂直展開¶
水平垂直方向にゆがんだ絵を出力できます。
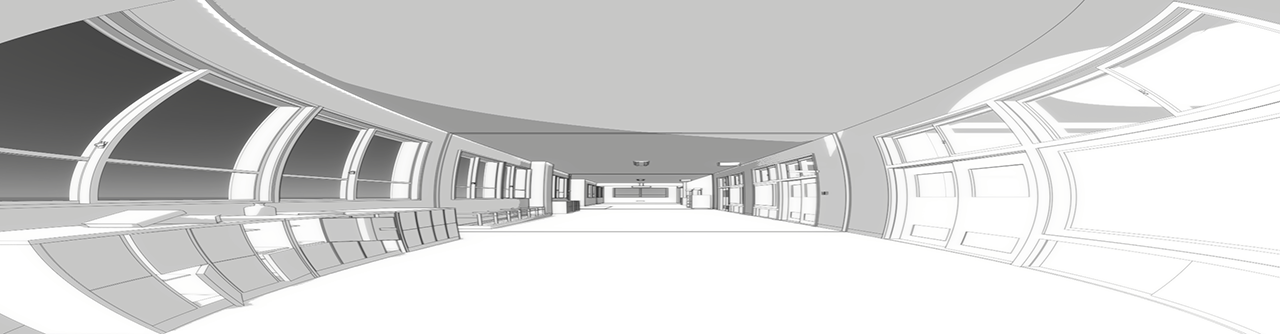
描画パフォーマンスについて
[球面展開][水平展開][垂直展開]の描画は計算負荷が高いため、3Dビューポートのレスポンスが低下する場合があります。3Dビューポートでなめらかに表示するには高いグラフィック性能が必要です。
ラインの描画について
[球面展開][水平展開][垂直展開][レンズディストーション]を使用すると、細いラインが途切れて描画されてしまう場合があります。[球面展開][水平展開][垂直展開][レンズディストーション]はポストエフェクトを使用してピクセルを変形しているため、ラインが細い場合に線が途切れてしまう場合があります。
細い線が途切れてしまう場合は、ラインの[サイズ]を太く設定しなおしてください。
フォルムオフセット X / Y¶
カメラのフィルム位置をオフセットできます。この機能は消失点の位置をオフセットしたい場合に使用できます。
CG では規則的に配置されたオブジェクトを正面から撮影する場合、パースの消失点がカメラの中心に来ます。[フォルムオフセット]を使用すると 2D 的に消失点の位置を変更できます。
ティルトシフト X / Y¶
カメラの投影面を回転できます。この機能を使用すると二点透視のような絵を作成できます。
水平にフィットボタン¶
カメラの投影面をワールドの XY 平面、または YZ 平面に水平にそろうように[ティルトシフト X]の角度を自動的に計算します。
垂直にフィットボタン¶
カメラの垂直方向のあおりを補正するように[ティルトシフト Y]の角度を自動的に計算します。
被写界深度¶
写真のようなリアルなぼけを表現できます。
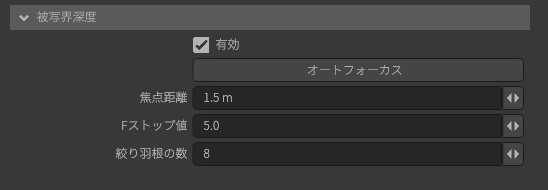
有効¶
被写界深度の有効/無効を設定します。
オートフォーカスボタン¶
カメラフレームの中心にあるアイテムまでの距離を自動的に計算し[焦点距離]に値を設定します。
焦点距離¶
焦点のあう距離を設定します。値を低くすると強くぼけます。
Fストップ値¶
Fストップ値を下げると実際のカメラと同じように被写界深度が浅くなります。 また[絞り羽根の数]がぼけにあらわれやすくなります。
絞り羽根の数¶
絞り羽根の数を設定します。絞り羽根の数はボケの形状に影響します。



ブルーム¶
明るい部分のにじみを表現できます。 マテリアルの[スペキュラ]や[発光]など明るい部分を周辺をにじませることができます。
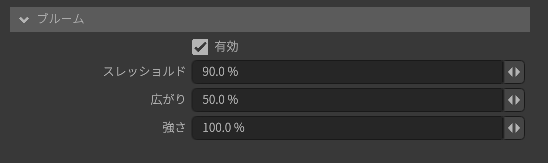
有効¶
ブルームの有効/無効を設定します。
スレッショルド¶
ブルームを適用する範囲を設定します。値を大きくすると明るいピクセルにブルームが適用されるようになり。値を小さくすると画像全体にブルームが適用されるようになります。
広がり¶
ブルームの広がりを設定します。
強さ¶
ブルームの強さを設定します。
構図ガイド¶
構図やレイアウトを決めるためのガイドを表示する機能です。
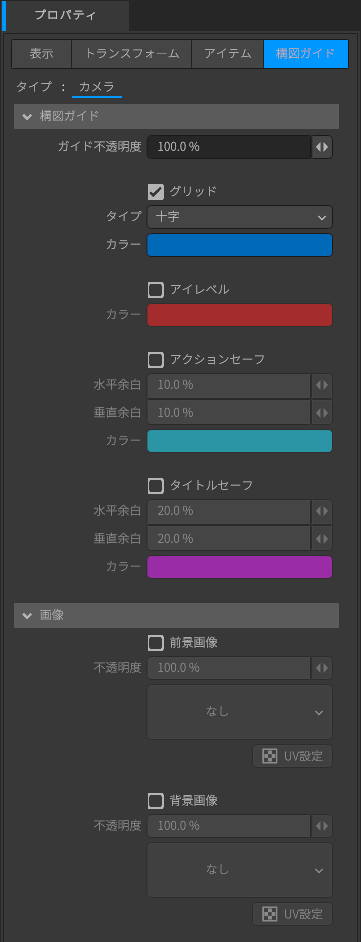
構図ガイド¶
構図を決めるためのガイドを表示します。ShotBooth のカメラには、実際のカメラに搭載されている定番のガイドや、[アイレベル]のようにイラスト向けのガイドを表示できます。
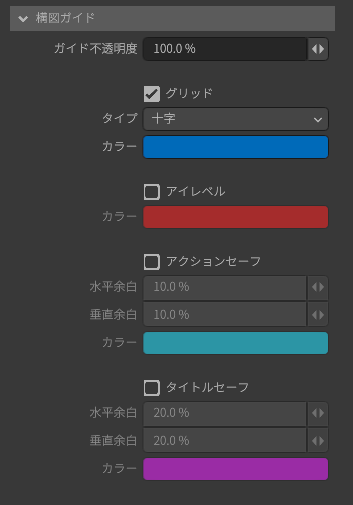
グリッド¶
構図を決めるためのグリッドの有効/無効を設定します。 グリッドは実際のカメラにも搭載さ入れている、安定した構図を撮影するための補助線です。
タイプ¶
グリッドの種類を選択します。
三分割法¶
フレームを三分割した線を描画します。
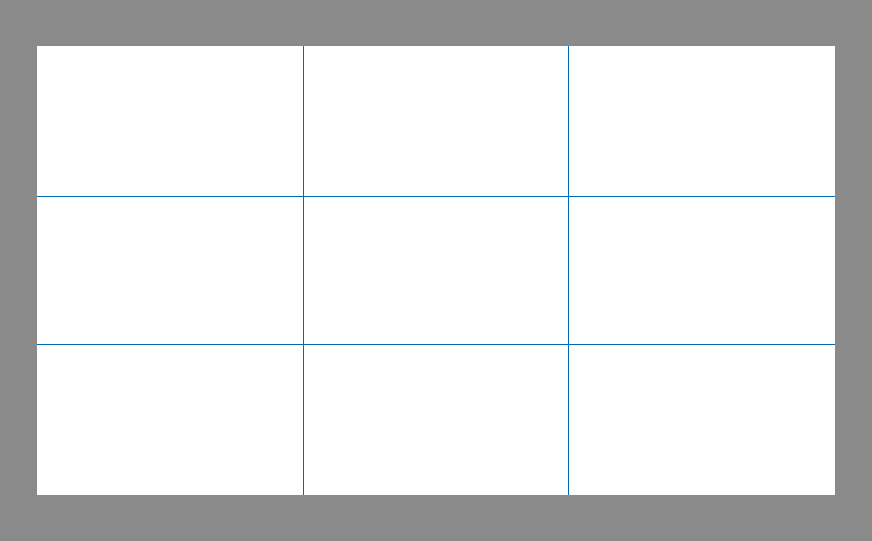
黄金比¶
フレームを黄金比で分割した線を描画します。
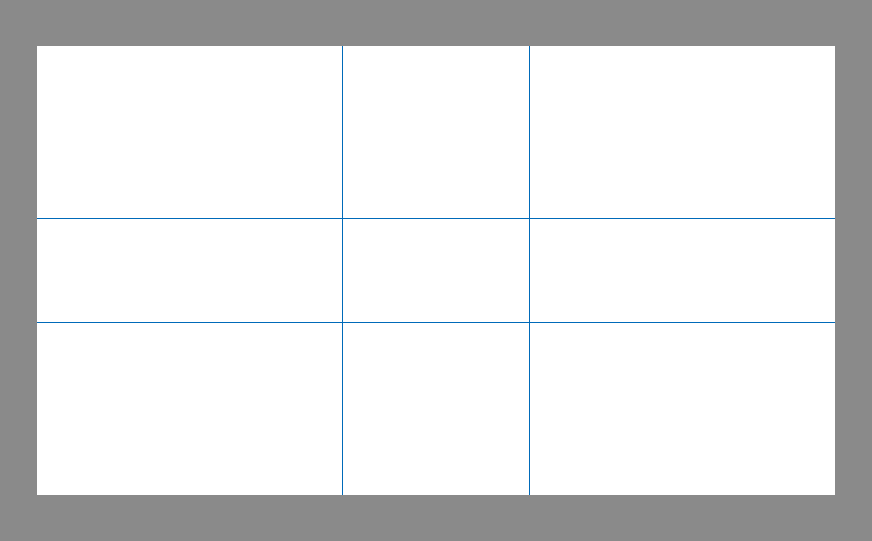
中心線¶
フレームの中心に十字線を描画します。
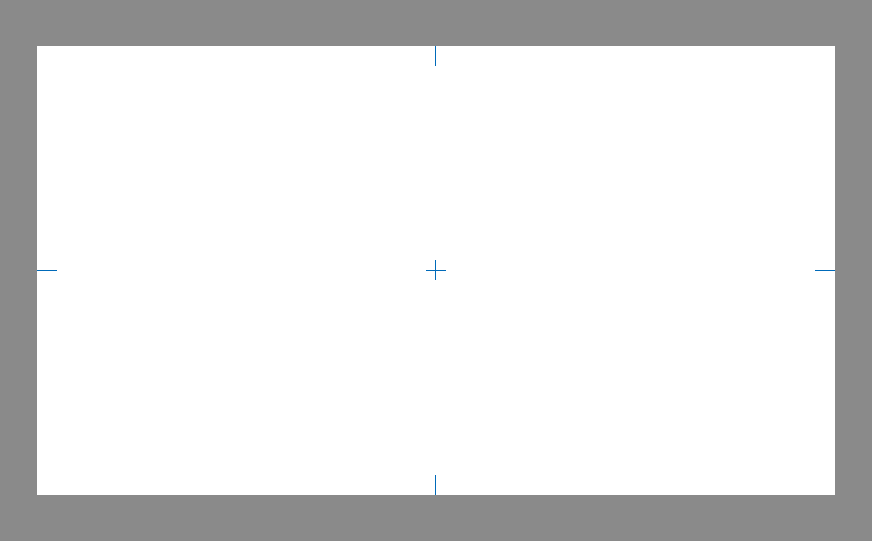
十字¶
フレームを十字に分割した線を描画します。
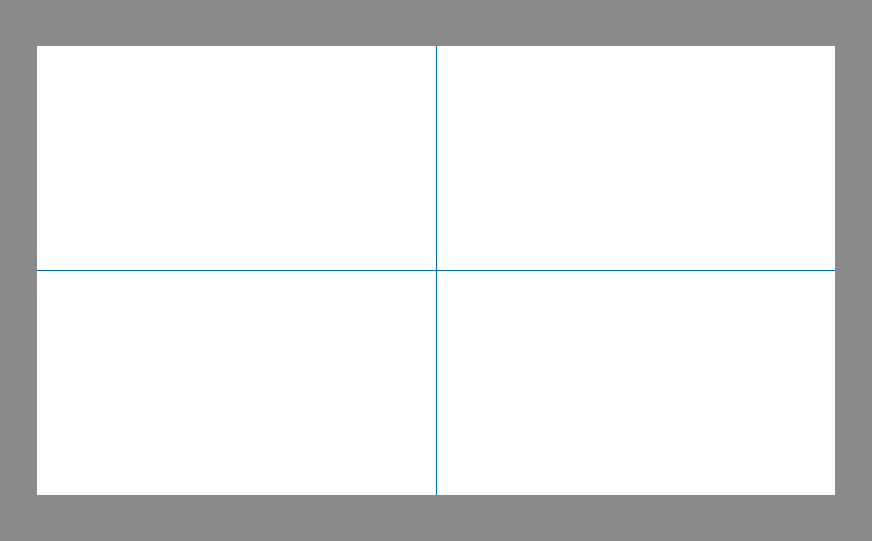
右対角線¶
対角線状に分割した線を描画します。
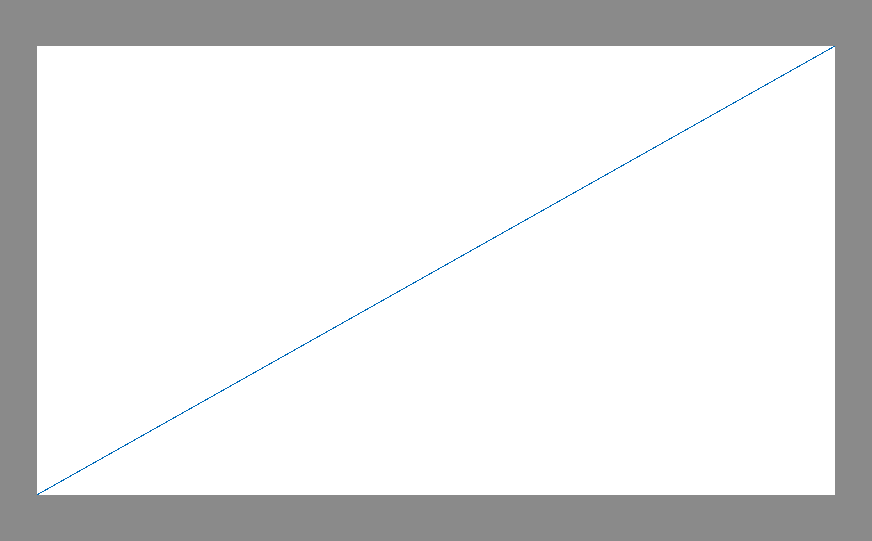
左対角線¶
対角線状に分割した線を描画します。
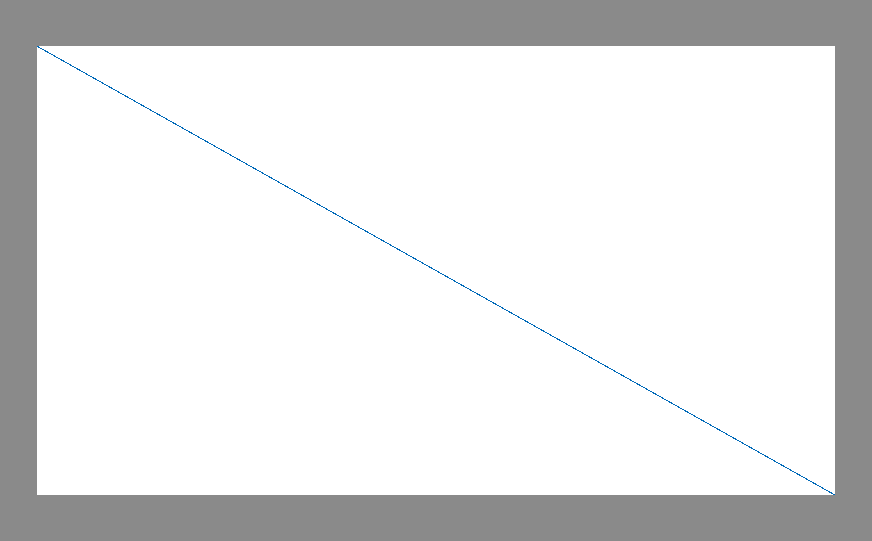
カラー¶
グリッドの色を設定します。
アイレベル¶
カメラの高さに水平線を描画します。
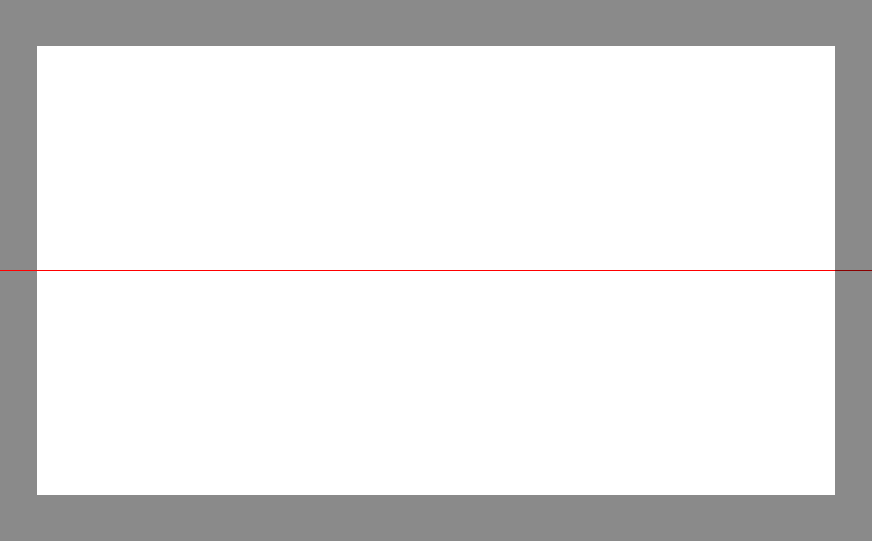
カラー¶
アイレベルの色を設定します。
アクションセーフ¶
カメラフレームの内側に[水平余白][垂直余白]で指定した割合の線を描画します。
アクションセーフは主に映像用途で使われているガイドです。ブラウン管テレビではメーカーによって映像の見える範囲が異なっていました。アクションセーフの内側であれば、おおよそテレビに映る範囲とされていました。
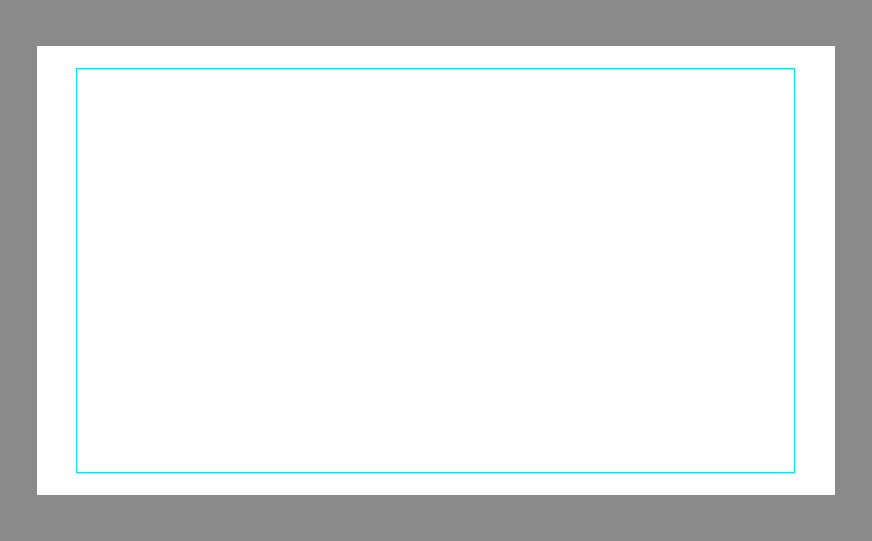
水平余白¶
アクションセーフの水平線方向の余白幅を設定します。
垂直余白¶
アクションセーフの垂直線方向の余白幅を設定します。
カラー¶
アクションセーフの色を設定します。
タイトルセーフ¶
カメラフレームの内側に[水平余白][垂直余白]で指定した割合の線を描画します。
タイトルセーフは主に映像用途で使われているガイドで、テロップの表示領域として使用されています。ブラウン管テレビではメーカーによって映像の見える範囲が異なっていました。テロップを表示する場合、タイトルセーフの内側であれば、おおよそテロップが映る範囲とされていました。
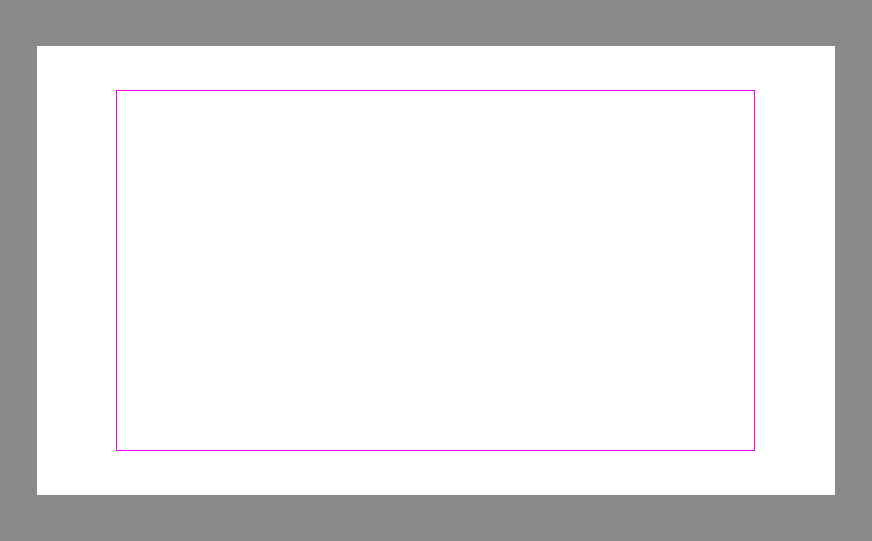
水平余白¶
タイトルセーフの水平線方向の余白幅を設定します。
垂直余白¶
タイトルセーフの垂直線方向の余白幅を設定します。
カラー¶
タイトルセーフの色を設定します。
画像¶
イラストや写真などの画像を下絵として読み込み、カメラの構図を決めるガイドに使用できます。
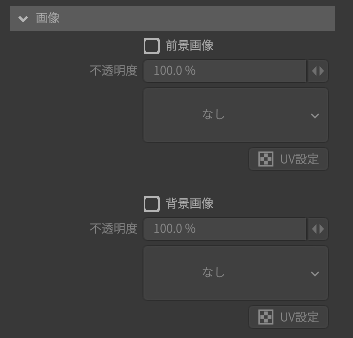
前景画像¶
前景画像の有効/無効を設定します。 前景画像は 3D オブジェクトの前面に画像を表示します。
不透明度¶
前景画像の不透明度を設定します。
イメージドロップダウン¶
前景画像で使用する画像を設定します。
UV設定ボタン¶
画像のUV設定をプロパティに表示します。
背景画像¶
背景画像の有効/無効を設定します。 背景画像は 3D オブジェクトの背面に画像を表示します。
不透明度¶
背景画像の不透明度を設定します。
イメージドロップダウン¶
背景画像で使用する画像を設定します。
UV設定ボタン¶
画像のUV設定をプロパティに表示します。