イメージリスト
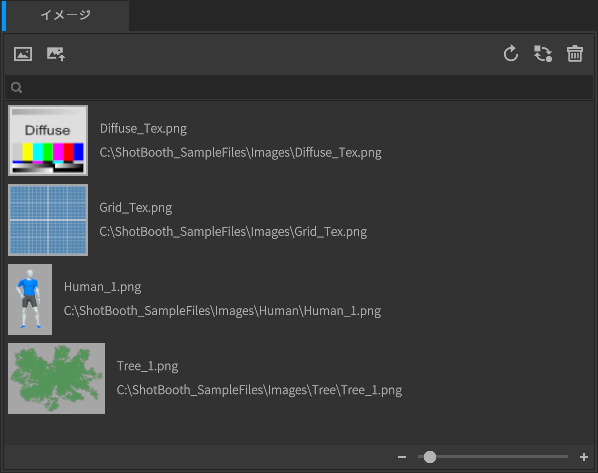
イメージリストはイメージ平面やマテリアルのテクスチャーマップを管理するウィンドウです。
イメージリストに読み込んだ画像は、マテリアル等のマップ選択ドロップダウンボタンに表示されるようになります。
イメージリストバー¶
イメージリストの上部にはイメージ平面の追加、画像読み込みをおこなうボタンが並んでいます。
イメージリストバーのボタンを左から右の順番で解説します。

イメージ平面作成ボタン¶

イメージ平面アイテムを作成します。ボタンをクリックすると画像読み込みダイアログを開き、画像を読み込むことができます。
ShotBooth に読み込めるファイル形式は以下のとおりです。
- .psd
- .tga
- .png
画像ファイル読み込みボタン¶

イメージリストに画像を読み込みます。ボタンをクリックすると画像読み込みダイアログを開いて画像ファイルを読み込みます。 マテリアルで使用するテクスチャーマップを読み込む場合はこのボタンを使用します。
再読み込みボタン¶

選択中の画像を再読み込みします。
ShotBooth はプロジェクトファイルに画像を取り込むのではなく、ファイルへのパスを保存しています。 読み込みもとの画像を編集した場合、再読み込みボタンを使用して画像の変更をシーンに反映させることができます。
置き換えボタン¶

選択中の画像を別のファイルに置き換えます。
削除ボタン¶

画像を削除します。
リスト検索¶
イメージリストをアイテム名で検索します。

検索フィールド¶
ラインリストをアイテム名で検索します。文字列を入力してください。
イメージリスト¶
シーン内の画像を一覧表示します。 イメージリストの表示要素を解説します。
イメージリストの表示要素¶
イメージリストの要素を左から右の順番で解説します。
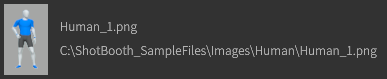
イメージプレビュー¶

画像のプレビューを表示します。
ファイル名¶

画像のファイル名を表示します。
ファイルパス¶

画像のファイルパスを表示します。 ファイルパスにはアイコンが表示される場合があります。
警告アイコン¶

プロジェクトファイルを開いたとき、パスにファイルが見つからない場合は警告アイコンが表示され、パスが赤色になります。
- 参照していたアイテムが不要になった場合は、シーンからアイテムを削除してください。
- 参照していたファイルを移動した場合は、[置き換えボタン]使用してアイテムを置き換えてください。
- 意図せずファイルを移動してしまった場合は、ファイルを元に戻してからプロジェクトファイルを開き直してください。
クラウドアイコン¶

ビルトインアセットを使用したメッシュアイテムは、クラウドアイコンとパスが表示されます。 ビルトインアセットを使用したプロジェクトファイルを開く場合は、あらかじめアセットをダウンロードしてください。
プレビュースケールスライダー¶

イメージプレビューの大きさを変更します。
イメージリストの使用方法¶
イメージリストの使用方法を解説します。
アイテムの選択¶
行をクリックしてアイテムを選択できます。
- マウス左ボタン クリックでアイテムを選択できます。
- アイテムが選択された状態で、Shift キーを押しながら別のアイテムをクリックすると範囲選択になります。
- Ctrl キーを押しながら別のアイテムをクリックすると追加選択になります。
- Ctrl キーを押しながら選択中のアイテムをクリックすると選択を解除します。
- 3Dビューポートにドラッグアンドドロップでイメージ平面を作成できます。