ラインセット
ラインセットにはラインの色や太さや、ジオメトリのどのエッジに対してラインを描画するか決定する 7 種類のエッジ検出設定があります。 エッジの検出設定ではエッジごと個別に異なったブラシ設定を使用することで、柔軟にラインの色や太さを設定可能です。
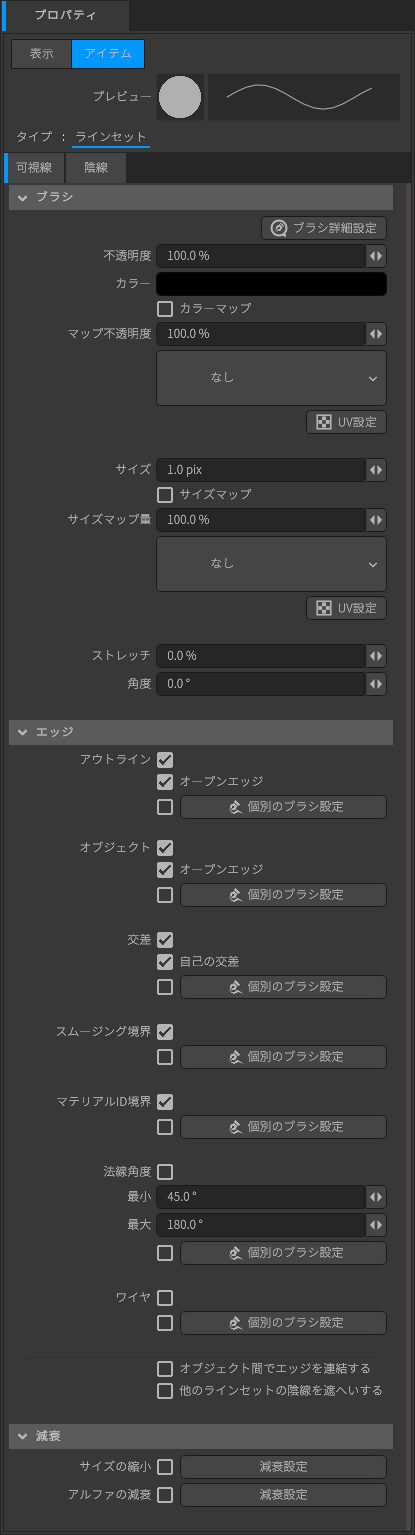
ラインセット¶
ラインの色や太さなどの質感やエッジの検出箇所の設定を行うアイテムです。 ShotBooth のライン描画エンジン(Pencil+ 4)は CG プロダクションがアニメで使用するプロ向けの機能を備えています。
可視線/隠線 タブ¶
[可視線] と [隠線] のパラメータ表示を切り替えるタブ機能です。
[可視線] と [隠線] はどちらも同じパラメータを持っていますが、設定はそれぞれ個別に設定できます。
[可視線] と [隠線]に異なったライン設定をすることにより工業製品の解説図のようなラインを描画できます。
可視線¶
オブジェクトの前面に見えるポリゴンのエッジを描画します。
隠線¶
オブジェクトの背面に隠れたポリゴンのエッジを描画します。
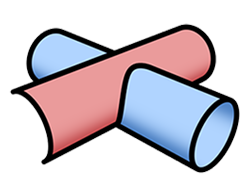
|
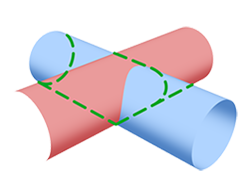
|
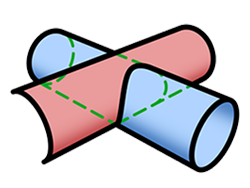
|
|---|---|---|
|
可視線をレンダリングした例 スロトーク : 実線 |
隠線をレンダリングした例 スロトーク : 破線 |
可視線と隠線を同時にレンダリングした例 |
ブラシ設定¶
ラインに使用するブラシの設定を行う領域です。ShotBooth のラインはブラシを点描のようにエッジ上に配置することでラインを描画します。ブラシの形状を変えることで、筆あとのようなラインや柔らかなラインの質感を表現できます。
ブラシ詳細設定¶
ブラシ詳細設定ボタンをクリックするとブラシのより詳細な設定を行う [ブラシ詳細設定]を開きます。 このブラシ設定はラインセット内の各[エッジ]からデフォルトのブラシ設定として使用されます。エッジの [個別のブラシ設定ボタン]の左にあるチェックボックスを ON にすると、このブラシ設定は無視されます。
ShotBooth のラインはブラシの設定を効率的に管理するために、設定が階層構造になっています。ラインの色や太さを設定する [ブラシ設定] と、ブラシの形状やストロークの質感を設定する [ブラシ詳細設定]]に分かれています。
不透明度¶
ラインの不透明度を設定します。値を低くするとラインが透明になります。
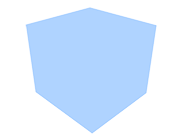
|
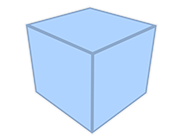
|
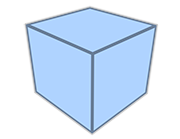
|
|---|---|---|
| 不透明度 : 0% | 不透明度 : 20% | 不透明度 : 40% |
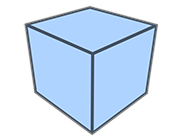
|
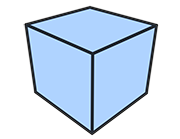
|
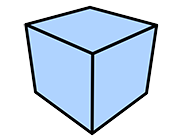
|
| 不透明度 : 60% | 不透明度 : 80% | 不透明度 : 100% |
カラー¶
ラインの色を設定します。
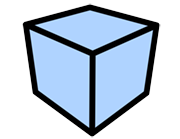
|
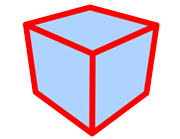
|
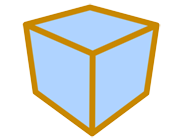
|
|---|---|---|
| 黒色を設定した例 | 赤色を設定した例 | 黄色を設定した例 |
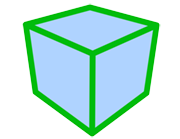
|
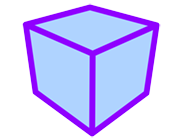
|
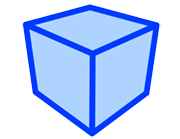
|
| 緑色を設定した例 | 紫色を設定した例 | 青色を設定した例 |
カラーマップ¶
[カラー] にマップを設定します。イメージドロップダウンをクリックすると、イメージリストに読み込まれている画像を選択できます。
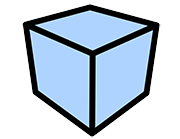
|
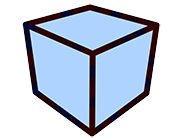
|
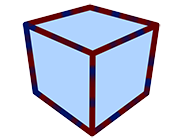
|
|---|---|---|
|
マップ不透明度 : 0% (ノイズマップを設定した例) |
マップ不透明度 : 20% | マップ不透明度 : 40% |
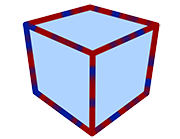
|
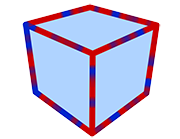
|
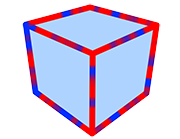
|
| マップ不透明度 : 60% | マップ不透明度 : 80% | マップ不透明度: 100% |
マップ不透明度¶
ラインに適用したマップの不透明度を調節します。値を低くするとマップが透明になります
サイズ¶
ラインの太さを設定します。
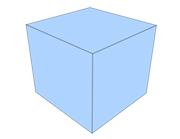
|
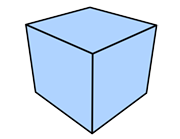
|
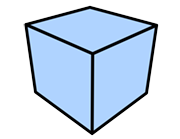
|
|---|---|---|
| サイズ : 1 pix | サイズ : 5 pix | サイズ : 10 pix |
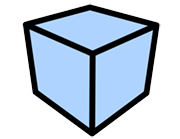
|
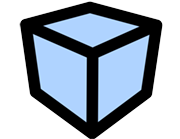
|
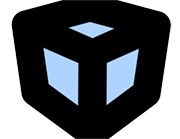
|
| サイズ : 20 pix | サイズ : 40 pix | サイズ : 100 pix |
サイズマップ¶
[サイズ]にマップを設定します。[サイズマップ] は [ブラシの種類] が [通常] 及び [複数] の場合にのみ、より高速な描画を行ないます。 [ストロークサイズ減衰] はカメラスクリーンを基準とした処理に対し、 [サイズマップ] はジオメトリを基準にラインの太さを設定します。
イメージドロップダウンをクリックすると、イメージリストに読み込まれている画像を選択できます。
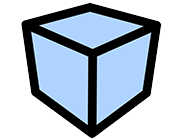
|

|
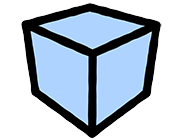
|
|---|---|---|
|
サイズマップ量 : 0% (ノイズマップを設定した例) |
サイズ : 30 pix サイズマップ量 : 20% |
サイズ : 30 pix サイズマップ量 : 40% |
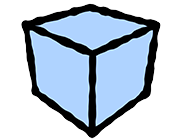
|
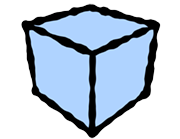
|
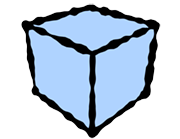
|
|
サイズ : 30 pix サイズマップ量 : 60% |
サイズ : 30 pix サイズマップ量 : 80% |
サイズ : 30 pix サイズマップ量 : 100% |
サイズマップ量¶
サイズ マップの強さを設定します。
サイズ¶
ラインの太さを設定します。
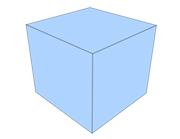
|
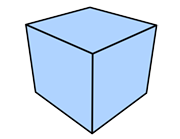
|
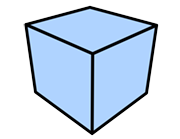
|
|---|---|---|
| サイズ : 1 pix | サイズ : 5 pix | サイズ : 10 pix |
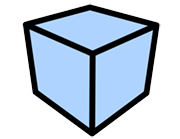
|
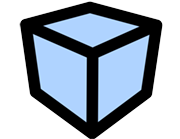
|
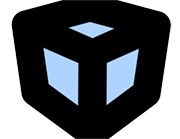
|
| サイズ : 20 pix | サイズ : 40 pix | サイズ : 100 pix |
ストレッチ¶
ブラシの真円率を設定します。

|

|

|
|---|---|---|
|
ストレッチ:0 角度 : 0° |
ストレッチ:50% 角度 : 0° |
ストレッチ:90% 角度 : 0° |
角度¶
ブラシの角度を設定します。

|

|

|
|---|---|---|
|
サイズ:90% 角度:0° |
サイズ:90% 角度 : 45° |
サイズ:90% 角度 : 90° |
エッジ¶
ラインを描画するエッジの検出箇所を設定する領域です。検出設定を組み合わせることで任意のエッジにラインを描画できます。
アウトライン¶
オブジェクトのシルエットになるラインを描画します。
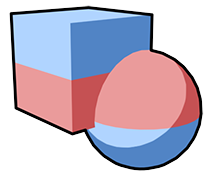
|
|---|
|
アウトラインのみ描画した例 (ボックスと球は 1 オブジェクト) |
オープンエッジ¶
[アウトライン] として検出されたエッジが開放されていた場合の描画の有効/無効を設定します。
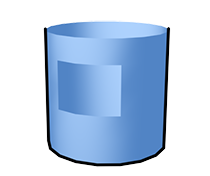
|
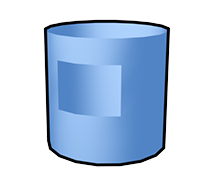
|
|---|---|
| オープンエッジ OFF | オープンエッジ ON |
オブジェクト¶
オブジェクトの内側のラインを描画します。
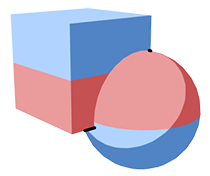
|
|---|
|
オブジェクトのみ描画した例 (ボックスと球は 1 オブジェクト) |
オープンエッジ¶
[オブジェクト] として検出されたエッジが開放されていた場合の描画の有効/無効を設定します。

|
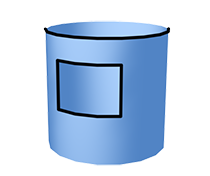
|
|---|---|
|
オープンエッジ OFF |
オープンエッジ ON |
交差¶
ポリゴンが交差した箇所にラインを描画します。
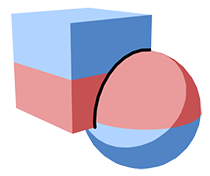
|
|---|
| 交差のみ描画した例 |
自己の交差¶
オブジェクト内のポリゴンが交差している場合の描画の有無を設定します。
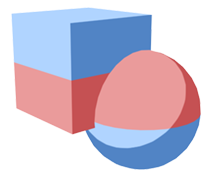
|
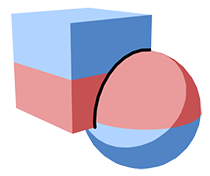
|
|---|---|
| 自己交差 OFF | 自己交差 ON |
スムージング境界¶
ポリゴンの法線スムース(ハードエッジ)の境界にラインを描画します。
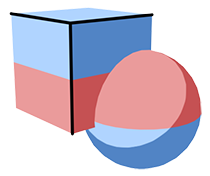
|
|---|
| スムージング境界のみ描画した例 |
マテリアルID境界¶
異なるマテリアルとの境界にラインを描画します。
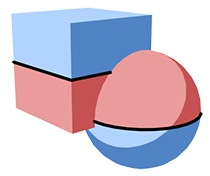
|
|---|
| マテリアル ID 境界のみ描画した例 |
法線角度¶
ジオメトリの任意の法線角度のエッジにラインを描画します。法線角度の範囲は [最小] [最大] を使用します。
最小 / 最大¶
ポリゴンの法線角度の範囲を設定します。
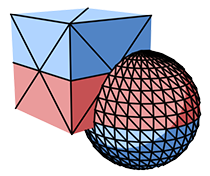
|
|---|
| 法線角度のみ描画した例 |
ワイヤ¶
ワイヤフレーム風にポリゴンを描画します。
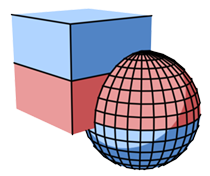
|
|---|
| ワイヤのみ描画した例 |
個別のブラシ設定ボタン¶
個別のブラシ設定ボタンの左にあるチェックボックスを ON にすると各エッジごとに異なる設定でラインを描画できます。ボタンをクリックすると [ブラシ設定]にプロパティの表示が切り替わります。
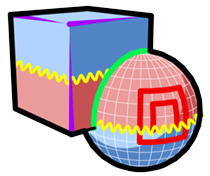
|
|---|
| エッジごとに異なる設定にした例 |
オブジェクト間でエッジを連結する¶
ラインセットの設定が複数のオブジェクトを対象とする場合に、検出したエッジを連結する設定です。ON の場合はオブジェクト間でラインのストロークを連結します。
この設定は [ストロークサイズ減衰] [ストロークアルファ減衰] [カラー範囲] を使用した場合に効果が顕著にあらわれます。たとえば直線的なモデルでオブジェクトのエッジが重なるような位置関係にあるとき、ストロークを一繋がりにしたい場合に使用します。
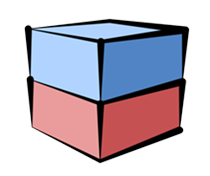
|
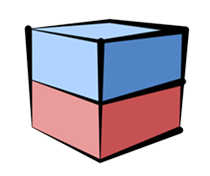
|
|---|---|
|
オブジェクト間でエッジを連結する OFF ライン分断角度 : 60° ストロークサイズ減衰 : ON (青色と赤色のボックスは別オブジェクト) |
オブジェクト間でエッジを連結する ON ライン分断角度 : 60° ストロークサイズ減衰 : ON ( 縦のラインが別オブジェクトのエッジと連結している) |
他のラインセットの隠線を遮蔽する¶
他のラインセットで設定された [隠線] の描画を遮へいします。
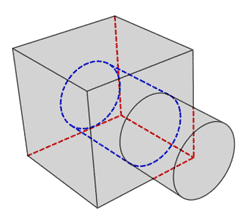
|
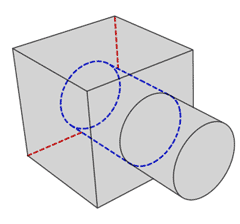
|
|---|---|
| 他のラインセットの隠線を遮へいする : OFF |
他のラインセットの隠線を遮へいする : ON (ボックスの隠線を円柱が遮へいしている例) |
減衰¶
ラインの減衰設定を行う階層です。カメラやオブジェクトの距離をもとに、ラインの太さや透明度を変化させる機能です。
サイズの縮小¶
ラインのサイズをカメラまたはオブジェクトの距離応じて減衰させる設定です。
ボタンをクリックすると [減衰設定]を開きます。
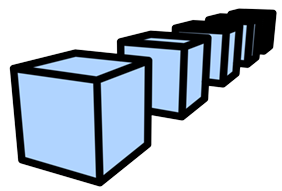
|
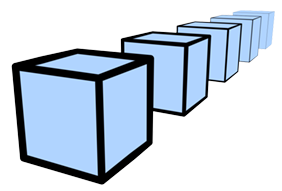
|
|---|---|
| サイズの縮小 OFF | サイズの縮小 ON |
アルファの減衰¶
ラインのアルファをカメラまたはオブジェクトの距離応じて減衰させる設定です。 ボタンをクリックすると [減衰設定]を開きます。
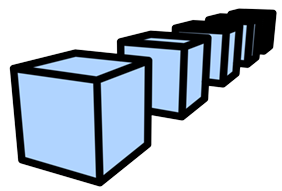
|
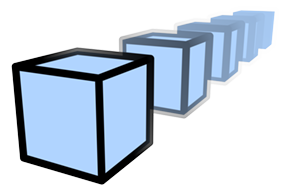
|
|---|---|
| アルファの減衰 OFF | アルファの減衰 ON |