スタンドアロン版のライセンス返還(オフライン返還)
オーソライズ済みのライセンスを別の PC で再オーソライズする場合は、ライセンスを一度 [返還] する必要があります。 このページでは当社 Web サイト・ユーザーページからライセンス返還する方法について解説します。
ライセンス返還手順¶
主な手順は下記の通りになります。
1.[オフライン認証と返還] ダイアログの表示¶
STEP 1 [オプション] ダイアログを開く¶
After Effects 上で本エフェクトを割り当て、[エフェクトコントロールパネル] の [オプション] をクリックし、[オプション] ダイアログを開きます。
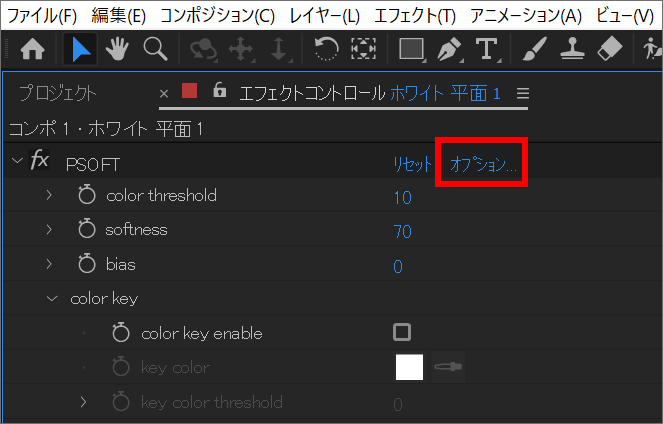
STEP 2 [CelFX Standalone License] ダイアログを開く¶
[ライセンス設定] をクリックし、[CelFX Standalone License] ダイアログを開きます。
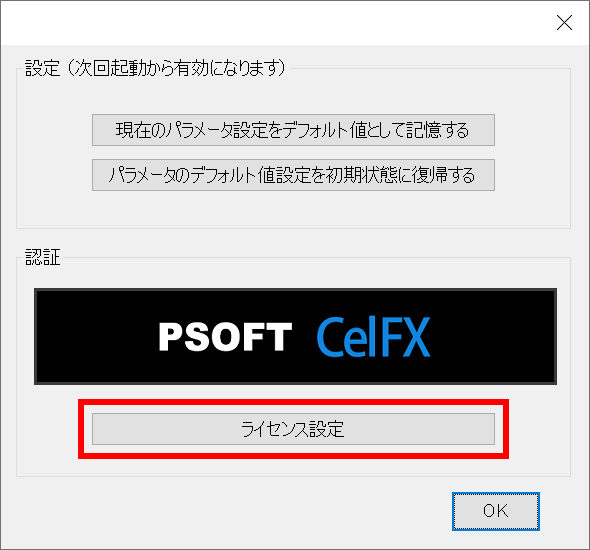
STEP 3 [オフライン認証と返還] ダイアログを開く¶
[オフライン認証と返還] をクリックします。

2.返還リクエストファイルの作成¶
STEP 1 返還リクエストファイルを作成します¶
[オフライン認証と返還] ダイアログ内の [返還リクエストファイルの作成] 欄にある [ファイルの作成] ボタンをクリックします。
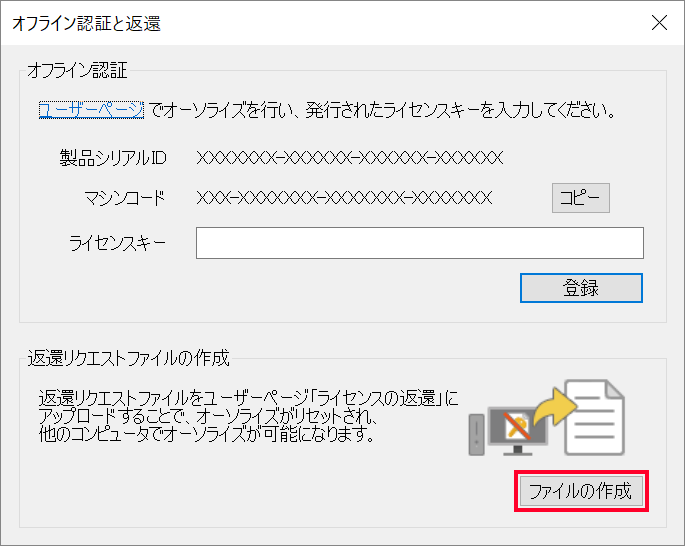
注意
オーソライズ済みでない場合はファイルの作成は行えません。
STEP 2 確認ダイアログ¶
確認ダイアログが表示されますので処理を続ける場合は [OK] ボタンをクリックします。
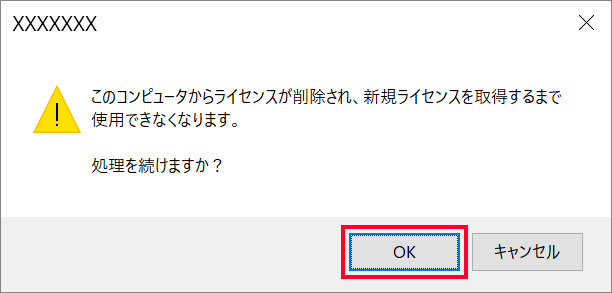
STEP 3 返還リクエストファイルの保存¶
保存先を選択するダイアログで保存先とファイル名を確認し、[保存(S)] ボタンをクリックします。
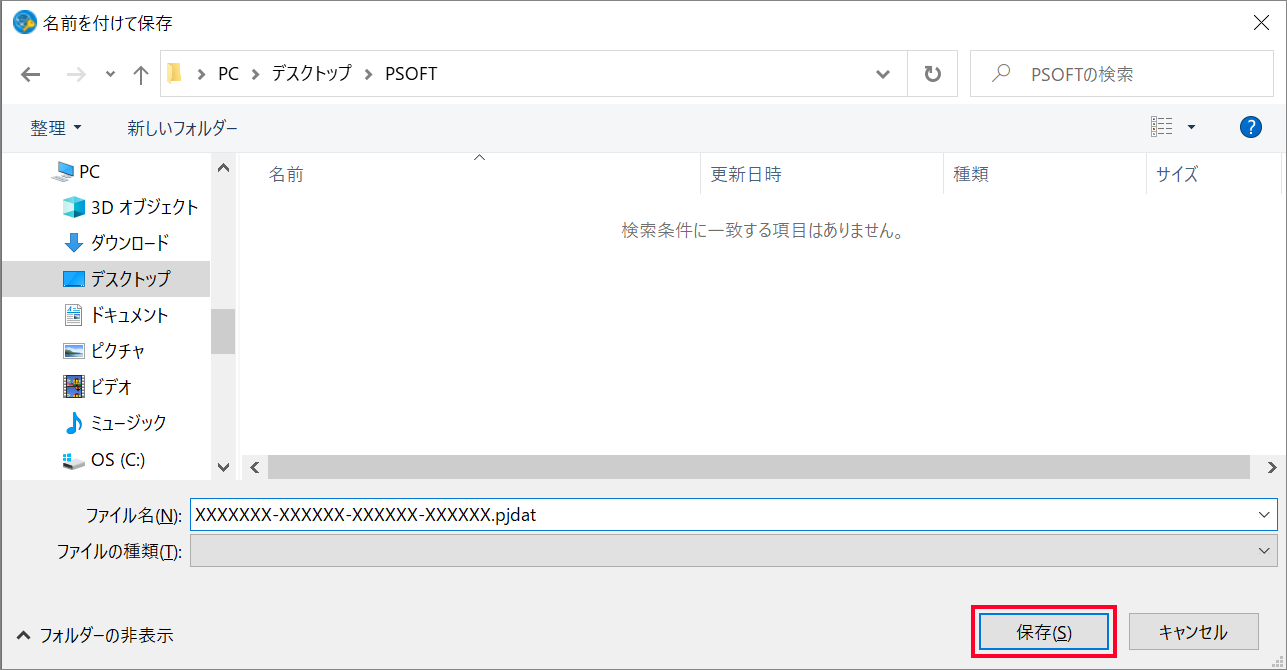
3.返還リクエストファイルのアップロード¶
STEP 1 ユーザーページにログインする¶
以下 URL から当社 Web サイトにアクセスし、ユーザーページにログインしてください。
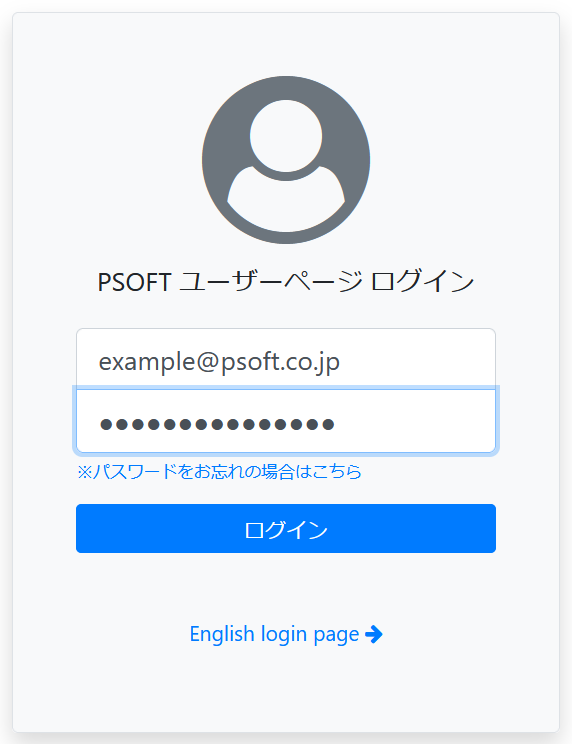
STEP 2 [ライセンスの返還] ページへ移動¶
ユーザーページから [製品のオーソライズ] をクリックしてオーソライズページに移動します。移動したページ下部より [ライセンスの返還] をクリックしてライセンス返還ページに移動してください。
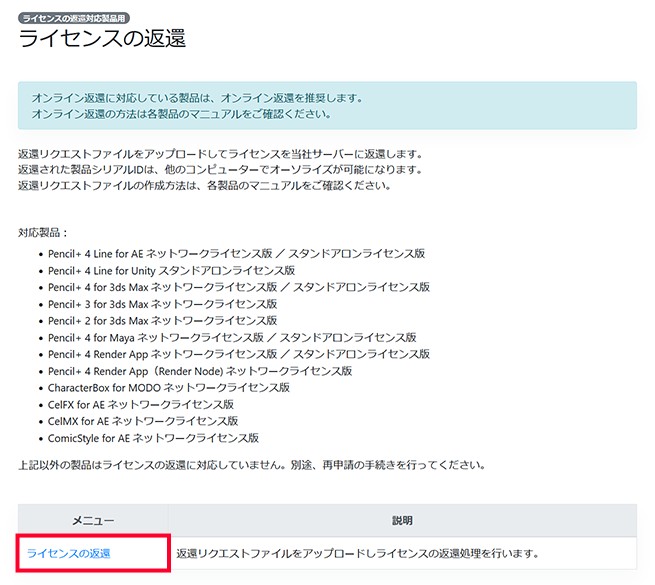
STEP 3 返還リクエストファイルのアップロード¶
[ファイルを選択] ボタンをクリックすると、ファイルの選択ダイアログが開きますので、2 - STEP3 で作成した返還リクエストファイルを選択してください。[アップロード] ボタンをクリックすると選択したファイルがアップロードされます。アップロードが正常に終了すれば、ライセンス返還は完了です。
