スタンドアロン版のオーソライズ方法(オフライン認証)
オーソライズの前に¶
オーソライズには、ユーザー登録、および製品シリアル ID の登録がされている必要があります。代理店からご購入の方は、当社 Web サイトにてユーザー登録と製品シリアル ID の登録を済ませてください。当社ストアからご購入の方は既に登録が済んでいます。
オーソライズ手順¶
主な手順は下記の通りになります。
1.マシンコードを取得¶
STEP 1 - [Pencil+ 4 for Line for Unity Standalone License] ダイアログを開く¶
Unity のメニューバーから [Pencil+ 4] > [ライセンス]をクリックし、[Pencil+ 4 for Line for Unity Standalone License] ダイアログを開きます。
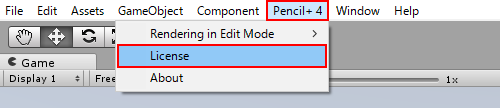
STEP 2 - 製品シリアル ID を入力する¶
表示された [Pencil+ 4 for Line for Unity Standalone License] ダイアログの [製品シリアル ID] を入力してください。
STEP 3 - [オフライン認証と返還] ダイアログを開く¶
[オフライン認証と返還] をクリックします。
注意
正しい [製品シリアル ID] が入力されていない場合はクリックできません。
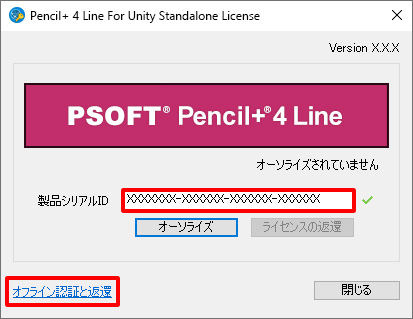
STEP 4 - マシンコードを取得します¶
[オフライン認証と返還] ダイアログに [マシンコード] が表示されます。これをユーザーページで入力して [ライセンスキー] の発行を行います。[コピー] ボタンをクリックするとマシンコードをクリップボードにコピーします。
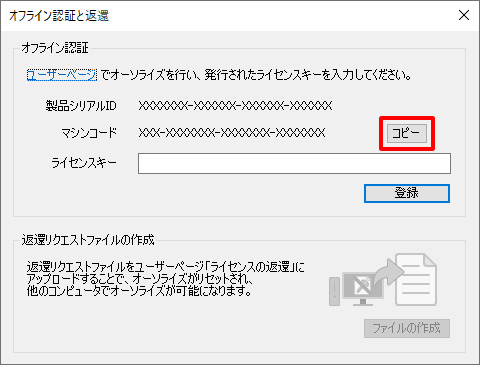
2.ライセンスキーを取得¶
STEP 1 - ユーザーページにログインする¶
当社 Web サイトにアクセスし、ユーザーページにログインしてください。
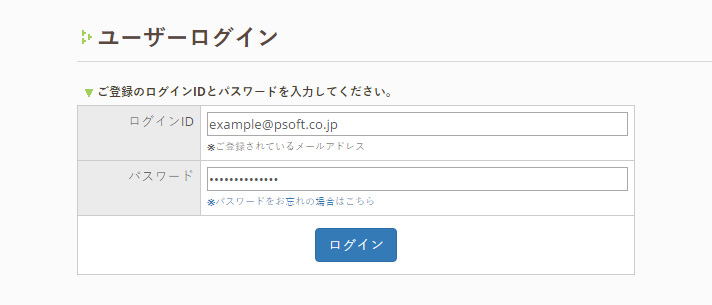
STEP 2 - [ライセンスキーの発行] ページへ移動¶
ユーザーページから [製品のオーソライズ] をクリックしてオーソライズページに移動してください。
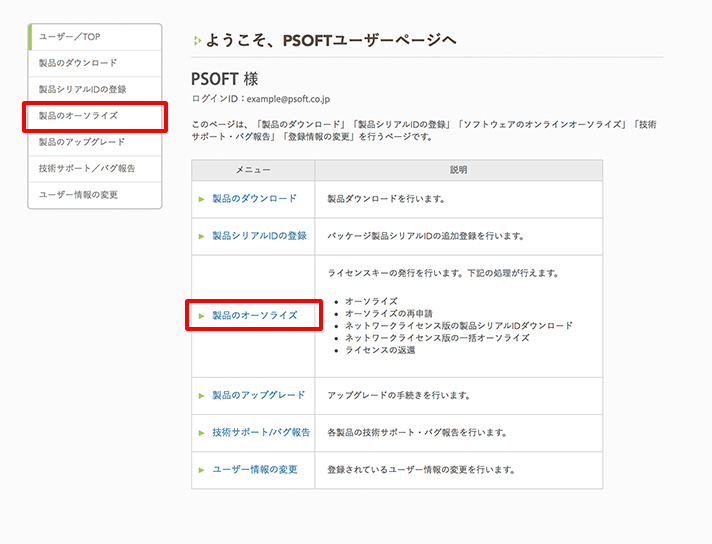
登録済みの製品名とシリアル ID のリストが表示されます。
注意
製品シリアル ID の登録が済んでいない場合、先に製品シリアル ID を登録してください。
オーソライズしたい製品の行にある[オーソライズ]ボタンをクリックし、[ライセンスキーの発行] ページへ移動します。
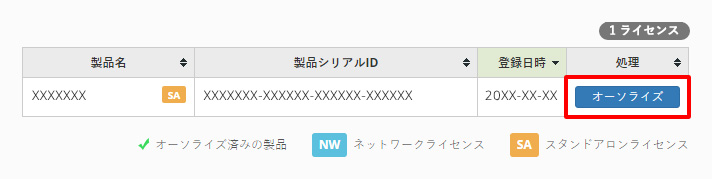
STEP 3 - マシンコードの入力¶
マシンコードの取得で表示された [マシンコード] を入力し、[ライセンスキー発行] ボタンをクリックしてください。
情報
クリップボードにコピーしてある場合はそのまま"貼り付け"を行います。
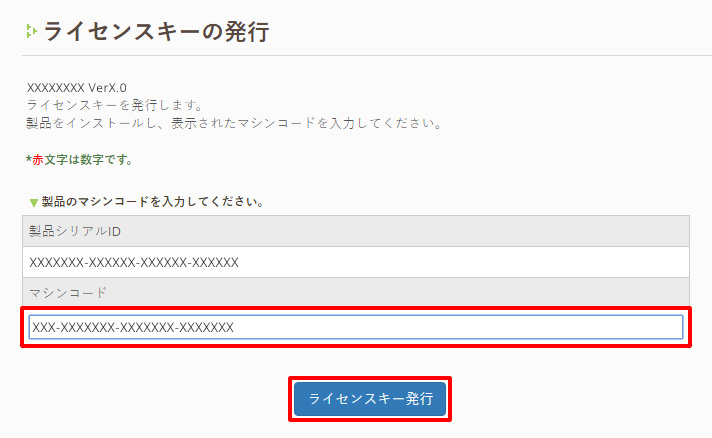
STEP 4 - ライセンスキーを取得¶
ライセンスキー発行が成功すると、ライセンスキーが表示されます。
情報
発行したライセンスキー情報は、登録済みのお客様のメールアドレスにも送信されます。
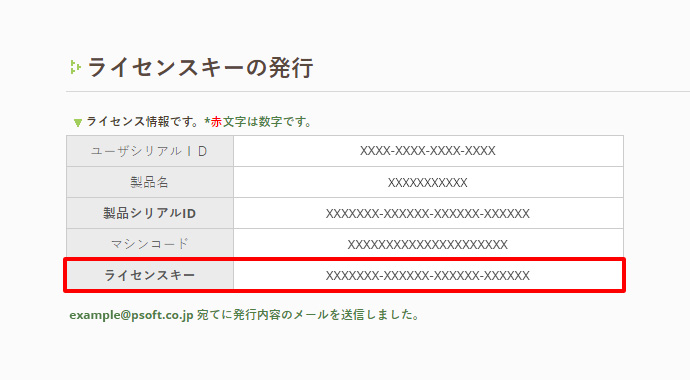
3.ライセンスキーの入力¶
STEP 1 - ライセンスキーを入力する¶
再び Unity の [オフライン認証と返還] ダイアログに戻り、ライセンスキーの発行で表示されたライセンスキーを入力し、[登録] ボタンをクリックしてください。
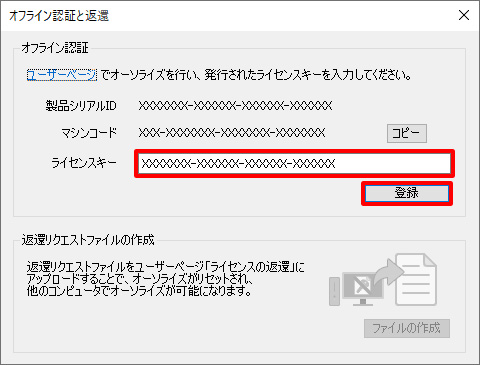
STEP 2 - オーソライズの完了¶
登録が完了すると [オフライン認証と返還] ダイアログが閉じます。
[Pencil+ 4 for Line for Unity Standalone License] ダイアログで [オーソライズ済み] と表示されていることを確認してください。
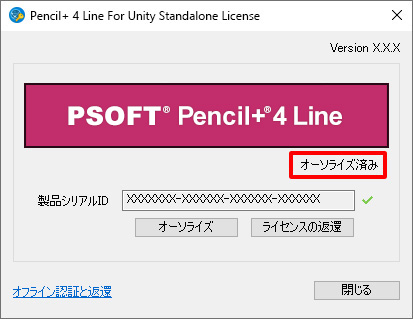
以上でオーソライズが完了です。