9. ライセンスの移行
ライセンスを別 PC に移行する手順です。サーバー PC のライセンスを移行してからクライアント PC の NL Setting Tool のネットワーク設定を変更する必要があります。
サーバー PC のライセンス移行手順¶
主な手順は下記の通りになります。
手順1:現在使用中のサーバー PC でライセンスを返還¶
-
移行するライセンスを選択(複数選択可)し、[Return] ボタンをクリックします。
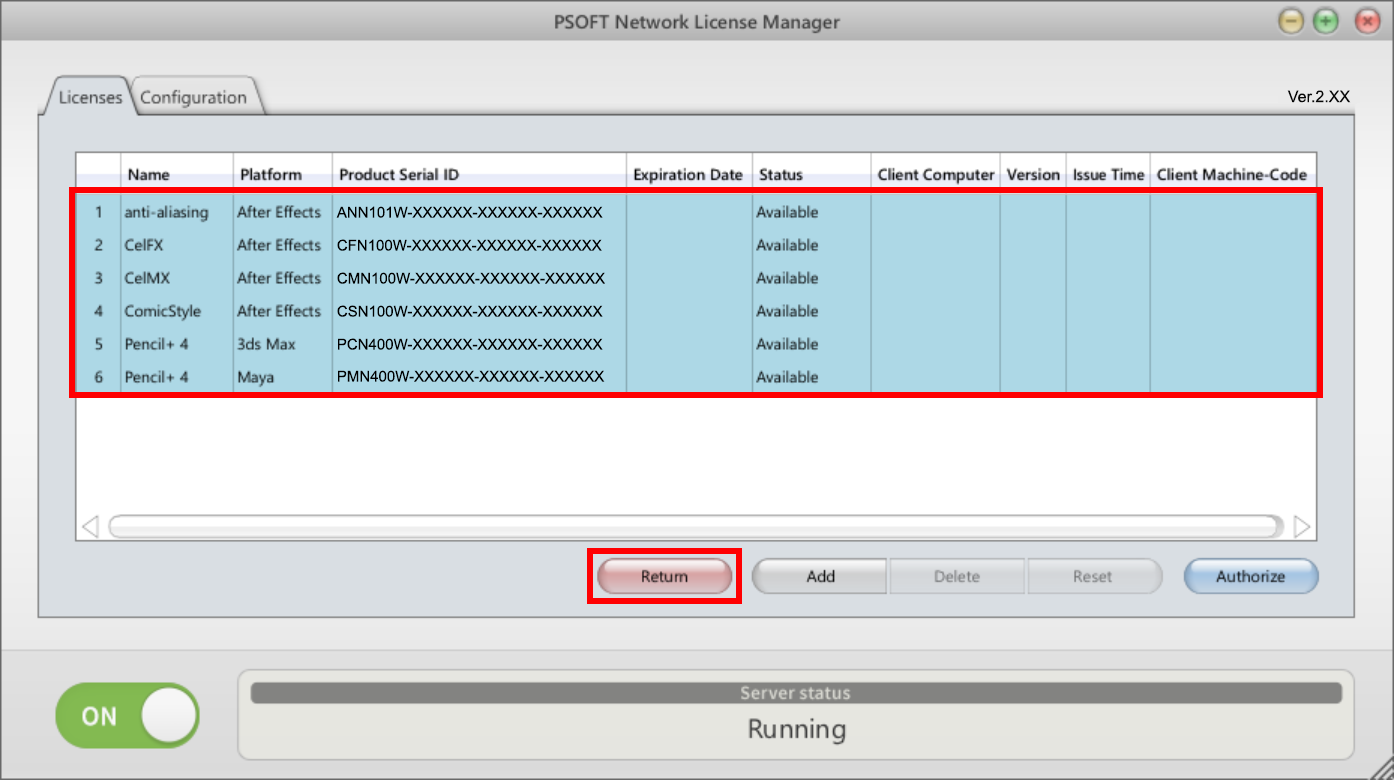
情報
PSOFT Network License Manager のリストで Ctrl + A を押すと、全てのライセンスを選択してまとめて返還できます。
-
Return online タブ内の入力欄に Login ID と Password を入力し [OK] ボタンをクリックします。
確認ダイアログが表示されますので、問題がなければ [OK] ボタンをクリックしてください。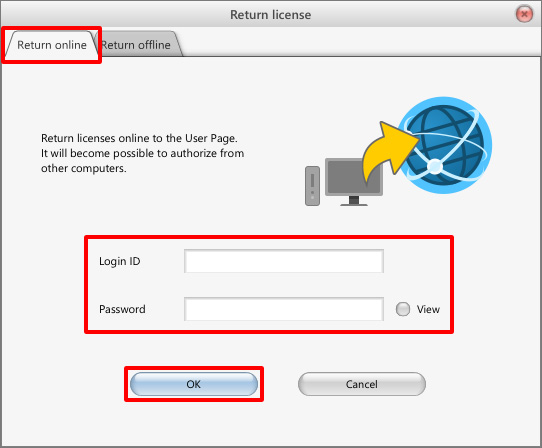
-
ライセンスのステータスが [Un-Authorized] になったことを確認します。
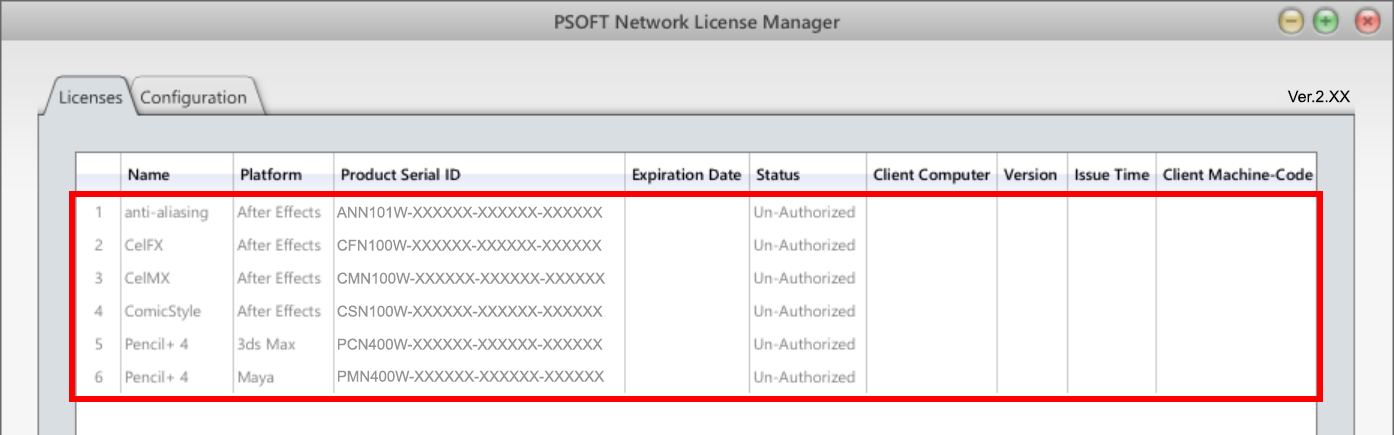
情報
サーバー PC のインターネット通信ができない場合は [オフライン返還] でライセンスを返還してください。
注意
Pencil+ 2、Liquid+、anti-aliasing for After Effects (製品シリアル ID が ANN100W 始まるもの) はライセンス返還に対応していません。
ライセンス返還に対応していない製品は [ユーザーページ] から再オーソライズ申請を行ってください。
[製品のオーソライズ] ページの製品の右にある [再申請] ボタンをクリックすると再オーソライズ申請フォームに移動します。
ユーザーページ
手順2:移行先のサーバー PC に「製品シリアル ID」を追加¶
-
ユーザーページにログインし、[製品のオーソライズ] をクリックします。
ユーザーページ(https://www.psoft.co.jp/user/ja/)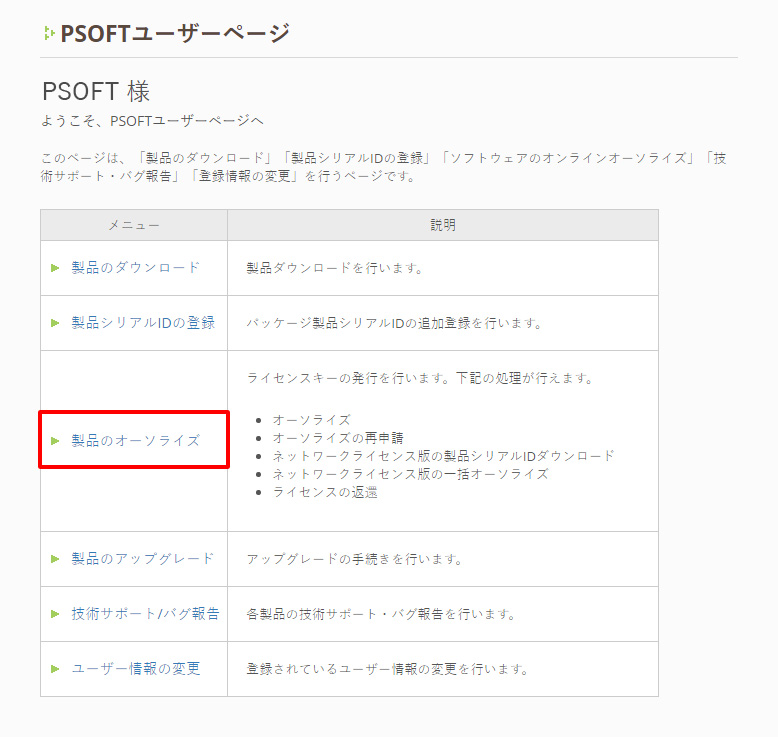
-
[製品シリアルIDのダウンロード] をクリックします。
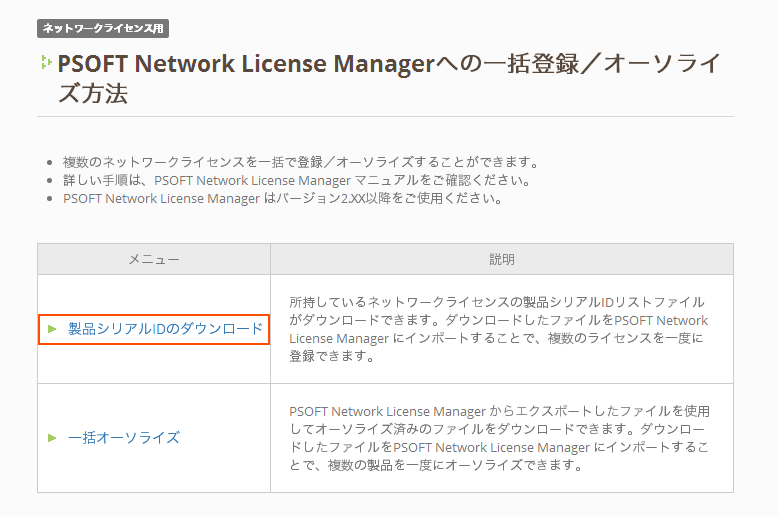
-
ライセンスサーバーに追加したい製品にチェックを入れ、 [ダウンロード] ボタンをクリックします。
次画面でファイルのダウンロードが始まります。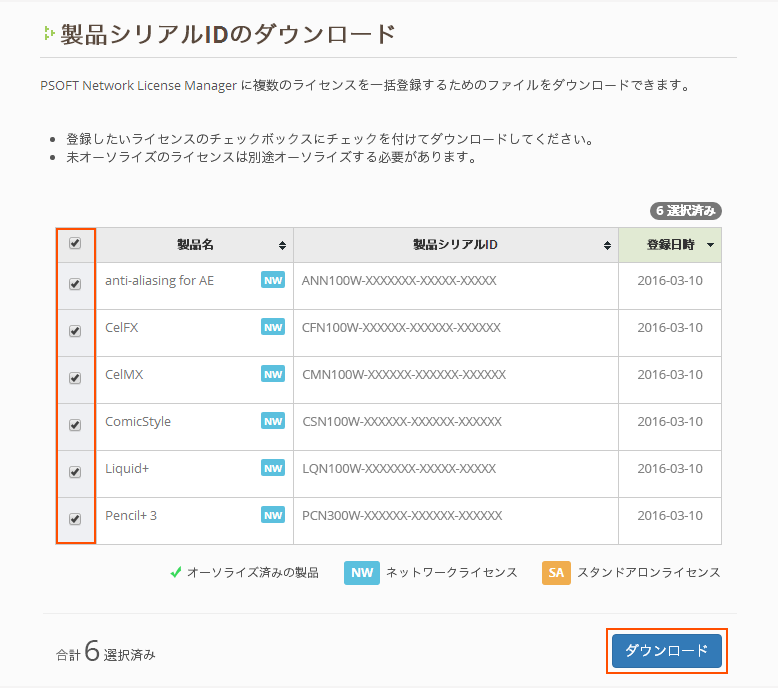
-
ライセンスタブにある [Add] ボタンをクリックします。
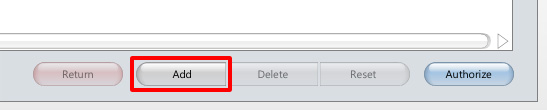
-
[Load file] ボタンをクリックします。
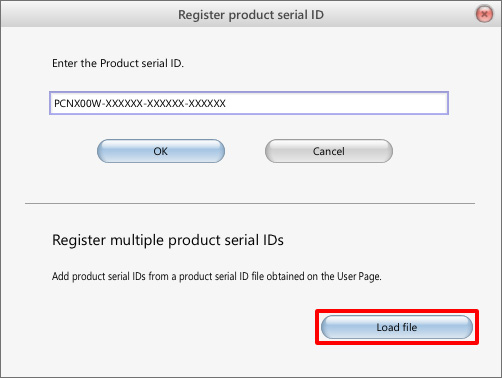
-
手順3でダウンロードしたファイルを指定し、[開く(O)] をクリックします。
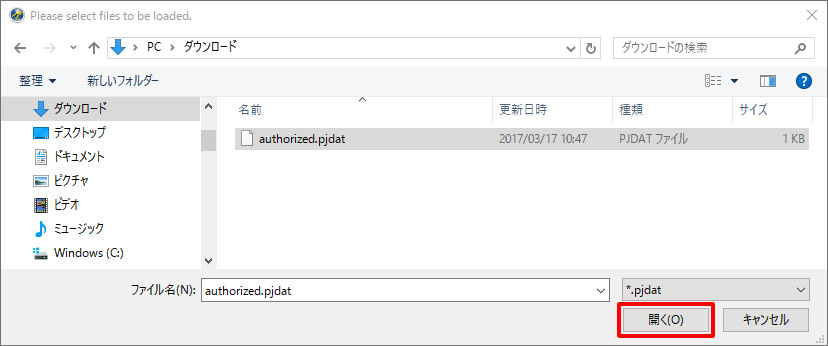
-
ライセンス一覧に新しくライセンスが追加されたことを確認します。
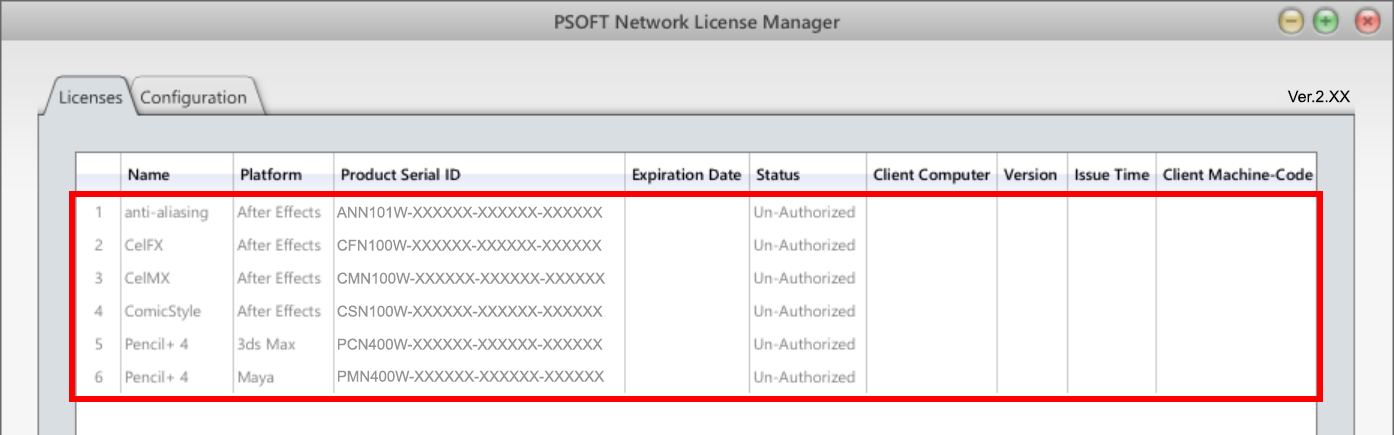
ライセンスの削除
製品シリアル ID を間違えて登録してしまった場合、次の手順でライセンスを削除することが出来ます。
- 削除したいライセンスを選択します。
- [Delete] ボタンをクリックします。
※ オーソライズされているライセンスは削除できません。
手順3:追加したライセンスを認証¶
-
オーソライズしたいライセンスを選択(複数選択可)し、 [Authorize] ボタンをクリックします。
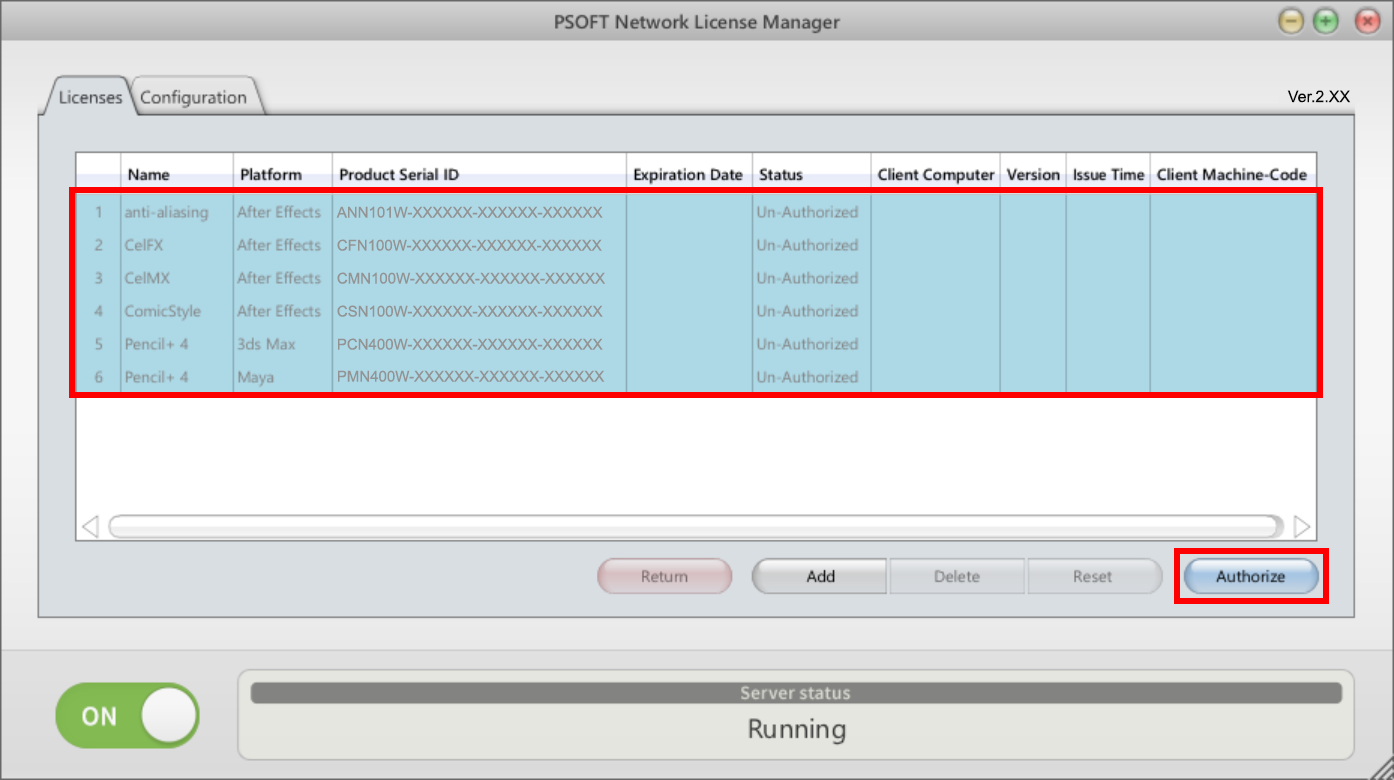
情報
PSOFT Network License Manager のリストで Ctrl + A を押すと、全てのライセンスを選択してまとめて認証できます。
-
Authorize online タブ内の入力欄に Login ID と Password を入力して [OK] ボタンをクリックします。
確認ダイアログが表示されますので、問題がなければ [OK] ボタンをクリックしてください。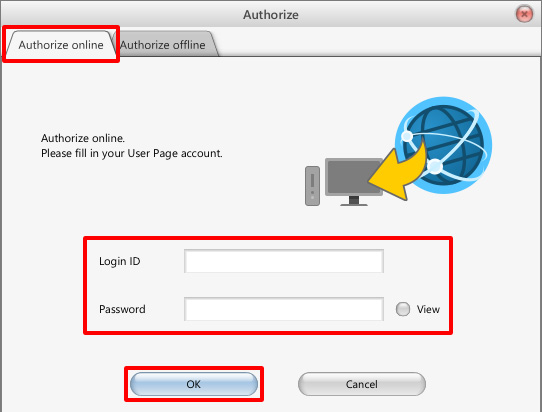
-
ライセンスのステータスを確認します。[Available] になっていれば認証されている状態です。以上で サーバー PC のライセンス移行は完了です。
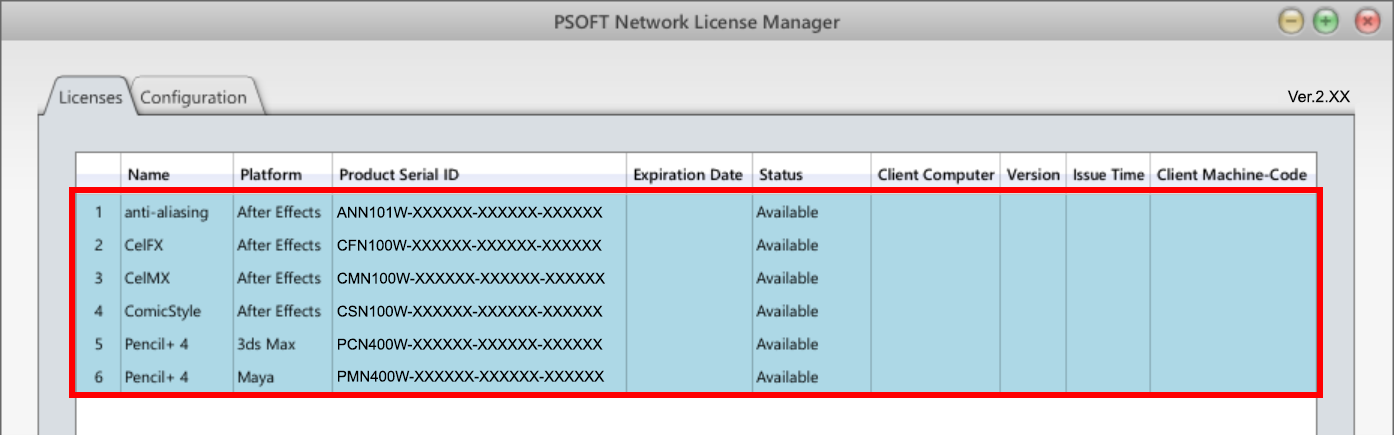
情報
サーバー PC のインターネット通信ができない場合は [オフライン認証] を実行してください。
クライアント PC のネットワーク設定を変更¶
クライアント PC の NL Setting Tool のネットワーク設定を、移行したサーバー PC に合わせて変更します。
情報
以下の場合は、NL Setting Tool の設定を変更することなく、そのままご使用できます。
- 移行元の PC 名と移行先の PC 名が同じで、クライアント PC の NL Setting Tool の [ホスト名/IP] に PC 名 を使用している場合
- 移行元の PC と移行先の PC が同じ IP で、クライアント PC の NL Setting Tool の [ホスト名/IP] に IP を使用している場合
各製品の NL Setting Tool 起動方法¶
Pencil+ 4 for 3ds Max と Maya の場合¶
3ds Max または Maya のメニューバーから [Pencil+ 4] - [ライセンス] をクリックし、[Pencil+ 4 Network License] ダイアログの [ネットワーク設定] ボタンをクリックします。
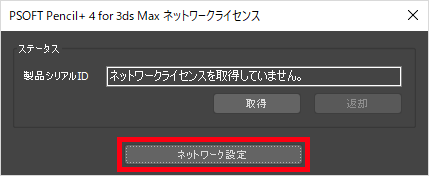
Pencil+ 4 Render App の場合¶
Pencil+ 4 Render App を起動し、ダイアログの [Settings] ボタンをクリックします。
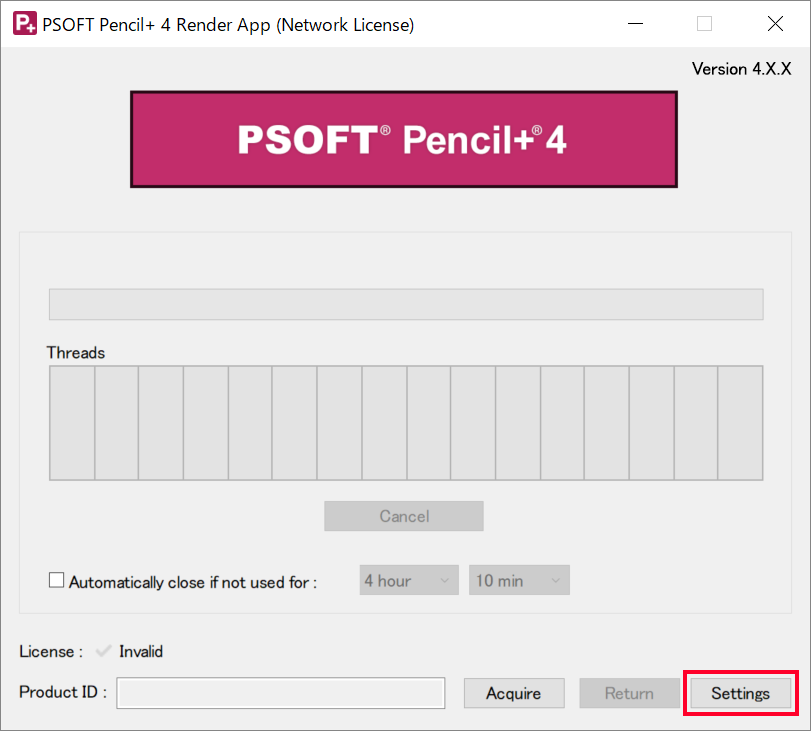
After Effects 製品の場合¶
-
エフェクトコントロールパネルの"オプション"をクリックし [option(オプション)] ダイアログを開いてください。
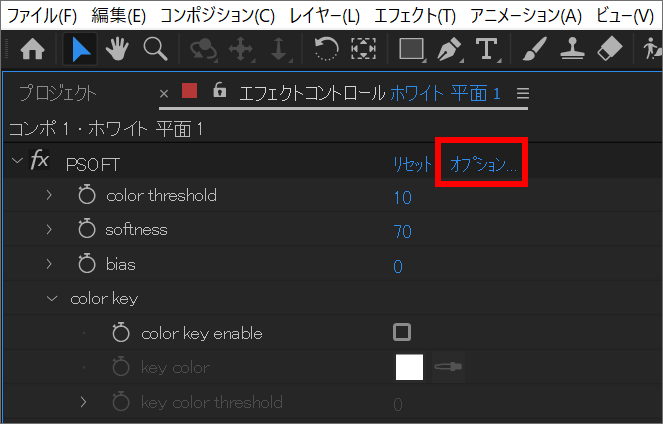
-
[ライセンス設定] ボタンをクリックします。
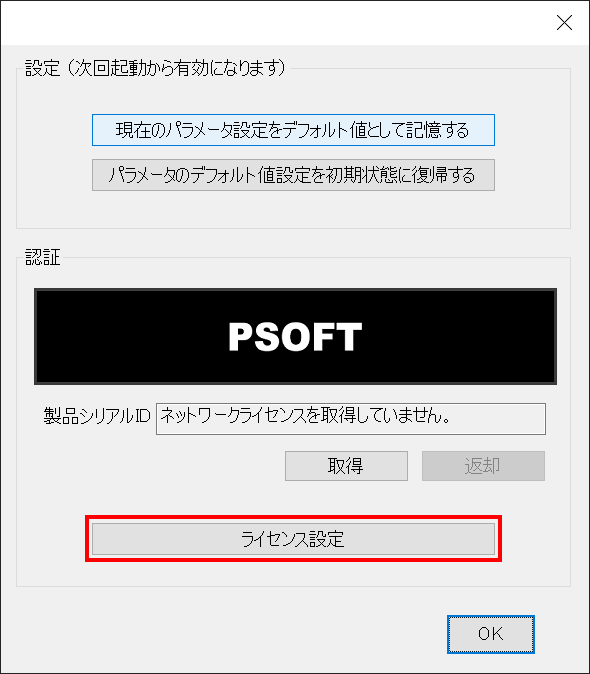
NLM サーバーの設定¶
-
「NL Setting Tool」を起動して [編集] をクリックし、[ライセンスサーバー設定] ダイアログを開きます。
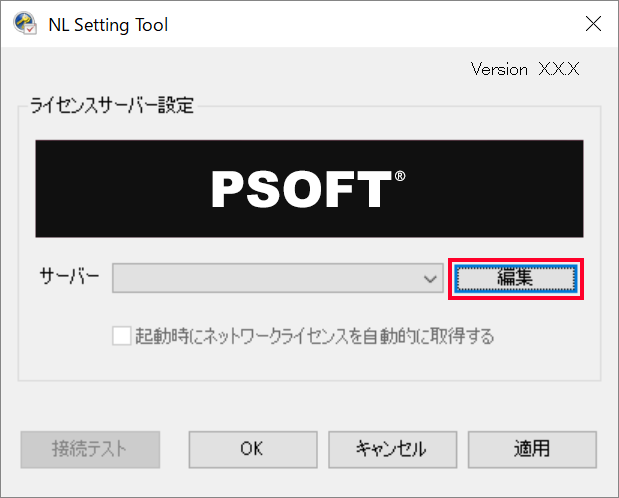
-
[追加] ボタンをクリッククリックして新たなサーバー設定を追加するか一覧にあるサバー設定をクリックして選択てください。
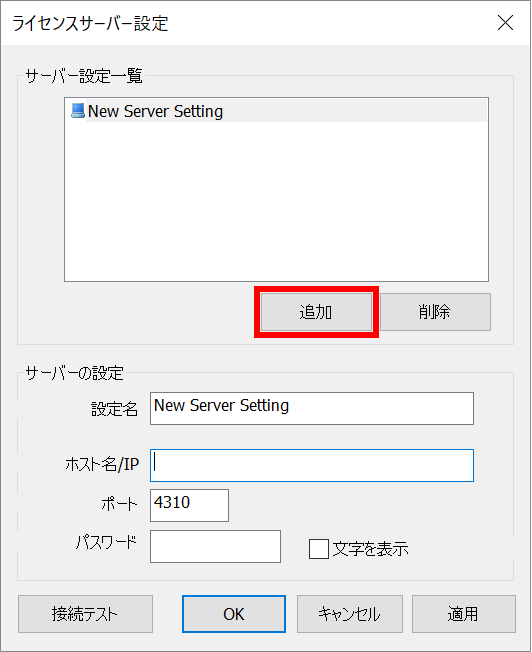
-
[設定名]、[ホスト名/IP]、[ポート] を入力してください。
NLM 側でデフォルトと異なるポート番号を設定している場合や、パスワードを設定している場合はそれらを編集してください。情報
IP や ポート番号などの情報は PSOFT Network License Manager の [コンフィグレーション(Configuration)タブ] からご確認できます。
注意
パスワードには半角英数文字のみ使用可能です。
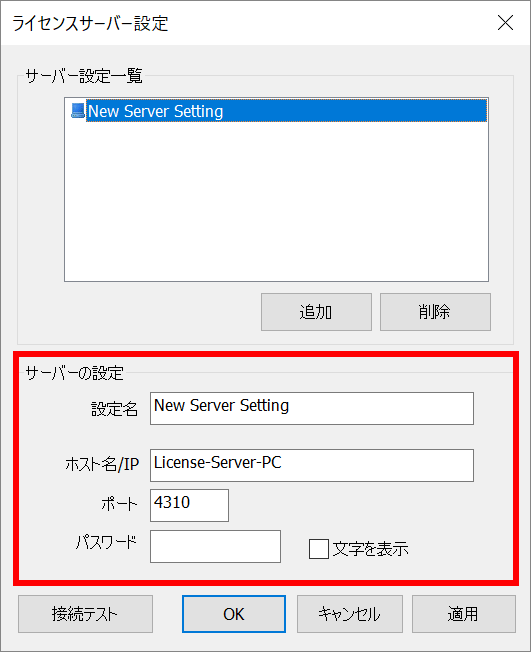
編集後 [適用] ボタンを押して編集を確定するか、[OK] ボタンで [ライセンスサーバー設定] ダイアログを閉じて NLM サーバーの設定を完了します。
クライアント PC からライセンスの取得が成功したらライセンスの移行は完了です。
情報
各製品のネットワークライセンス版のライセンス取得方法は下記のリンクを御覧ください。
各ネットワークライセンス製品のライセンス取得方法