6. ライセンスをオーソライズする
ライセンスのオーソライズ手順です。オンライン認証とオフライン認証の 2 つの方法があります。
注意
オーソライズするライセンスの追加をまだ行っていない場合は、先にライセンスの追加を行ってください。
6-1. オンライン認証¶
注意
Pencil+ 2、Liquid+、anti-aliasing for After Effects (製品シリアル ID が ANN100W 始まるもの) はオンライン認証に対応していません。
オンライン認証に対応していない製品は [オフライン認証] を行ってください。
手順1:オーソライズしたいライセンスを選択(複数選択可)し、 [Authorize] ボタンをクリックします。¶
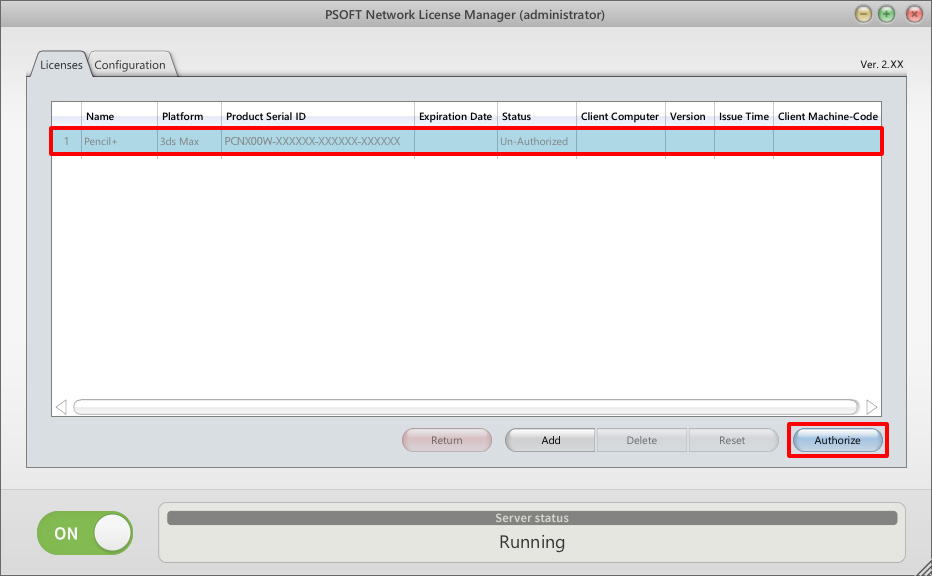
手順2:Authorize online タブ内の入力欄に Login ID と Password を入力して [OK] ボタンをクリックします。¶
確認ダイアログが表示されますので、問題がなければ [OK] ボタンをクリックしてください。
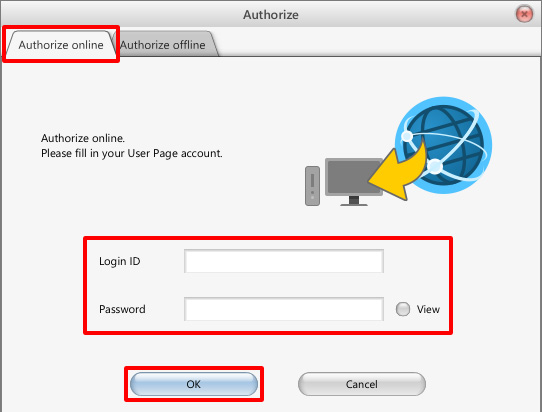
手順3:ライセンスのステータスを確認します。[Available] になっていればオーソライズ完了です。¶

6-2. オフライン認証/ライセンスキーを入力して行う場合¶
手順1:オーソライズしたいライセンスを1つ選択し、 [Authorize] ボタンをクリックします。¶
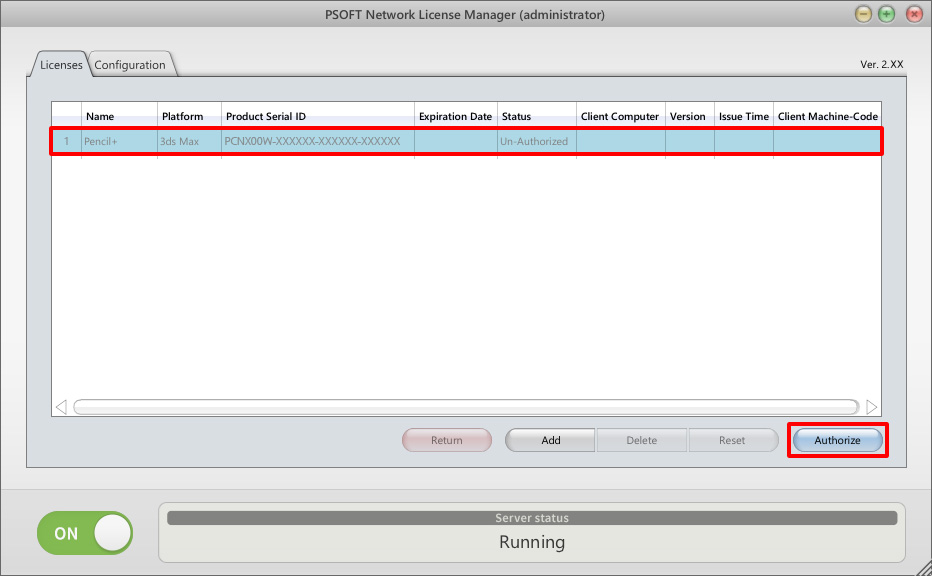
手順2:Authorize offline タブ内の Product Serial ID 欄と Machine Code 欄の内容を控えます。¶
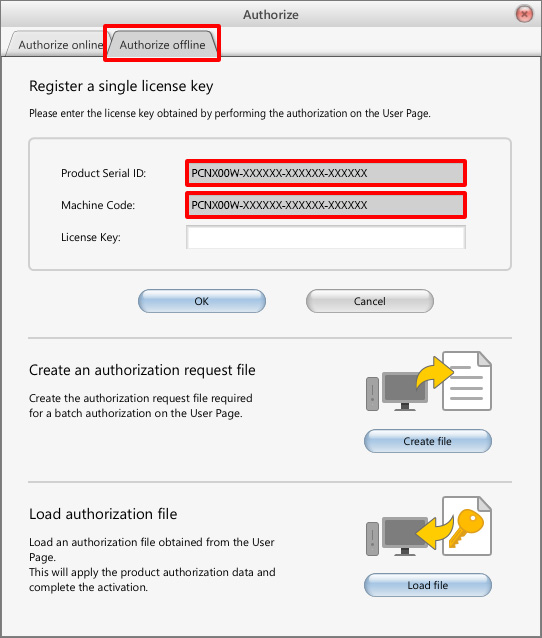
手順3:ユーザーページにログインし、「製品のオーソライズ」をクリックします。¶
ユーザーページ(https://www.psoft.co.jp/user/ja/)
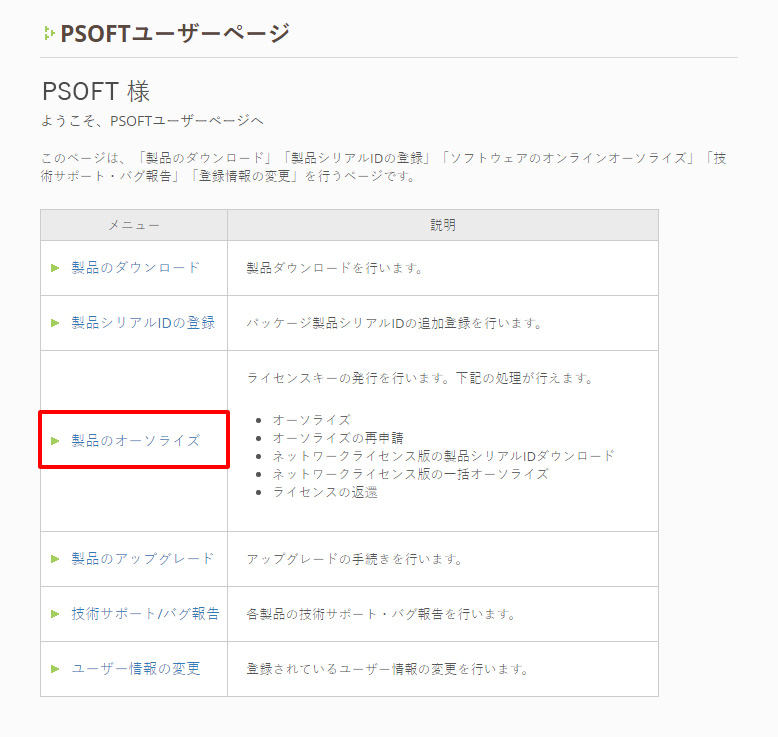
手順4:手順2で控えた製品シリアルIDと同じIDの [オーソライズ] ボタンをクリックします。¶

手順5:手順2で控えたマシンコードを入力し、[ライセンスキー発行] ボタンをクリックします。¶
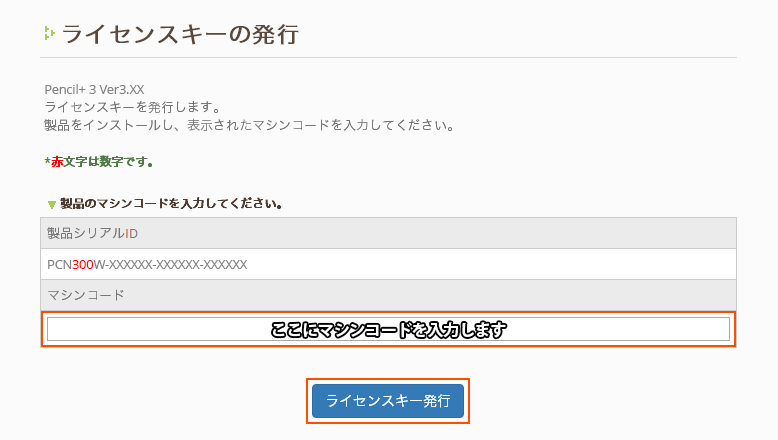
手順6:表示されたライセンスキーを控えます。¶
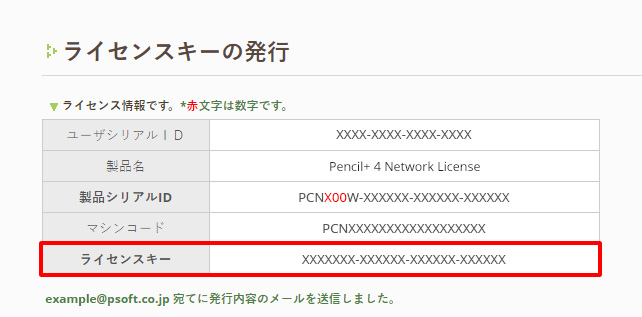
手順7:手順6で控えたライセンスキーを入力し、[OK] ボタンをクリックします。¶
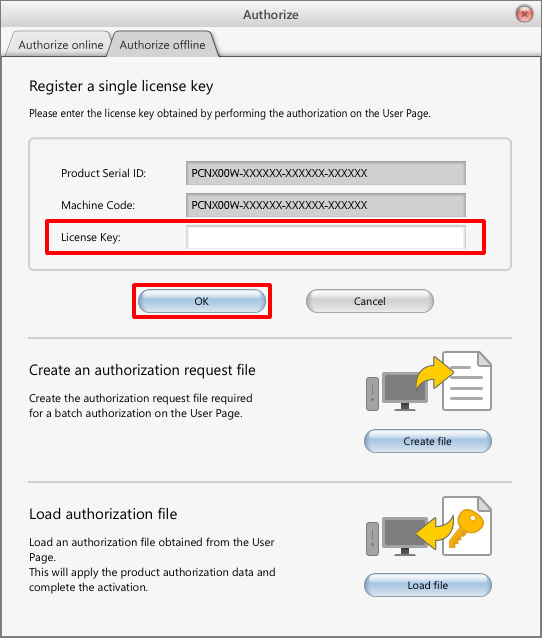
手順8:ライセンスのステータスを確認します。[Available] になっていればオーソライズ完了です。¶

6-3. オフライン認証/ファイルでまとめて行う場合¶
手順1:オーソライズしたいライセンスを選択(複数選択可)し、[Authorize] ボタンをクリックします。¶
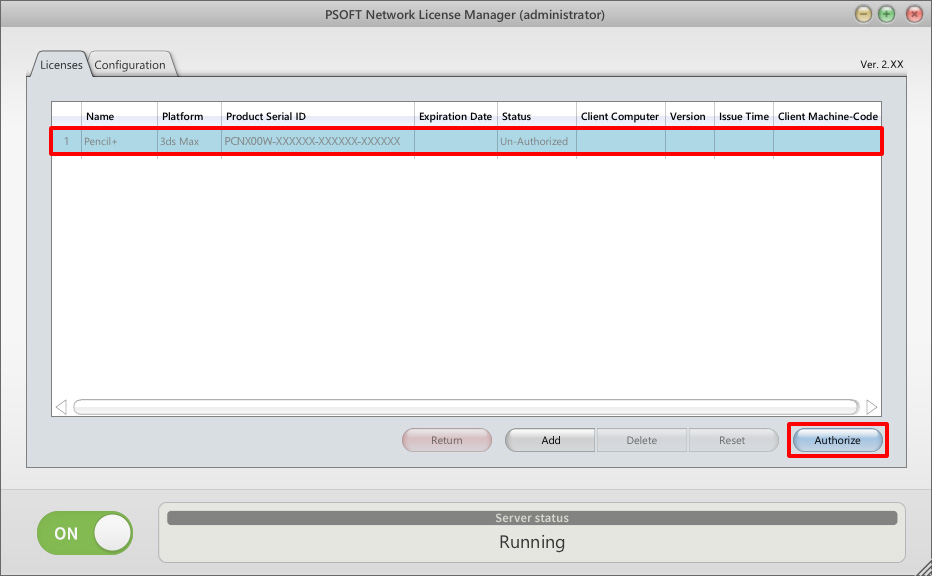
手順2:Authorize offline タブ内の [Create file] ボタンをクリックします。¶
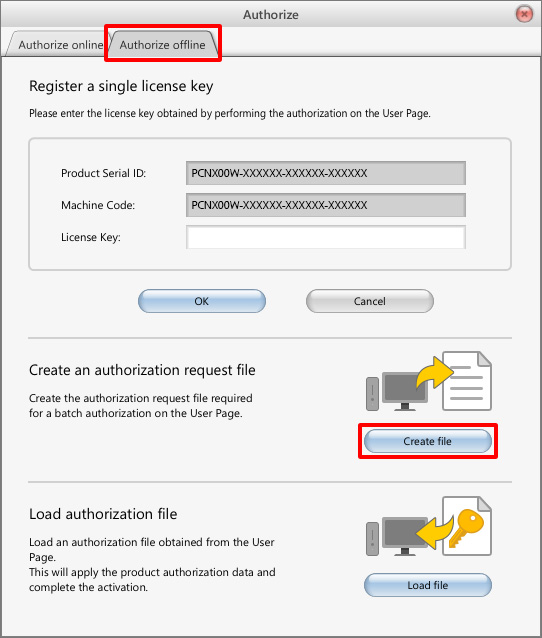
手順3:ファイルの保存先を選択して [保存(S)] ボタンをクリックします。¶
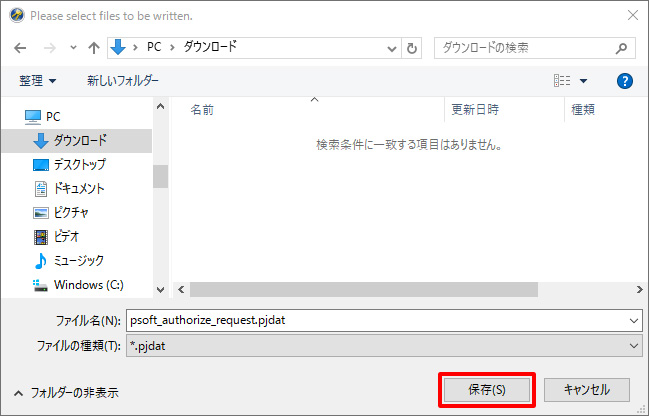
手順4:ユーザーページにログインし、[製品のオーソライズ] をクリックします。¶
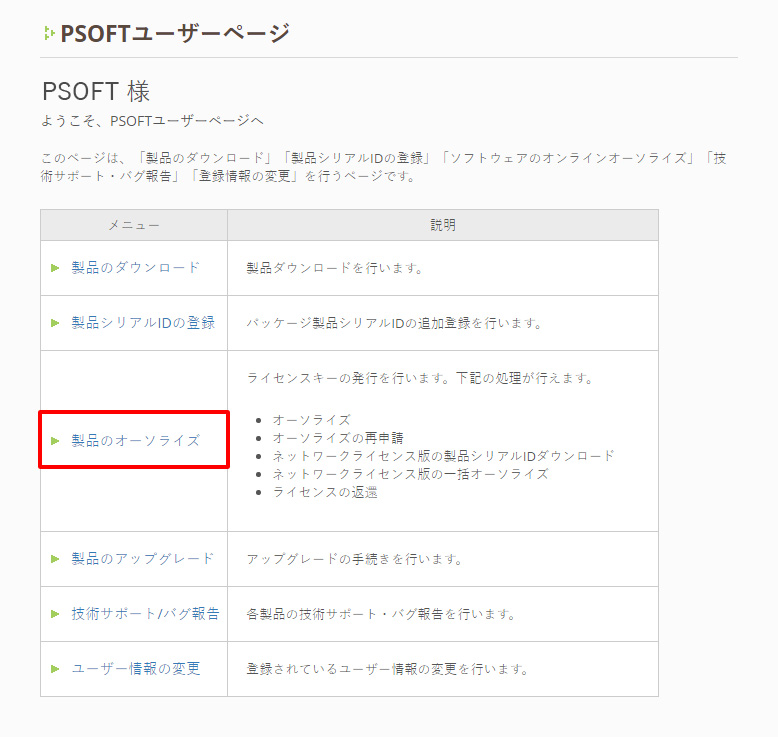
手順5:[一括オーソライズ] をクリックします。¶
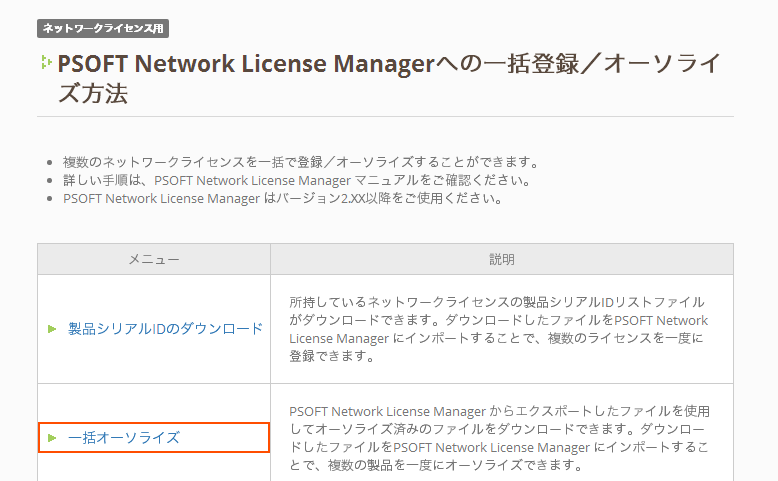
手順6:手順3で保存したファイルを選択し、[アップロード] ボタンをクリックします。¶
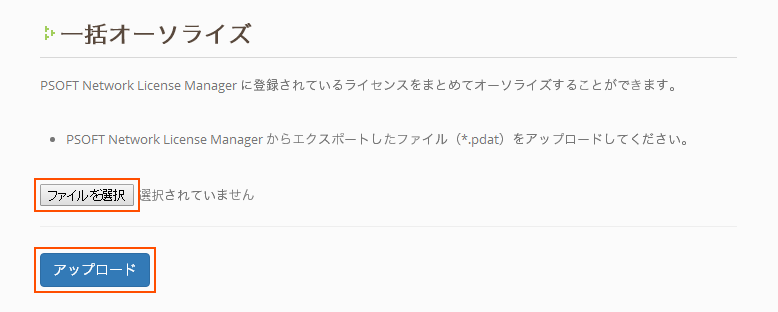
手順7:オーソライズする製品にチェックを入れ、[オーソライズを実行] ボタンをクリックします。¶
次画面でライセンスファイルのダウンロードが始まります。
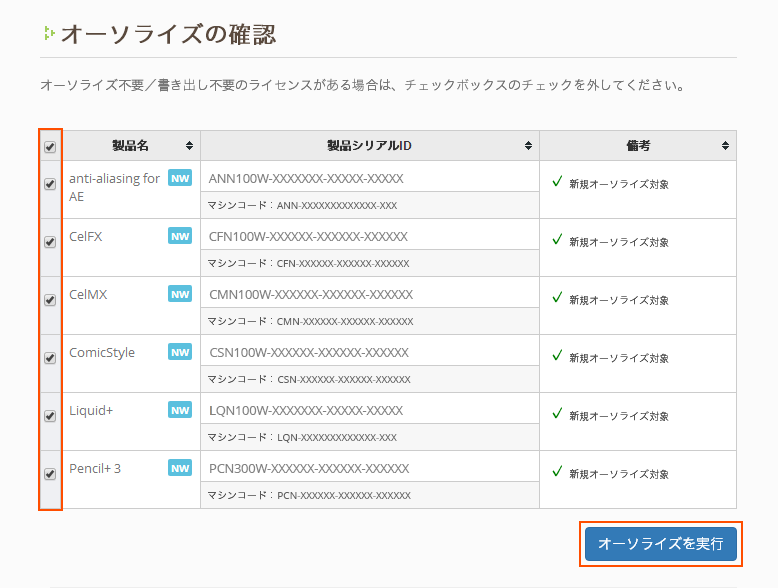
手順8:Authorize offline タブ内の [Load file] ボタンをクリックします。¶
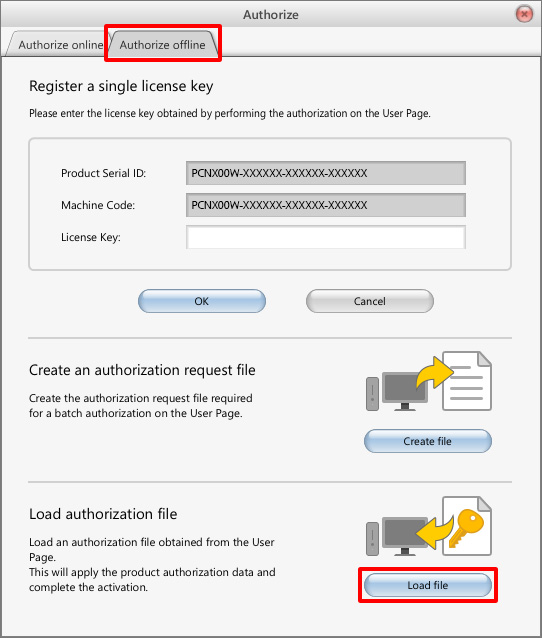
手順9:手順7でダウンロードしたファイルを選択し [開く(O)] ボタンをクリックします。¶
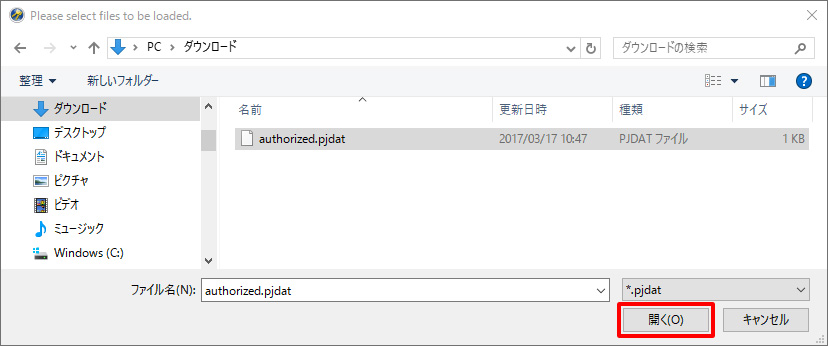
手順10:ライセンスのステータスを確認します。[Available] になっていればオーソライズ完了です。¶
