Standalone Authorization (Offline Authorization)
Before Authorizing¶
The demo version cannot be authorized so if the demo version is installed, please uninstall it and then install the full version.
It is necessary to have completed your user registration and registered the product's serial ID on our website in order to authorize the product. Customers who purchased the product from a reseller should proceed to register their user information and product serial ID on our website. Customers who purchased the product in the PSOFT Online Store have already completed these steps.
Warning
The demo version cannot be authorized.
Authorization¶
The main authorization steps are as follows.
1. Obtain your machine code.¶
STEP 1 - Open the [Options] dialog.¶
Apply the effect in After Effects and click [Options] in the [Effect Controls] panel to open the [Options] dialog.
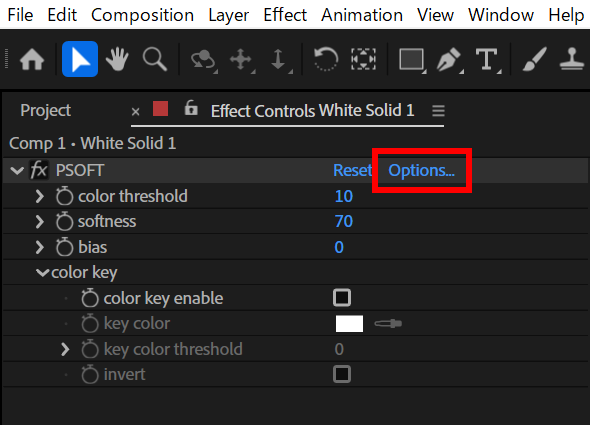
STEP 2 - Open the [anti-aliasing Standalone License] dialog.¶
Click [License setting] to open the [anti-aliasing Standalone License] dialog.
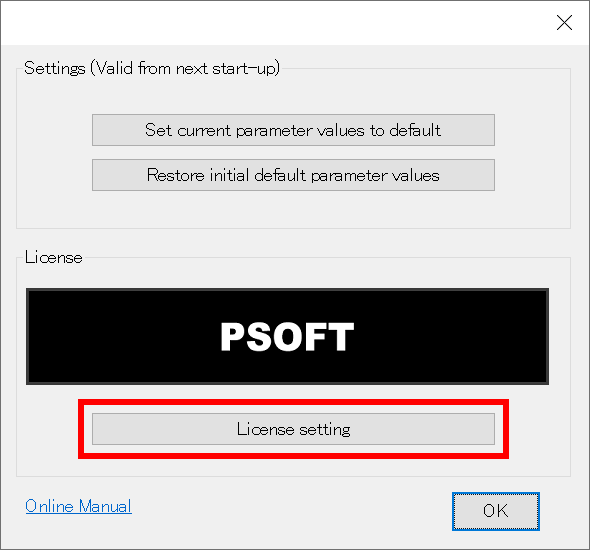
STEP 3 - Enter the Product Serial ID.¶
Enter the [Product Serial ID] in the [anti-aliasing Standalone License] dialog.
STEP 4 - Open the [Authorize Offline / Return Offline] dialog.¶
Click [authorize offline / return offline].
Warning
The button cannot be clicked unless a valid [Product Serial ID] is entered.
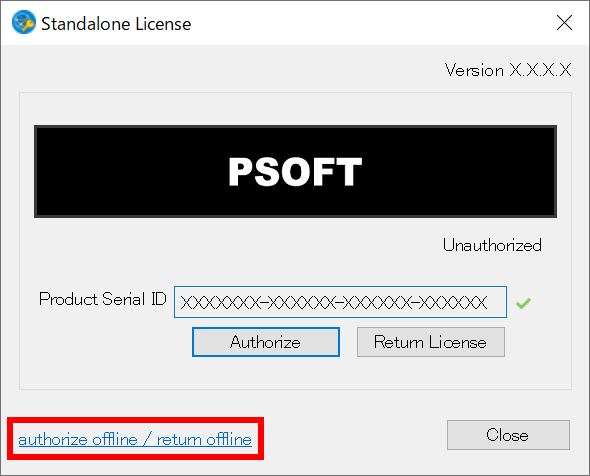
STEP 5 - Obtain your machine code.¶
Your [Machine Code] is displayed in the [Authorize Offline / Return Offline] dialog. You will enter it on the User Page to issue your [License Key]. You can click [Copy] to copy the machine code to the clipboard.
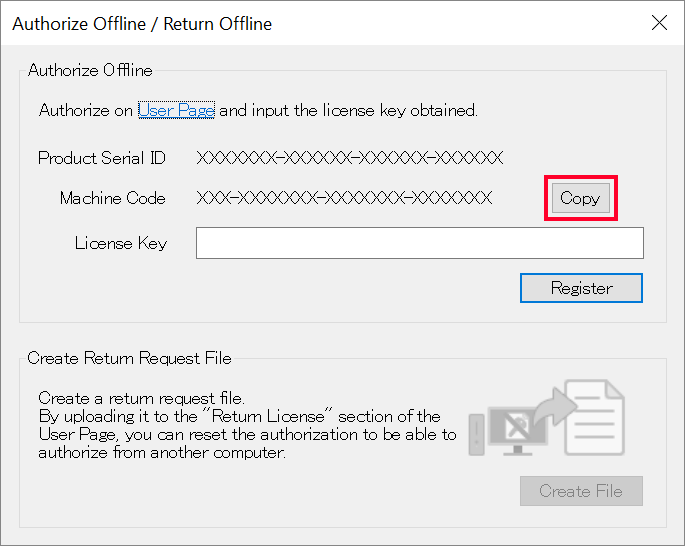
2. Obtain your license key.¶
STEP 1 - Login to the User Page.¶
Use the link below to access our company's website and login to the User Page.
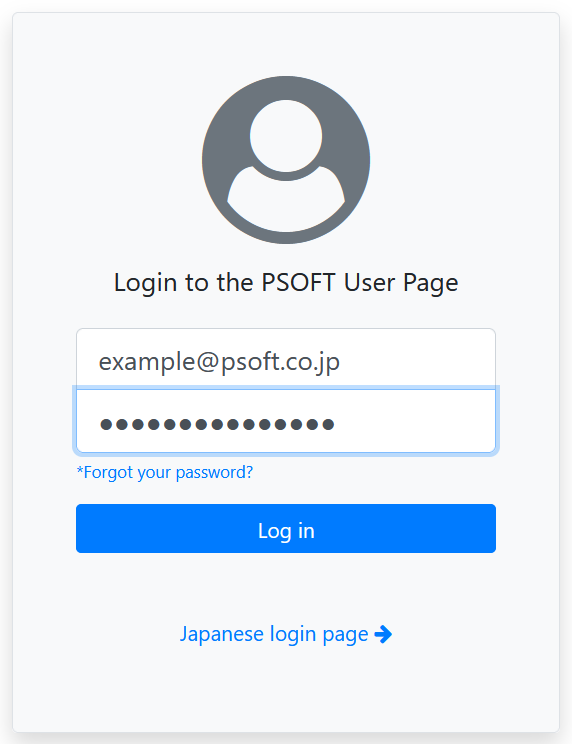
STEP 2 - Move to the [Issue License key] page.¶
Click [Authorize] on the User Page to move to the authorization page.
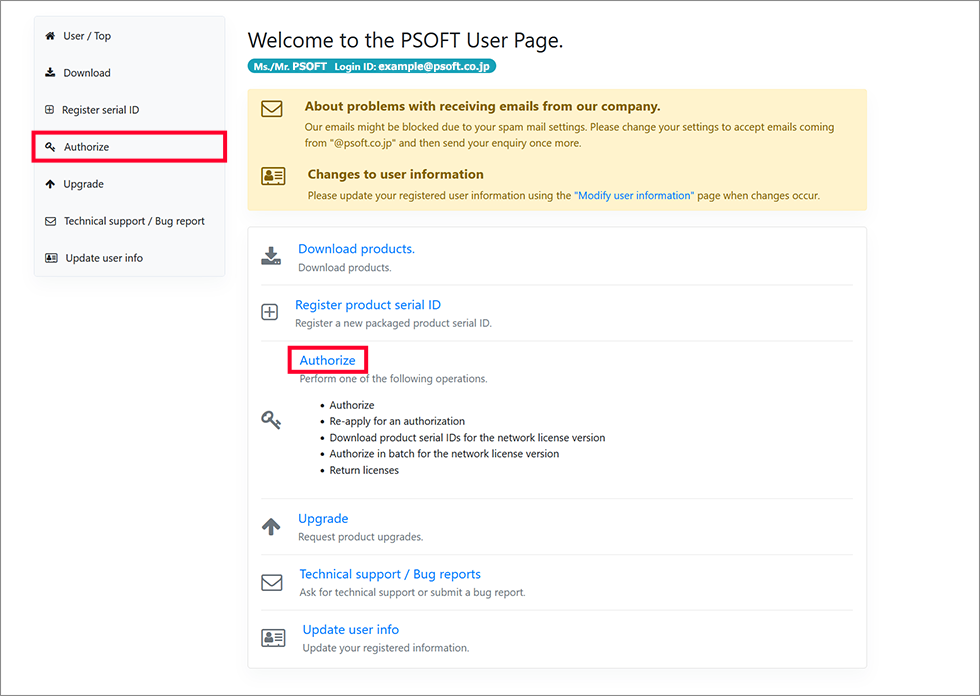
A list of the registered product names and their serial IDs is displayed.
Warning
If your Product Serial ID was not registered yet, please register it first.
Click [Authorize] on the line that matches the product you wish to authorize to move to the [Issue License key] page.
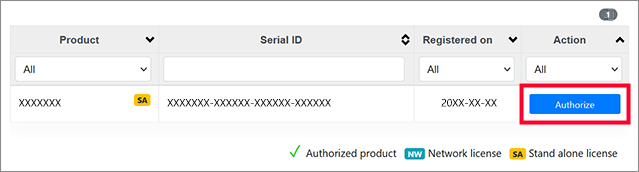
STEP 3 - Enter your machine code.¶
Enter the [Machine Code] you obtained in "Obtain your machine code." above and click [Issue License key].
Info
If you copied the machine code to the clipboard, you can simply paste it here.
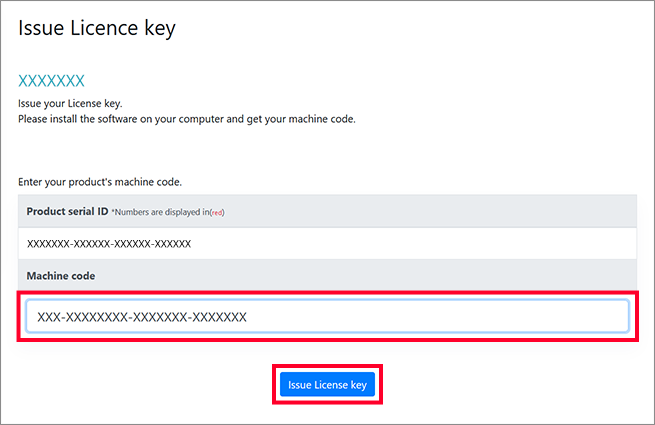
STEP 4 - Obtain your license key.¶
If the license key was successfully issued, it is now being displayed.
Info
The license key information is also sent to your registered email address.
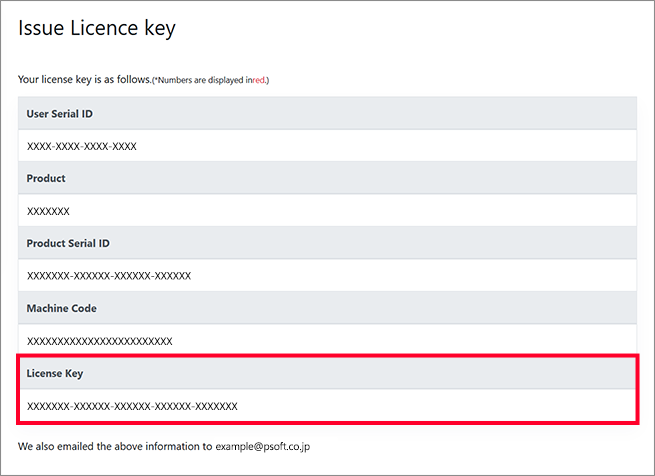
3. Enter your license key.¶
STEP 1 - Enter your license key.¶
Return once more to After Effects' [Authorize Offline / Return Offline] dialog, fill in the license key that was issued above and click [Register].
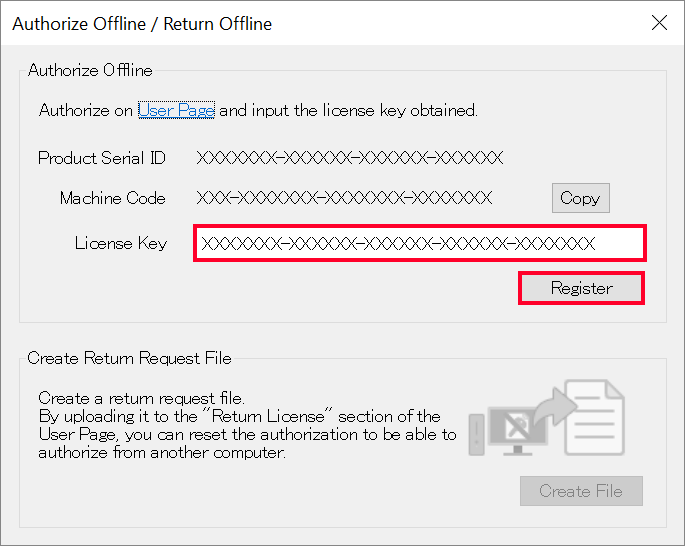
STEP 2 - Authorization complete.¶
After completing the registration, the [Authorize Offline / Return Offline] dialog closes.
Confirm that the license is shown as [Authorized] in the [anti-aliasing Standalone License] dialog.
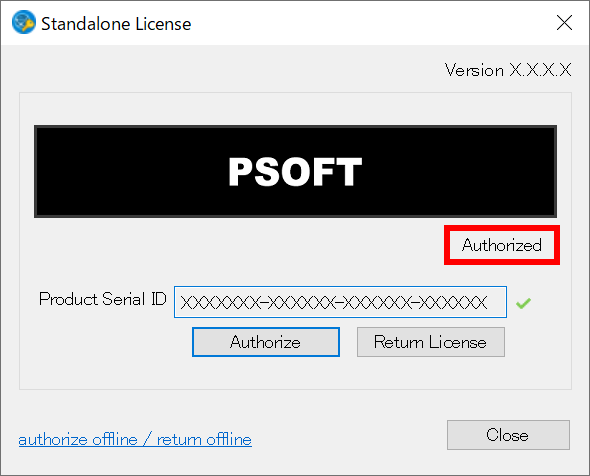
The authorization is complete.