メニュー

ShotBooth の画面の上部にはメニューバーが表示されます。ShotBooth の多くの機能は、このメニューからアクセスできます。
- メニューは機能ごとに分類されています。
- メニューバーに並んでいる項目をクリックするとリストが開き、コマンドをクリックして実行できます。
- メニューのコマンドの多くは、ボタンとして他のウィンドウに配置されています。
- ショートカットが設定されているコマンドは、右側にキーが表示されます。
ファイル¶
プロジェクトファイルや、ShotBooth に関するコマンドです。
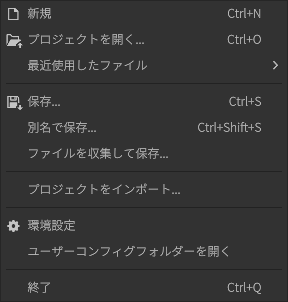
新規¶
新規プロジェクトを作成します。
プロジェクトを開く¶
ハードディスクなどローカルに保存しているプロジェクトファイル(.sbop)を開きます。
- プロジェクトファイル内で使用しているファイルが見つからない場合は、プロジェクトファイルと同じディレクトリと「Objects」「Images」フォルダ内を 1 階層目まで調べます。見つからないファイルと同名のファイルがある場合は、代わりにそのファイルを読み込みます。
- プロジェクトファイルは ShotBooth ウィンドウにドラッグアンドドロップして開くことができます。
最近使用したファイル¶
最近開いたプロジェクトファイルの一覧を最大 20 件リストします。リストをクリックするとプロジェクトファイルを開きます。
保存¶
編集したシーンを ShotBooth のプロジェクトファイル形式(.sbop)として保存します。 ShotBooth にメッシュや画像を読み込んだり、シーン内のアイテムを編集した場合は必ず保存してください。
注意
ShotBooth はプロジェクトファイルにメッシュや画像を取り込むのではなく、ファイルへのパスを保存しています。 このため ShotBooth に読み込んで使用しているメッシュや画像を削除すると、プロジェクトファイルを保存した状態を再現できなくなります。ShotBooth 内で使用しているメッシュや画像ファイルは、プロジェクトファイルとセットで管理してください。
- プロジェクトファイルにはメッシュや画像へのパスを保存します。
- パスは相対パス、絶対パスの両方を保存し、プロジェクトファイル保存フォルダー以下であれば相対パスを使用します。
- メッシュや画像を削除した場合は、シーン内にファイルを読み込むことができなくなります。
- ファイルが見つからない場合は、アイテムリストとイメージリストのファイルパスに警告アイコンが表示され、パスが赤色になります。
- ファイルは読み込めるがファイル内のアイテムが見つからない場合は警告アイコンが表示され、パスが黄色になります。
- ビルトインアセットはクラウドアイコンとパスが表示されます。アセットをダウンロードすれば、ビルトインアセットを使用して作成したシーンを開くことができます。
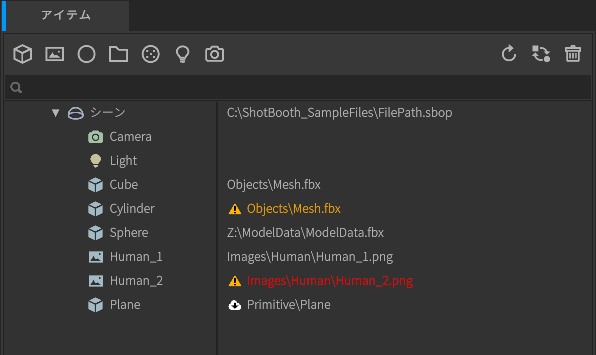
情報
ShotBooth のプロジェクトファイルにパスだけ保存する仕組みは、2D ソフトでは「リンク配置」「ファイルオブジェクト」、3D ソフトでは「参照」と呼ばれるものと同じ概念の機能です。 この仕組みには以下のようなメリットがあります。
- プロジェクトファイル内にメッシュや画像を取り込む場合に比べて、ファイルの容量が小さくなります。
- メッシュや画像の修正が簡単になります。
例えば複数のプロジェクトファイルで同じメッシュや画像を使用していた場合、メッシュや画像に変更を加えたとします。ShotBoothはメッシュや画像ファイルへのパスを保存しているだけなので、プロジェクトファイルを開くだけで、メッシュや画像に加えた変更が自動的に反映されます。
ファイルを収集して保存¶
指定したディレクトリにシーン内で使用しているメッシュや画像をコピーし、コピーしたファイルに対してパスを書き換えた.sbopを保存します。
この機能は他の人にプロジェクトを渡す場合に便利です。 ShotBooth のプロジェクトファイルはメッシュや画像へのパスだけ保存しますが、メッシュや画像があちこち様々なドライブから読み込んでいる場合があります。 [ファイルを収集して保存]を使用すると、プロジェクトファイルで使用しているファイルを 1 つのフォルダー内にまとめることができます。
注意
[ファイルを収集して保存]はビルトインアセットのメッシュや画像を出力しません。ビルトインアセットのデータは有償のモデルを含んでいるため、ShotBooth 以外で使用することはできません。
ビルトインアセットを含むプロジェクトファイルは、アセットをダウンロードしてからプロジェクトファイルを開いてください。
プロジェクトをインポート¶
プロジェクトファイル(.sbop)をシーンに合成できます。プロジェクトファイルを他のプロジェクトで再利用する場合に使用します。
環境設定¶
環境設定ダイアログを開きます。
ユーザーコンフィグフォルダーを開く¶
ユーザーコンフィグが保存されているフォルダーをエクスプローラーで開きます。 ユーザーコンフィグフォルダーには、以下のようなファイルが保存されています。
- 画面のレイアウトやウィンドウサイズ
- 環境設定ダイアログの設定
- プリセットの設定
- ビルトアインアセットのダウンロードデータ
ShotBooth の初期設定をインストール直後の状態に元に戻したい場合は、UserConfigs フォルダー内のファイルを削除してください。 他の PC に環境を移行したい場合は UserConfigs フォルダーをコピーしてください。
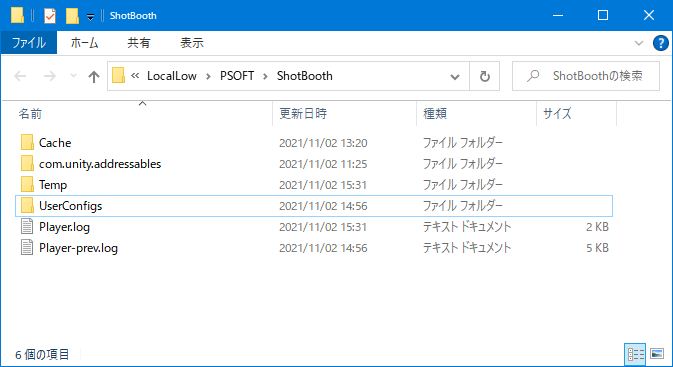
終了¶
ShotBooth を終了します。終了する場合は保存を忘れずに実行してください。
編集¶
アイテム操作に関するコマンドです。

取り消し¶
アイテムに加えた編集を取り消すことができます。3Dビューポートや画面のレイアウト変更操作は取り消し対象に含まれません。
- 最大取り消し回数は約 4000 回です。
- 取り消し履歴はプロジェクトを保存するとクリアされます。
- アプリケーションのメモリ使用量が多い場合は、プロジェクトを保存して取り消し履歴をクリアしてください。
やり直し¶
アイテムに加えた編集をやり直すことができます。
全選択¶
全てのアイテムを選択します。選択対象はウィンドウによって変わります。
- 3Dビューポートで[全選択]を実行した場合は、シーン内のアイテムを全て選択状態にします。
- リストで[全選択]を実行した場合は、リスト内のアイテムを全て選択状態にします。
例えばマテリアルリストやイメージリストで[全選択]を実行した場合は、マテリアルや画像のみ全選択できます。
複製¶
選択中のアイテムを複製します。ショートカット Ctrl + D を使用すると、効率的にアイテムを複製できます。
削除¶
選択中のアイテムを削除します。削除対象はウィンドウによって変わります。
移動¶
移動ツールをアクティブにします。
回転¶
回転ツールをアクティブにします。
スケール¶
スケールツールをアクティブにします。
配置¶
配置ツールをアクティブにします。
ダイナミック配置¶
ダイナミック配置ツールをアクティブにします。
選択を表示¶
選択中のアイテムの[アイテムの可視]を ON にします。
選択を非表示¶
選択中のアイテムの[アイテムの可視]を OFF にします。
選択をロック¶
選択中のアイテムの[トランスフォームをロック]を ON にします。
選択をロック解除¶
選択中のアイテムの[トランスフォームをロック]を OFF にします。
ビュー¶
3Dビューポート操作に関するコマンドです。
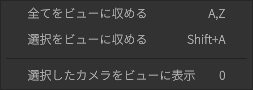
全てをビューに収める¶
シーン内の全てのアイテムがビューポートに収まるようにズームします。ショートカット A を使用すると効率的にビューポートを操作できます。
選択をビューに収める¶
選択中のアイテムがビューポートに全て収まるようにズームします。ショートカット Shift + A を使用すると効率的にビューポートを操作できます。
選択したカメラをビューに表示¶
選択中のカメラ、またはライトをビューポートに表示します。ショートカット 0 を使用すると効率的にビューポートを操作できます。
アイテム¶
アイテム作成に関するコマンドです。このメニューのコマンドは各リストウィンドウ上部のボタンと同じ動作をします。

メッシュファイル読み込み¶
メッシュアイテムを作成します。クリックするとメッシュ読み込みダイアログを開いてメッシュファイルを読み込みます。
プリミティブ作成¶
プリミティブアイテムを作成します。
イメージ平面作成¶
イメージ平面アイテムを作成します。クリックすると画像読み込みダイアログを開いて画像ファイルを読み込みます。
画像ファイル読み込み¶
イメージリストに画像を読み込みます。
クリップボードから画像を作成¶
クリップボードの画像を PNG 形式で保存し、イメージリストに画像を追加します。
- プロジェクトが保存されている場合に使用可能になります。
- 画像はプロジェクトファイルが保存されているディレクトリの「Images」フォルダーに保存されます。
グループ作成¶
グループアイテムを作成します。
スキャッター作成¶
スキャッターアイテムを作成します。
カメラ作成¶
カメラアイテムを作成します。
ライト作成¶
ライトアイテムを作成します。
マテリアル作成¶
マテリアルを作成します。
ライン作成¶
ラインアイテムを作成します。
ラインセット(簡易版)作成¶
ラインセット(簡易版)アイテムを作成します。
ラインセット作成¶
ラインセットアイテムを作成します。
レンダリング¶
レンダリングに関するコマンドです。

レンダリング¶
レンダリングを実行します。
- レンダリングを実行するとプログレスバーが表示され、レンダリングを開始します。
- [ファイルの出力]が設定されていいない場合は、フォルダー選択ダイアログが表示されます。レンダリングした画像を出力するフォルダーを選択してください。
ウィンドウ¶
ウィンドウに関するコマンドです。すでにウィンドウが開かれている場合は、ウィンドウがアクティブになります。
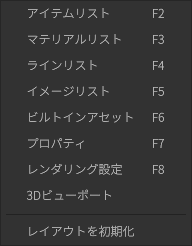
アイテムリスト¶
アイテムリストウィンドウを開きます。
マテリアルリスト¶
マテリアルリストウィンドウを開きます。
ラインリスト¶
ラインリストウィンドウを開きます。
イメージリスト¶
イメージリストウィンドウを開きます。
ビルトインアセット¶
ビルトインアセットウィンドウを開きます。
プロパティ¶
プロパティウィンドウを開きます。
レンダリング設定¶
レンダリング設定ウィンドウを開きます。
3Dビューポート¶
3Dビューポートウィンドウを開きます。最大 4 つまで開くことができます。
レイアウトを初期化¶
ウィンドウのレイアウトをインストール直後の状態に戻すことができます。
ヘルプ¶
ShotBooth に関する様々な情報にアクセスするコマンドです。
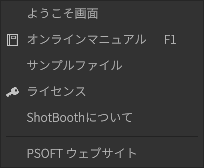
ようこそ画面¶
ShotBooth 起動時に開く、ようこそ画面ダイアログを表示します。
オンラインマニュアル¶
WEB ブラウザでオンラインマニュアルの URL を開きます。現在あなたが閲覧してるページがオンラインマニュアルです。
サンプルファイル¶
ShotBooth のサンプルファイルフォルダを開きます。ShotBooth の機能をデモする様々なサンプルファイルが含まれています。
ライセンス¶
ShotBooth Standalone License ツールを起動します。ShotBooth のオーソライズに使用します。
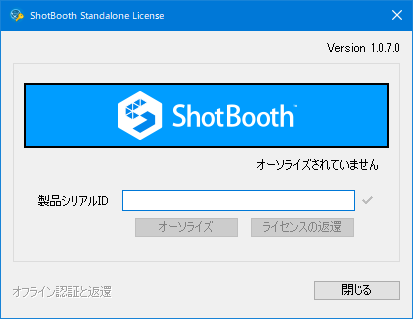
ShotBoothについて¶
ShotBooth についてダイアログを開きます。ダイアログにはバージョン情報やライセンスタイプが表示されます。
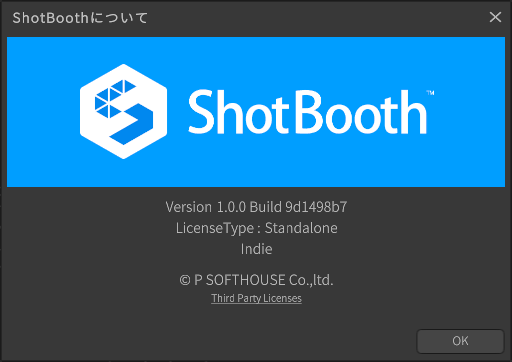
PSOFT ウェブサイト¶
ブラウザで PSOFT のウェブサイトを開きます。