Pencil+ 4 ライン¶
Pencil+ 4 ラインはオブジェクトにラインを描画する機能です。 ラインを描画する対象は [ライン] にオブジェクトまたはマテリアルを追加することで指定します。[ラインセット] にはラインの色や太さを設定するブラシ設定や、ジオメトリのどのエッジに対してラインを描画するか決定する 8 種類のエッジ検出設定があります。 エッジの検出設定ではエッジごと個別に異なったブラシ設定を使用することで、柔軟にラインの色や太さを設定可能です。 [減衰] を利用することで、カメラからの距離によってラインの太さを変化する表現など、様々なラインを表現できます。
ラインリスト¶
描画対象の [ラインノード] を表示します。複数設定されている場合は複数のラインが描画されます。 リストは描画の優先度の値が低い順番に表示します。[ラインノード] が複数ある場合、ノードを1つずつリストの順番で計算を実行します。このため [ラインノード] の数が多いと、Pencil+ ラインが1つの場合よりもレンダリング時間が遅くなることがあります。 ラインノード名の前にあるチェックボックスは、ラインノードのアクティブを編集できます。ライン名をダブルクリックするとノードの名前を変更できます。
上へ移動/下に移動 (Up/Down)
ラインリストの右側にある上下三角アイコンで選択中の [ラインノード] の描画の優先度を変更します。[ラインノード] が複数ある場合、下にあるラインが前面にレンダリングされます。
追加
[ラインノード] を追加します。
削除
選択中の [ラインノード] をリストから解除します。
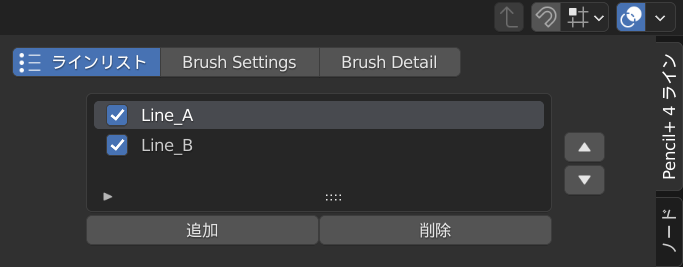
ラインノード¶
Pencil+ 4 ラインのレンダリングに関する設定を行う階層です。
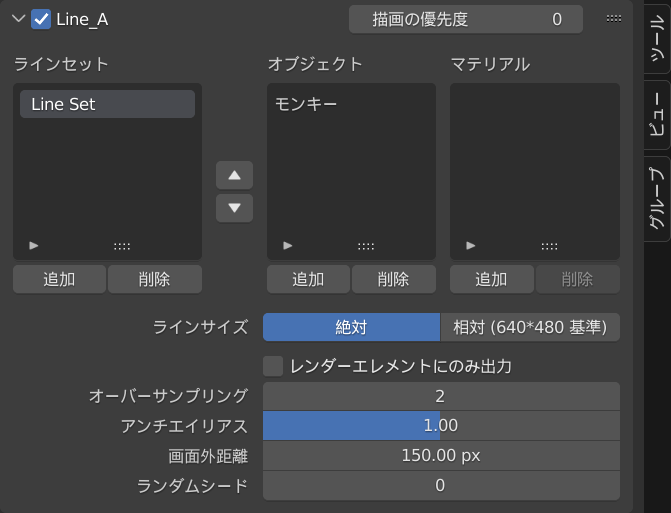
アクティブ¶
[ラインノード] 名の前にあるチェックボックスで Pencil+ 4 ラインのレンダリングの有効/無効を設定します。オフの場合はラインを描画しません。
描画の優先度¶
ラインの描画順を設定します。[ラインノード] がシーンに複数作成されていた場合に [描画の優先度] の値が高いノードの順にラインを描画します。
ラインセット リスト¶
[ラインセット] はオブジェクトやマテリアルをグループのように管理する機能です。 [ラインセット] にオブジェクトやマテリアルを追加することで、任意のオブジェクトにラインを描画できます。
ラインセット リストで任意の [ラインセット] を選択(クリック)すると、ラインセット階層のパラメータは選択中のラインセットの値に切り替わります。
ラインセット リストはリストの上側の設定が優先されます。 たとえばオブジェクト全体にラインを設定し、そのオブジェクトに含まれる特定のマテリアルに別のラインを設定したい場合は、オブジェクトを追加した [ラインセット] より上側に、マテリアルを追加した [ラインセット] を配置することで特定のエッジを オフ にするという設定ができます。
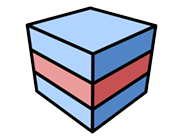
|
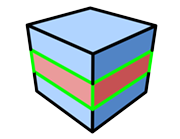
|
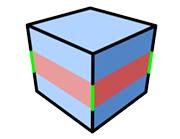
|
|---|---|---|
| オブジェクトをラインセットに追加した例 |
赤色のマテリアルを別の [ラインセット] に追加し、緑色のラインに設定した例 |
特定のエッジを オフ にした例 |
追加
ラインセットを追加します。
削除
選択中のラインセットを削除します。
上下
選択中のラインセットをリストの上下に移動します。
オブジェクト リスト¶
[ラインセット] に追加するオブジェクトを表示します。リストされているオブジェクトに対して [ラインセット] の設定を使用してラインを描画します。 このリストは [ラインセットノード] が管理している情報を表示しています。
追加
[オブジェクトを追加] ダイアログを表示します。[オブジェクトを追加] ダイアログで任意のオブジェクトのチェックを [オン] にして [OK] をクリックすると、オブジェクト リストにオブジェクトを登録できます。
削除
[オブジェクトを削除] ダイアログを表示します。[オブジェクトを削除] ダイアログで任意のオブジェクトのチェックを [オン] にして [OK] をクリックすると、選択中のオブジェクトをリストから解除します。
Tips
オブジェクトリスト/マテリアルリストに対して追加と削除を行う場合、あらかじめシーン内で選択したオブジェクトの項目が選択状態として初期化されます。大量のオブジェクトやマテリアルの編集が便利に行えます。
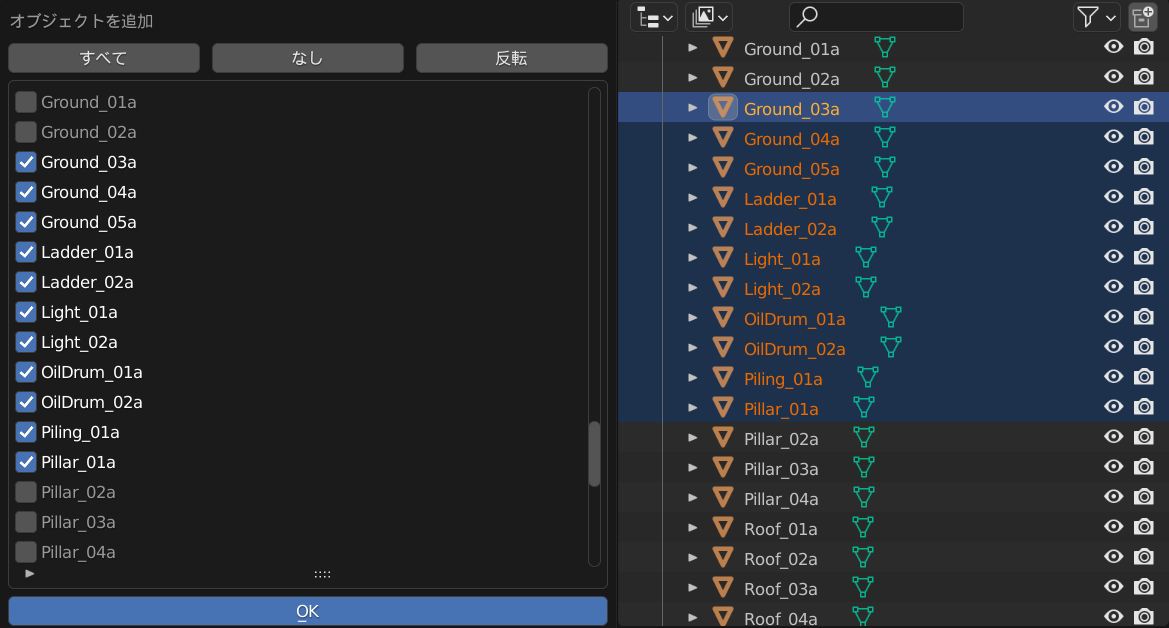
マテリアル リスト¶
[ラインセット] に含めるマテリアルを表示します。リストされているマテリアルに対して [ラインセット] の設定を使用してラインを描画します。 このリストは[ラインセットノード]が管理している情報を表示しています。
追加
[マテリアルを追加] ダイアログを表示します。[マテリアルを追加] ダイアログで任意のマテリアルのチェックを [オン] にして [OK] をクリックすると、マテリアル リストにマテリアルを登録できます。
削除
[マテリアルを削除] ダイアログを表示します。[マテリアルを削除] ダイアログで任意のマテリアルのチェックを [オン] にして [OK] をクリックすると、選択中のマテリアルをリストから解除します。
ラインサイズ¶
ラインの太さとレンダリング画像のサイズとの関係を設定する領域です。
絶対
ラインをレンダリング画像のサイズに関係なく一定の大きさで描画します。ブラシの [サイズ] に 1 を設定した場合、レンダリングサイズを変更しても常に 1 ピクセルの太さでレンダリングします。
相対
ラインがレンダリング画像のサイズに合わせて変化します。[相対] は 640×480 ピクセルの画像比率を基準にします。レンダリングサイズを変更した場合に、レンダリングサイズに応じてラインの太さを維持するような動作になります。
その他¶
ラインのレンダリングに関する設定を行う領域です。
レンダーエレメントのみに出力
レンダリング画像にライン描画の有効/無効を設定します。ON の場合はレンダリング画像にラインを描画しなくなりますが、[レンダーエレメント] のビューレイヤーにはラインが描画されます。合成ソフトウェアで出力した画像を編集する場合に使用する機能です。
オーバーサンプリング
ラインをオーバーサンプリングすることで細部の品質を向上させます。細いラインや複雑なラインを描画する際に効果的です。 [オーバーサンプリング] の値を大きくすると品質は向上しますがメモリの使用量が増え、レンダリング時間が長くなります。
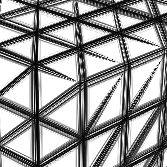
|
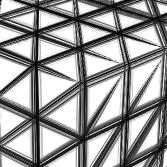
|
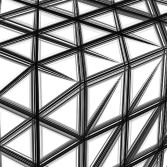
|
|---|---|---|
| オーバーサンプリング:1 | オーバーサンプリング:2 | オーバーサンプリング:3 |
アンチエイリアス
ラインのアンチエイリアスの強さを設定します。[オーバーサンプリング] を1、[アンチエイリアス] を0に設定すると、アンチエイリアスを無効にできます。
画面外距離
ラインを描画する場合にレンダリングサイズの周辺にマージンを設定する機能です。値はピクセル数です。 [ストローク サイズ減衰] [ストローク アルファ減衰] を設定したオブジェクトがカメラフレーム外にはみ出しているとき、[画面外距離] の値を適切に設定することで画像の周辺の減衰が自然に見えるようになります。ラインが極端に太い場合やレンダリングサイズが大きい場合は、この値を大きく設定してください。
ランダムシード
[ブラシ詳細設定] の各 [ランダム] が参照する乱数値を設定します。
ラインセット¶
ラインの色や太さなどの質感やエッジの検出箇所の設定を行うノードです。
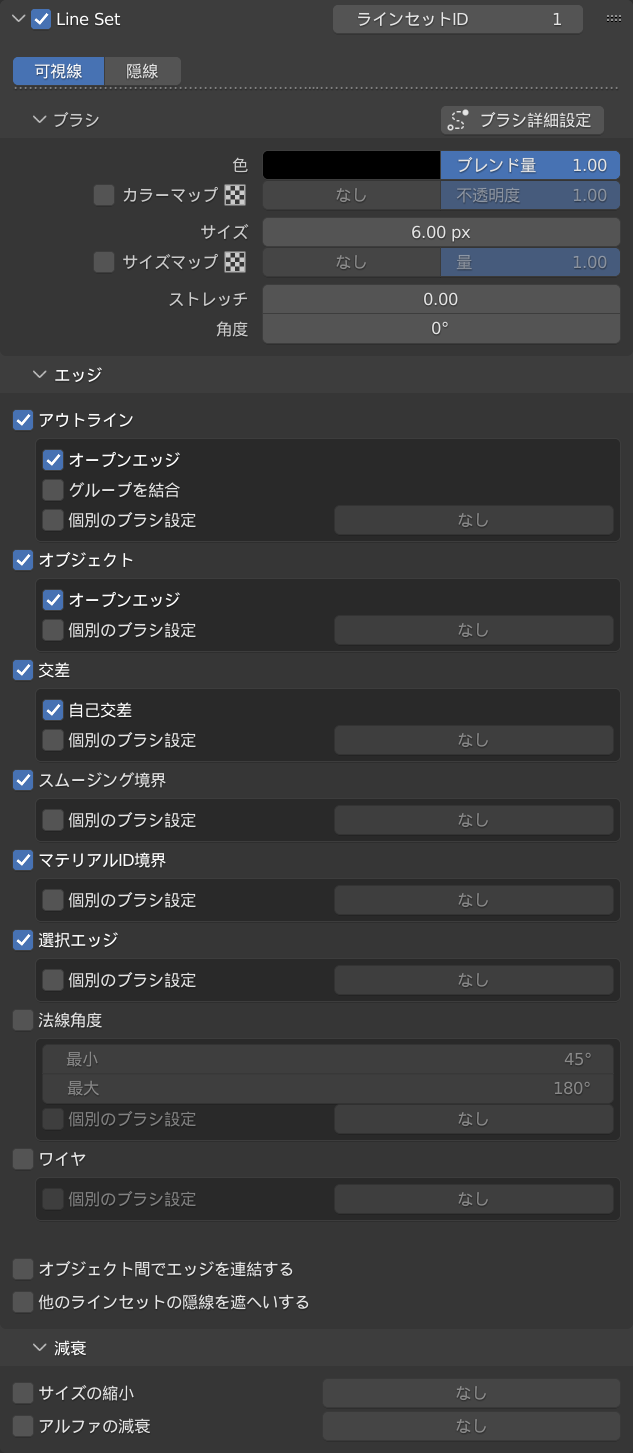
アクティブ¶
[ラインセット] 名の前にあるチェックボックスで動作の有効/無効を設定します。オフの場合は [ラインセット] の設定を無視します。
ラインセット ID¶
ラインセットの ID を 1〜8 の範囲で設定します。この ID は [レンダーエレメント] で使用されます。
特定のオブジェクトや、特定のラインのみ個別に出力したい場合に使用します。たとえばキャラクターと背景にそれぞれ異なるラインセット ID を設定することで、キャラクターと背景を個別の画像ファイルに出力できるようになります。
可視線/隠線 タブ¶
[可視線] と [隠線] のパラメータ表示を切り替えるタブ機能です。 [可視線] と [隠線] はどちらも同じパラメータを持っていますが、設定はそれぞれ個別に設定できます。[可視線] と [隠線] に異なったライン設定をすることにより工業製品の解説図のようなラインを描画できます。
可視線
オブジェクトの前面に見えるポリゴンのエッジを描画します。
隠線
オブジェクトの背面に隠れたポリゴンのエッジを描画します。Pencil+ 4 ラインはマテリアルプロパティの [裏面を非表示] の設定も参照します。
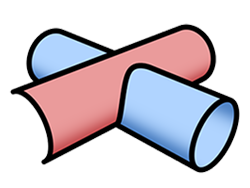
|
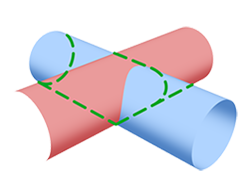
|

|
|---|---|---|
|
可視線をレンダリングした例 スロトーク : 実線 |
隠線をレンダリングした例 スロトーク : 破線 |
可視線と隠線を同時にレンダリングした例 |
ブラシ¶
ラインに使用するブラシの設定を行う領域です。Pencil+ 4 Line はブラシを点描のようにエッジ上に配置することでラインを描画します。ブラシの形状を変えることで、筆あとのようなラインや柔らかなラインの質感を表現できます。
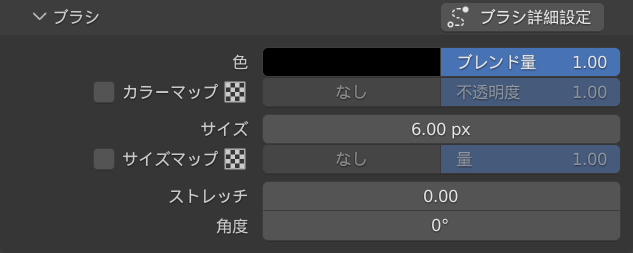
ブラシ詳細設定
ボタンをクリックするとブラシのより詳細な設定を行う [ブラシ詳細設定] を開きます。 このブラシ設定はラインセット内の各 [エッジ] からデフォルトのブラシ設定として使用されます。エッジの [個別のブラシ設定] チェックボックスを [オン] にすると、このブラシ設定は無視されます。
Tips
Pencil+ 4 Line はブラシの設定を効率的に設定を管理のために、ラインの色や太さを設定する [ブラシ設定ノード] と、ブラシの形状やストロークの質感を設定する [ブラシ詳細設定ノード] に分かれています。
この構造が効果的に働く例として、ラインセットまたはエッジごとにラインの色を変えたいが、ブラシの設定は全ラインセットまたはエッジで共通した設定にしたいとう場合が想定されます。そのような場合は [ブラシ設定ノード] は個々のノードを使用し、[ブラシ詳細設定ノード] は1つのノードに接続することで管理が楽になります。
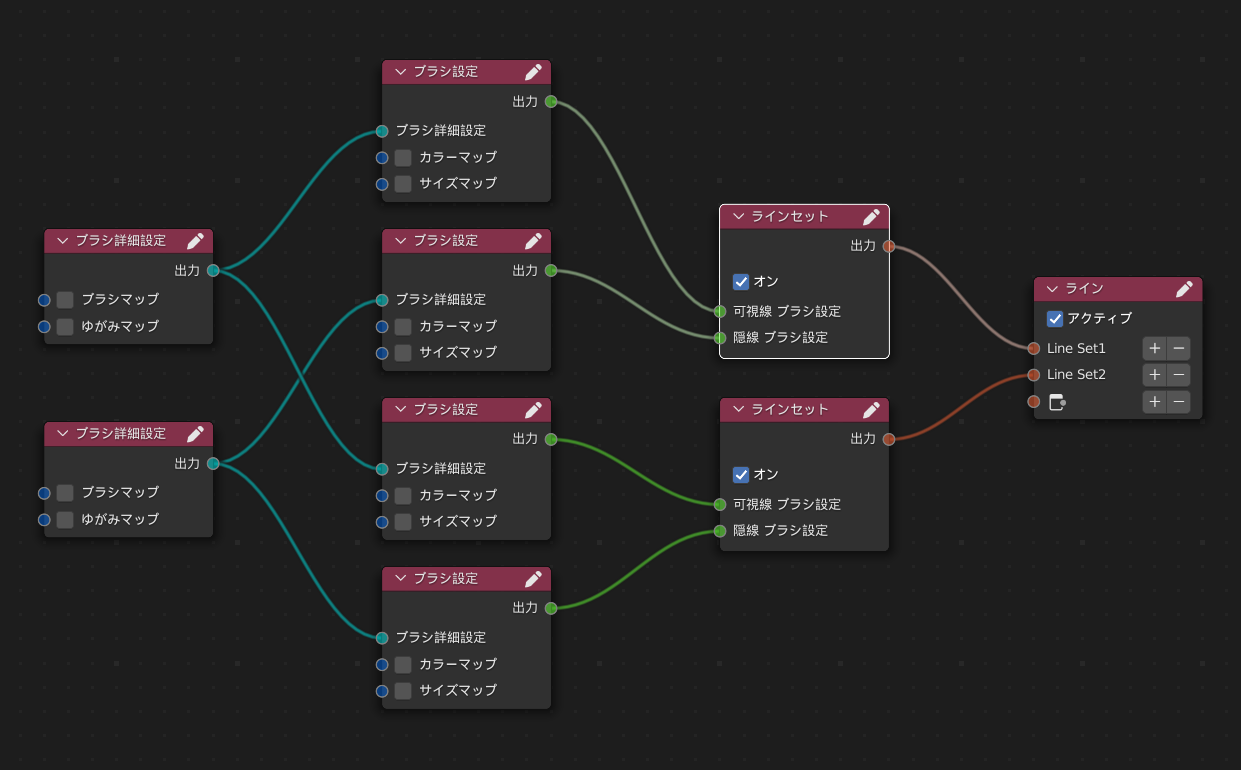 [ブラシ詳細設定ノード]を複数の[ブラシ設定ノード]に接続した例
[ブラシ詳細設定ノード]を複数の[ブラシ設定ノード]に接続した例[ブラシ設定ノード]を複数の[ラインセットノード]に接続する事もできます。
色
ラインの色を設定します。
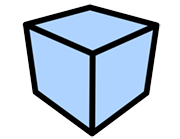
|
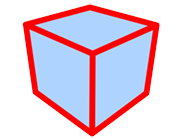
|
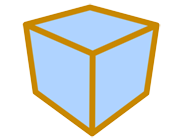
|
|---|---|---|
| 黒色を設定した例 | 赤色を設定した例 | 黄色を設定した例 |
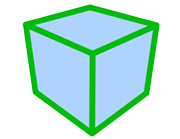
|

|
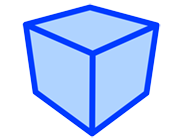
|
| 緑色を設定した例 | 紫色を設定した例 | 青色を設定した例 |
ブレンド量
ラインを合成する強さを設定します。値を低くするとラインが透明になります。
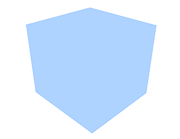
|
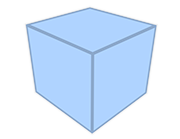
|
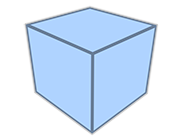
|
|---|---|---|
| ブレンド量 : 0 | ブレンド量 : 0.2 | ブレンド量 : 0.4 |
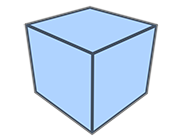
|
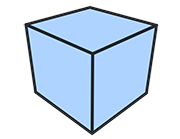
|
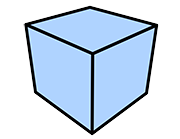
|
| ブレンド量 : 0.6 | ブレンド量 : 0.8 | ブレンド量 : 1 |
カラーマップ
[色] にマップを設定します。チェックをオンにすると [テクスチャマップ] が使用できるようになります。 [テクスチャマップ] でテクスチャの選択と設定ができます。
不透明度
ラインに適用したマップの不透明度を調節します。値を低くするとマップが透明になります
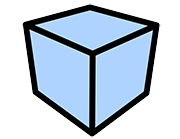
|
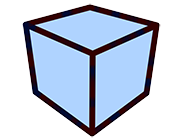
|
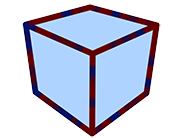
|
|---|---|---|
|
不透明度 : 0 (ノイズマップを設定した例) |
不透明度 : 0.2 | 不透明度 : 0.4 |
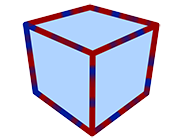
|
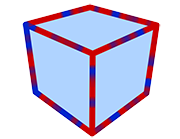
|
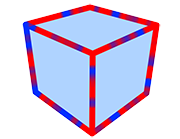
|
| 不透明度 : 0.6 | 不透明度 : 0.8 | 不透明度 : 1 |
サイズ
ラインの太さ(ピクセル数)を設定します。
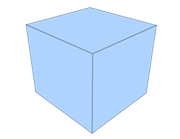
|
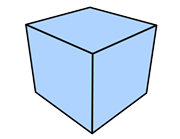
|
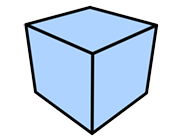
|
|---|---|---|
| サイズ : 1 | サイズ : 5 | サイズ : 10 |
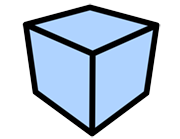
|
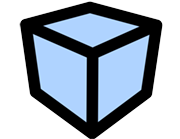
|
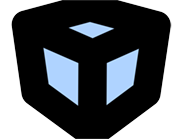
|
| サイズ : 20 | サイズ : 40 | サイズ : 100 |
サイズマップ
サイズにマップを設定します。[サイズマップ] は [ブラシの種類] が [通常] および [複数] の場合にのみ、より高速な描画を行ないます。
[ストロークサイズ減衰] はカメラスクリーンを基準とした処理に対し、 [サイズマップ] はジオメトリを基準にラインの太さを設定します。このためフレーム間でちらつきのない安定したラインを表現できます。
チェックをオンにすると [テクスチャマップ] が使用できるようになります。
[テクスチャマップ] でテクスチャの選択と設定ができます。
量
サイズ マップの強さを設定します。
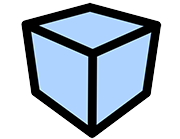
|
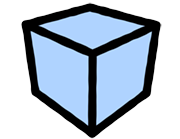
|
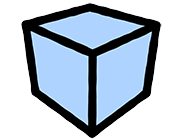
|
|---|---|---|
|
量 : 0 (ノイズマップを設定した例) |
サイズ : 30 量 : 20 |
サイズ : 30 量 : 40 |
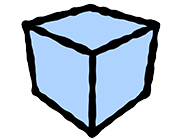
|
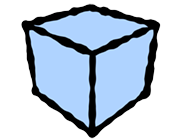
|
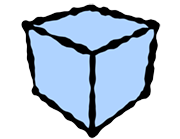
|
|
サイズ : 30 量 : 60 |
サイズ : 30 量 : 80 |
サイズ : 30 量 : 100 |
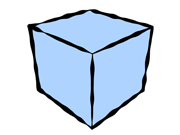
|
||
| アニメーションした例 |
ストレッチ
ブラシの真円率を設定します。

|

|

|
|---|---|---|
|
ストレッチ:0 角度 : 0 |
ストレッチ:0.5 角度 : 0 |
ストレッチ:0.9 角度 : 0 |
角度
ブラシの角度を設定します。

|

|

|
|---|---|---|
|
ストレッチ:0.9 角度:0 |
ストレッチ:0.9 角度 : 45 |
ストレッチ:0.9 角度 : 90 |
エッジ¶
ラインを描画するエッジの検出箇所を設定する領域です。検出設定を組み合わせることで任意のエッジにラインを描画できます。
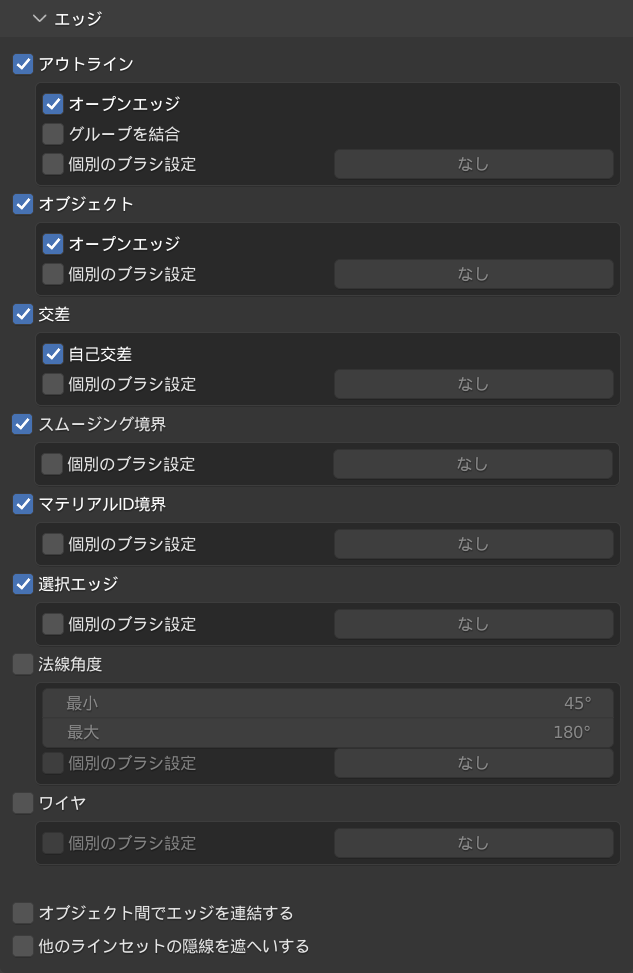
アウトライン
オブジェクトのシルエットになるラインを描画します。
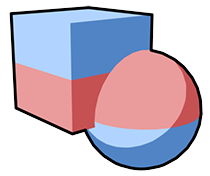
|
|---|
|
アウトラインのみ描画した例 (ボックスと球は 1 オブジェクト) |
オープンエッジ
[アウトライン] として検出されたエッジが開放されていた場合の描画の有効/無効を設定します。
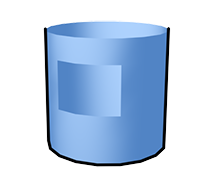
|
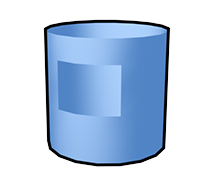
|
|---|---|
| オープンエッジ オフ | オープンエッジ オン |
グループを結合
コレクションに属している複数のオブジェクトを 1 オブジェクトとしてアウトラインを描画します。工業製品のように複数のオブジェクトで構成されたモデルに対して、シルエットになるラインを描画する場合に最適です。
グループ結合はコレクションプロパティの [Pencil+ 4 ライン グループ] が [オン] になっているコレクションに動作します。
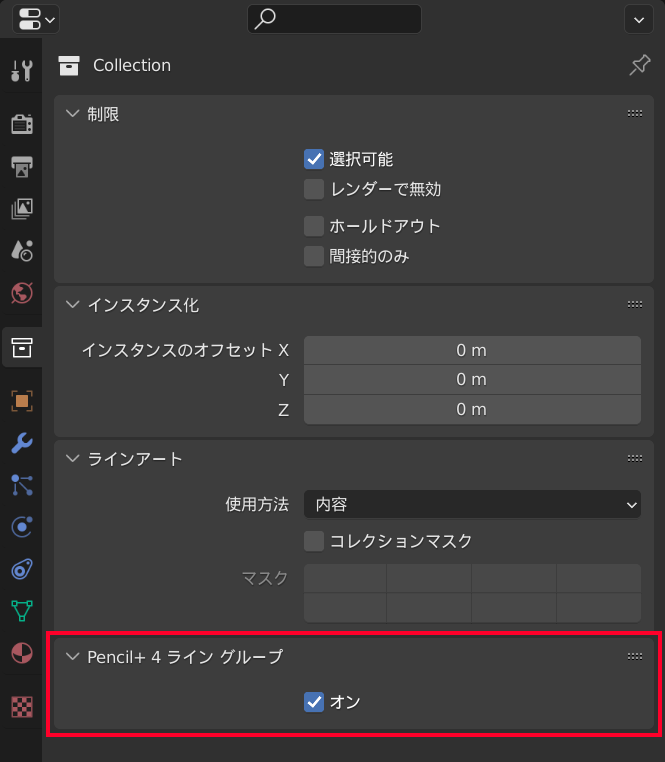
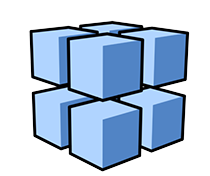
|
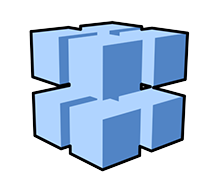
|
|---|---|
|
グループを結合 オフ (個別のボックス オブジェクトを [コレクション] に設定) |
グループを結合 オン |
オブジェクト
オブジェクトの内側のラインを描画します。
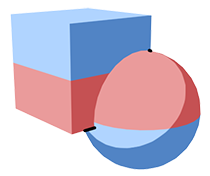
|
|---|
|
オブジェクトのみ描画した例 (ボックスと球は 1 オブジェクト) |
オープンエッジ
[オブジェクト] として検出されたエッジが開放されていた場合の描画の有効/無効を設定します。
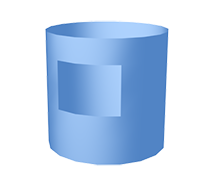
|
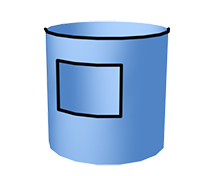
|
|---|---|
|
オープンエッジ オフ |
オープンエッジ オン |
交差
ポリゴンが交差した箇所にラインを描画します。
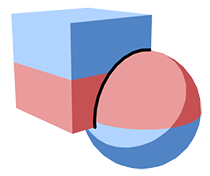
|
|---|
| 交差のみ描画した例 |
自己交差
オブジェクト内のポリゴンが交差している場合の描画の有無を設定します。
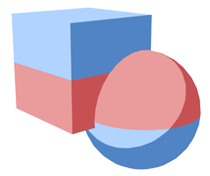
|
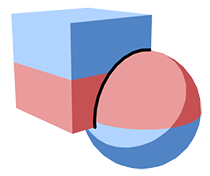
|
|---|---|
| 自己交差 オフ | 自己交差 オン |
スムージング境界
[スムージング グループ] の境界にラインを描画します。
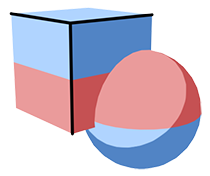
|
|---|
| スムージング境界のみ描画した例 |
マテリアル ID 境界
異なるマテリアルとの境界にラインを描画します。
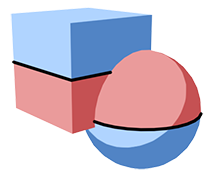
|
|---|
| マテリアル ID 境界のみ描画した例 |
選択エッジ
[Freestyle 辺] をマークしたエッジにラインを描画します。
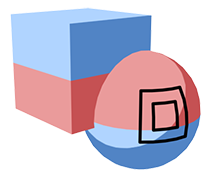
|
|---|
| 選択エッジのみ描画した例 |
法線角度
ジオメトリの任意の法線角度のエッジにラインを描画します。法線角度の範囲は [最小] [最大] を使用します。
最小 / 最大
ポリゴンの法線角度の範囲を設定します。
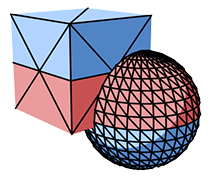
|
|---|
| 法線角度のみ描画した例 |
ワイヤ
ワイヤフレーム風にポリゴンを描画します。
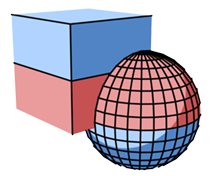
|
|---|
| ワイヤのみ描画した例 |
Tips
Blender 3.5 以降ではメッシュの内部データ仕様が変更されたため、エッジのワイヤーフレーム情報を取得できなくなりました。そのため、メッシュを細分化を使用した場合、Blender 3.4 以前とBlender 3.5 以降では異なる結果となります。
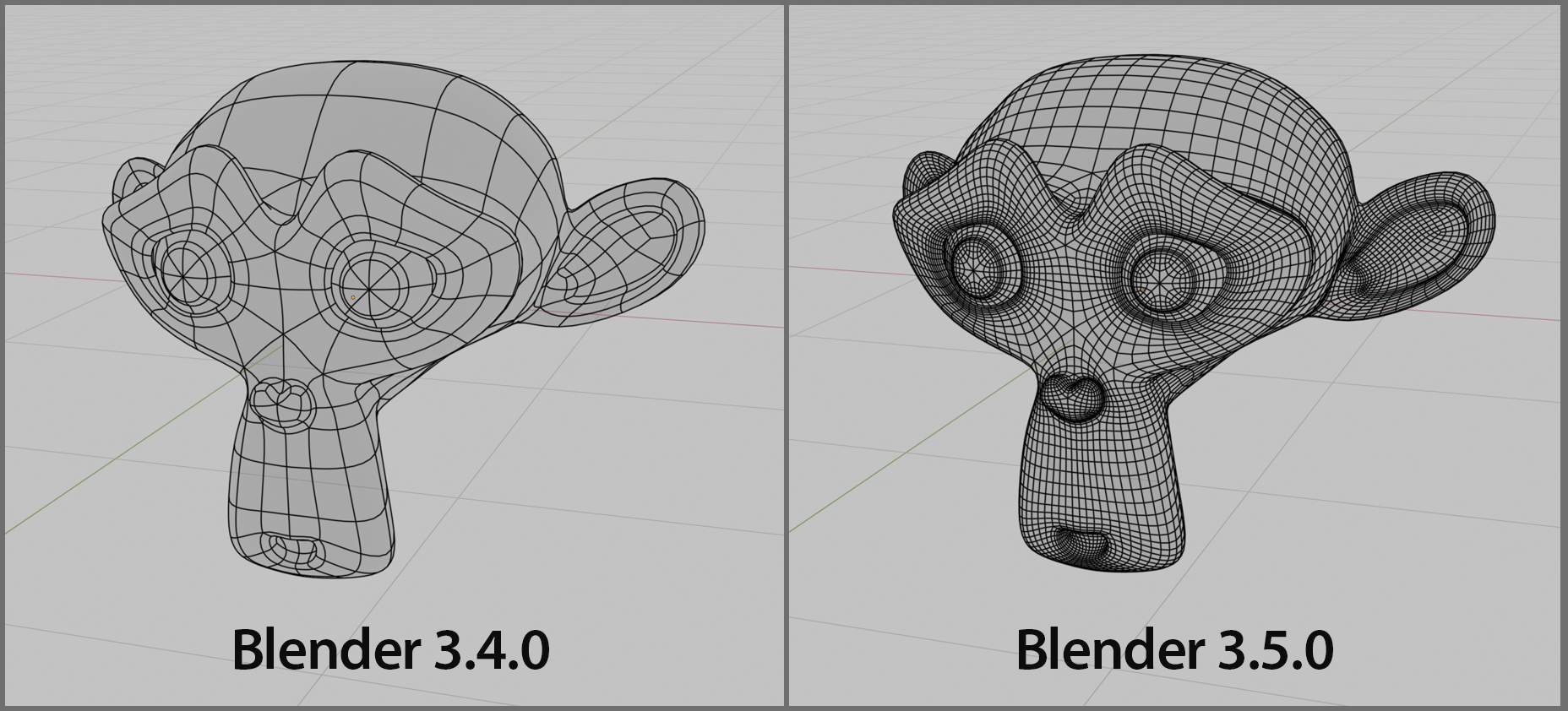
Blender 3.5 以降 でも細分化前のワイヤーフレーム描画を実現する手段として、メッシュの属性のオプションを用意しました。名前が「pencil_wire_edge」、ドメインが「辺」、データタイプが「ブーリアン」の属性を付加してください。値がTrueのエッジを参照してワイヤフレームとして描画するので、細分化前の状態のワイヤーフレーム描画を再現できます。

個別のブラシ設定
エッジごとに個別のブラシを設定する機能です。ボタンをオンにすると各エッジごとに異なる設定でラインを描画できます。ボタンをクリックすると [ブラシ設定] を切り替えることもできます。
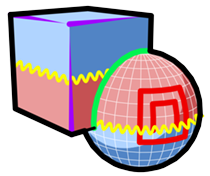
|
|---|
| エッジごとに異なる設定にした例 |
オブジェクト間でエッジを連結する
ラインセットの設定が複数のオブジェクトを対象とする場合に、検出したエッジを連結する設定です。オンの場合はオブジェクト間でラインのストロークを連結します。
この設定は [ストローク サイズ減衰] [ストローク アルファ減衰] [カラー範囲] を使用した場合に効果が顕著にあらわれます。たとえば直線的なモデルでオブジェクトのエッジが重なるような位置関係にあるとき、ストロークを一繋がりにしたい場合に使用します。
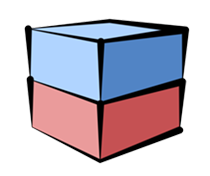
|
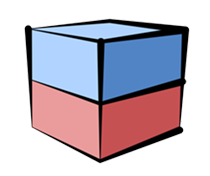
|
|---|---|
|
オブジェクト間でエッジを連結する オフ ライン分断角度 : 60 ストロークサイズ減衰 : オン (青色と赤色のボックスは別オブジェクト) |
オブジェクト間でエッジを連結する オン ライン分断角度 : 60 ストロークサイズ減衰 : オン ( 縦のラインが別オブジェクトのエッジと連結している) |
他のラインセットの隠線を遮へいする
他のラインセットで設定された [隠線] の描画を遮へいします。
マテリアル単位で隠線の遮へいをコントロールしたい場合は [マテリアル / ライン関連機能] の [対象の隠線を遮へいする] を使用してください。
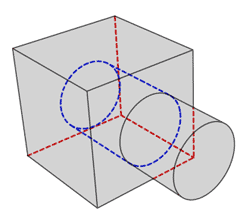
|
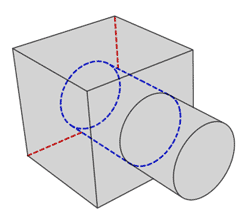
|
|---|---|
| 他のラインセットの隠線を遮へいする : オフ |
他のラインセットの隠線を遮へいする : オン (ボックスの隠線を円柱が遮へいしている例) |
減衰¶
ラインの減衰設定を行う階層です。カメラやオブジェクトの距離をもとに、ラインの太さや透明度を変化させる機能です。

減衰¶
減衰の設定を行う領域です。
サイズの縮小
ラインのサイズをカメラまたはオブジェクトの距離応じて減衰させる設定です。
チェックボックスをオンにして [Reduction Settings] ボタンをクリックするとウィンドウが開きます。[Reduction Settings] は他のラインセットにインスタンスとして使用できます。
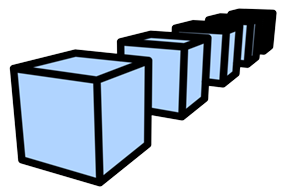
|
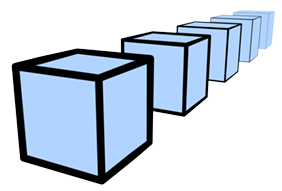
|
|---|---|
| サイズの縮小 オフ | サイズの縮小 オン |
アルファの減衰
ラインのアルファをカメラまたはオブジェクトの距離応じて減衰させる設定です。
チェックボックスをオンにして [Reduction Settings] ボタンをクリックするとウィンドウが開きます。[Reduction Settings] は他のラインセットにインスタンスとして使用できます。
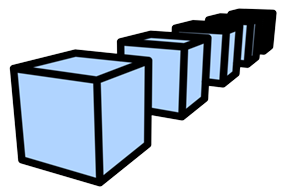
|
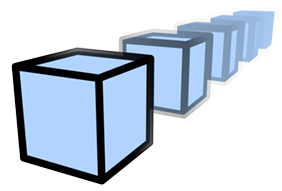
|
|---|---|
| アルファの減衰 オフ | アルファの減衰 オン |