Pencil+ Line¶
ラインを描画する対象は [Line Node] にオブジェクトまたはマテリアルを追加することで指定します。[Line Set Node] にはラインの色や太さを設定するブラシ設定や、ジオメトリのどのエッジに対してラインを描画するか決定する 7 種類のエッジ検出設定があります。 エッジの検出設定ではエッジごと個別に異なったブラシ設定を使用することで、柔軟にラインの色や太さを設定可能です。 [Reduction] を利用することで、カメラからの距離によってラインの太さを変化する表現など、様々なラインを表現できます。

Line Node¶
Pencil+ 4 ラインのレンダリングに関する設定を行うコンポーネントです。
Line Set List¶
[ラインセット] はオブジェクトやマテリアルをグループのように管理する機能です。 [ラインセット] にオブジェクトやマテリアルを追加することで、任意のオブジェクトにラインを描画できます。
ラインセット リストで任意の [ラインセット] を選択(クリック)すると、ラインセット階層のパラメータは選択中のラインセットの値に切り替わります。
ラインセット リストはリストの上側の設定が優先されます。 たとえばオブジェクト全体にラインを設定し、そのオブジェクトに含まれる特定のマテリアルに別のラインを設定したい場合は、オブジェクトを追加した [ラインセット] より上側に、マテリアルを追加した [ラインセット] を配置することで特定のエッジを OFF にするという設定ができます。

|
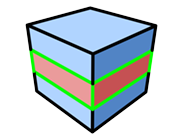
|

|
|---|---|---|
| オブジェクトをラインセットに追加した例 |
赤色のマテリアルを別の [ラインセット] に追加し、緑色のラインに設定した例 |
特定のエッジを OFF にした例 |
追加(+)¶
ラインセットを追加します。
削除(ー)¶
選択中のラインセットを削除します。
上下(ドラックアンドドロップ)¶
選択中のラインセットをリストの上下に移動します。
Object List¶
[Line Set] に追加するオブジェクトを表示します。リストされているオブジェクトに対して [Line Set] の設定を使用してラインを描画します。
追加(+)¶
[Select Object] ダイアログを表示します。[Select Object] ダイアログで任意のオブジェクトを選択して [Add] をクリックするかダブルクリックすると、オブジェクト リストにオブジェクトを登録できます。
削除(ー)¶
選択中のオブジェクトをリストから解除します。
Material List¶
[Line Set] に含めるマテリアルを表示します。リストされているマテリアルに対して [Line Set] の設定を使用してラインを描画します。
追加(+)¶
[Select Material] ダイアログを表示します。[Select Material] ダイアログで任意のマテリアルを選択して [Add] をクリックすると、マテリアル リストにマテリアルを登録できます。
削除(ー)¶
選択中のオブジェクトをリストから解除します。
Line Size¶
ラインの太さとレンダリング画像のサイズとの関係を設定する領域です。
Absolute(絶対)¶
ラインをレンダリング画像のサイズに関係なく一定の大きさで描画します。ブラシの [サイズ] に 1 を設定した場合、レンダリングサイズを変更しても常に 1 ピクセルの太さでレンダリングします。
Relative(相対)¶
ラインがレンダリング画像のサイズに合わせて変化します。[相対] は 640×480 ピクセルの画像比率を基準にします。レンダリングサイズを変更した場合に、レンダリングサイズに応じてラインの太さを維持するような動作になります。
Others¶
ラインのレンダリングに関する設定を行う領域です。
Output to Render Elements only¶
レンダリング画像にライン描画の有効/無効を設定します。ON の場合はレンダリング画像にラインを描画しなくなりますが、[Render Elements] の [Render Texture] にはラインが描画されます。合成ソフトウェアで出力した画像を編集する場合に使用する機能です。
Over Sampling¶
ラインをオーバーサンプリングすることで細部の品質を向上させます。細いラインや複雑なラインを描画する際に効果的です。 [オーバーサンプリング] の値を大きくすると品質は向上しますがメモリの使用量が増え、レンダリング時間が長くなります。
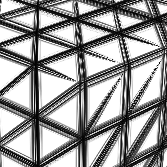
|

|
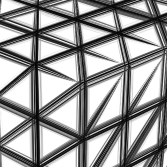
|
|---|---|---|
| オーバーサンプリング:1 | オーバーサンプリング:2 | オーバーサンプリング:3 |
Antialiasing¶
ラインのアンチエイリアスの強さを設定します。[オーバーサンプリング] を 1 、[アンチエイリアス] を 0 に設定すると、アンチエイリアスを無効にできます。
Off Screen Distance¶
ラインを描画する場合にレンダリングサイズの周辺にマージンを設定する機能です。値はピクセル数です。 [ストローク サイズ減衰] [ストローク アルファ減衰] を設定したオブジェクトがカメラフレーム外にはみ出しているとき、[画面外距離] の値を適切に設定することで画像の周辺の減衰が自然に見えるようになります。ラインが極端に太い場合やレンダリングサイズが大きい場合は、この値を大きく設定してください。
Random Seed¶
[ブラシ詳細設定]の各 [ランダム] が参照する乱数値を設定します。
Line Set Node¶
ラインの色や太さなどの質感やエッジの検出箇所の設定を行うコンポーネントです。


ID (ラインセット ID)¶
ラインセットの ID を 1〜8 の範囲で設定します。この ID は [Render Elements] で使用されます。
特定のオブジェクトや、特定のラインのみ個別に出力したい場合に使用します。たとえばキャラクターと背景にそれぞれ異なるラインセット ID を設定することで、キャラクターと背景を個別の画像ファイルに出力できるようになります。
Visible/Hidden(可視線/隠線) タブ¶
[可視線] と [隠線] のパラメータ表示を切り替えるタブ機能です。 [可視線] と [隠線] はどちらも同じパラメータを持っていますが、設定はそれぞれ個別に設定できます。[可視線] と [隠線]に異なったライン設定をすることにより工業製品の解説図のようなラインを描画できます。
可視線¶
オブジェクトの前面に見えるポリゴンのエッジを描画します。
隠線¶
オブジェクトの背面に隠れたポリゴンのエッジを描画します。Pencil+ 4 ラインは [Line List Node] の [Double Sided Material List] の設定も参照します。
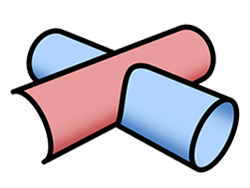
|

|
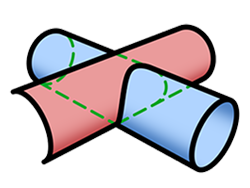
|
|---|---|---|
|
可視線をレンダリングした例 スロトーク : 実線 |
隠線をレンダリングした例 スロトーク : 破線 |
可視線と隠線を同時にレンダリングした例 |
Brush¶
ラインに使用するブラシの設定を行う領域です。Pencil+ 4 Line はブラシを点描のようにエッジ上に配置することでラインを描画します。ブラシの形状を変えることで、筆あとのようなラインや柔らかなラインの質感を表現できます。
Blend Amount¶
ラインを合成する強さを設定します。値を低くするとラインが透明になります。
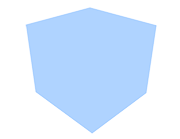
|
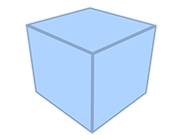
|
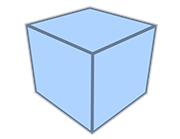
|
|---|---|---|
| Blend Amount : 0 | Blend Amount : 0.2 | Blend Amount : 0.4 |
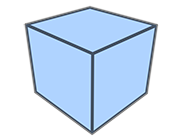
|
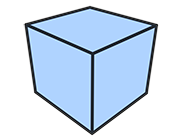
|
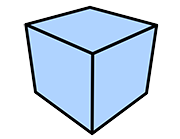
|
| Blend Amount : 0.6 | Blend Amount : 0.8 | Blend Amount : 1 |
Brush Detail¶
コントロールをダブルクリックするとブラシのより詳細な設定を行う [Brush Detail Node] を開きます。 このブラシ設定はラインセット内の各[Edge] からデフォルトのブラシ設定として使用されます。エッジの [Specific On] チェックボックスを ON にすると、このブラシ設定は無視されます。
Pencil+ 4 Line はブラシの設定を効率的に設定を管理のために、設定が階層構造になっています。ラインの色や太さを設定する [Brush Settings Node] と、ブラシの形状やストロークの質感を設定する [Brush Detail Node] に分かれています。
この構造が効果的に働く例として、ラインセットまたはエッジごとにラインの色を変えたいが、ブラシの設定は全ラインセットまたはエッジで共通した設定にしたいとう場合が想定されます。そのような場合は [Brush Settings] は個々の設定を使用し、[Brush Detail] を同じ [Brush Detail Node] にすることで管理が楽になります。
Color¶
ラインの色を設定します。
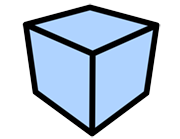
|
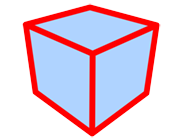
|
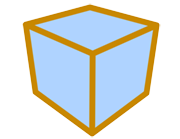
|
|---|---|---|
| 黒色を設定した例 | 赤色を設定した例 | 黄色を設定した例 |
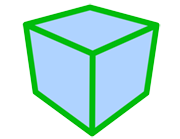
|
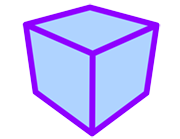
|
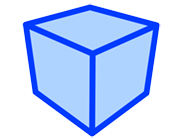
|
| 緑色を設定した例 | 紫色を設定した例 | 青色を設定した例 |
Color Map¶
[Color] にマップを設定します。デフォルトで設定されている「Node (Game Object)」の表示をダブルクリックすると [Texture Map Node] ウィンドウを開きます。 [Texture Map Node] でテクスチャの選択と設定ができます。
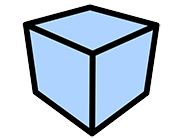
|
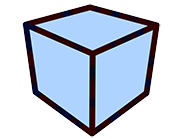
|
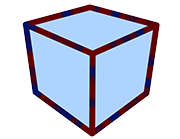
|
|---|---|---|
|
Map Opacity : 0 (ノイズマップを設定した例) |
Map Opacity : 0.2 | Map Opacity : 0.4 |
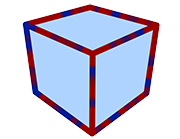
|
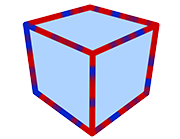
|
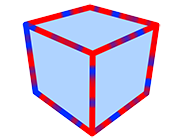
|
| Map Opacity : 0.6 | Map Opacity : 0.8 | Map Opacity : 1 |
Map Opacity¶
ラインに適用したマップの不透明度を調節します。値を低くするとマップが透明になります
Size¶
ラインの太さ(ピクセル数)を設定します。
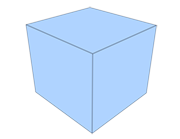
|
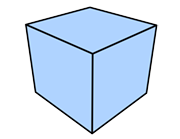
|
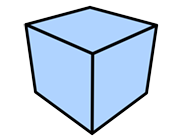
|
|---|---|---|
| Size : 1 | Size : 5 | Size : 10 |
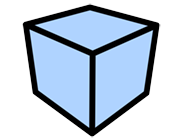
|
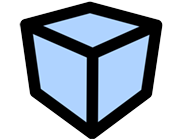
|
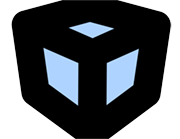
|
| Size : 20 | Size : 40 | Size : 100 |
Size Map¶
サイズにマップを設定します。[Size Map] は [Brush Type] が [Normal] および [Multiple] の場合にのみ、より高速な描画を行ないます。
[Size Reduction] はカメラスクリーンを基準とした処理に対し、 [Size Map] はジオメトリを基準にラインの太さを設定します。このためフレーム間でちらつきのない安定したラインを表現できます。
デフォルトで設定されている「Node (Game Object)」の表示をダブルクリックすると [Texture Map Node] ウィンドウを開きます。
[Texture Map Node] でテクスチャの選択と設定ができます。
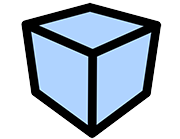
|
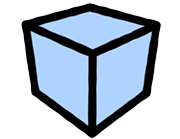
|
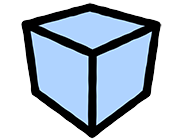
|
|---|---|---|
|
Size Map Amount : 0 (ノイズマップを設定した例) |
Size : 30 Size Map Amount : 20 |
Size : 30 Size Map Amount : 40 |
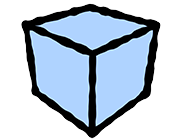
|
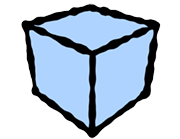
|

|
|
Size : 30 Size Map Amount : 60 |
Size : 30 Size Map Amount : 80 |
Size : 30 Size Map Amount : 100 |
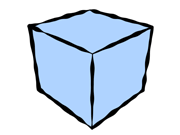
|
||
| アニメーションした例 |
Size Map Amount¶
サイズ マップの強さを設定します。
Stretch¶
ブラシの真円率を設定します。

|

|

|
|---|---|---|
|
Stretch:0 Angle : 0 |
Stretch:0.5 Angle : 0 |
Stretch:0.9 Angle : 0 |
Angle¶
ブラシの角度を設定します。

|

|

|
|---|---|---|
|
Stretch:90 Angle:0 |
Stretch:90 Angle : 45 |
Stretch:90 Angle : 90 |
Edge¶
ラインを描画するエッジの検出箇所を設定する領域です。検出設定を組み合わせることで任意のエッジにラインを描画できます。
Outline¶
オブジェクトのシルエットになるラインを描画します。

|
|---|
|
アウトラインのみ描画した例 (ボックスと球は 1 オブジェクト) |
Open Edge¶
[アウトライン] として検出されたエッジが開放されていた場合の描画の有効/無効を設定します。
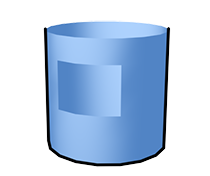
|
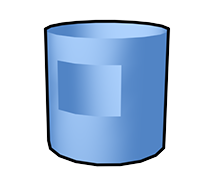
|
|---|---|
| オープンエッジ OFF | オープンエッジ ON |
Merge Groups¶
複数のオブジェクトを [Line Group] ノードでグループ化している場合、グループに属しているオブジェクトを 1 オブジェクトとしてアウトラインを描画します。工業製品のように複数のオブジェクトで構成されたモデルに対して、シルエットになるラインを描画する場合に最適です。
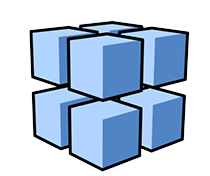
|
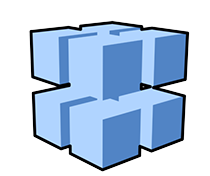
|
|---|---|
|
グループを結合 OFF (個別のボックス オブジェクトを [グループ] に設定) |
グループを結合 ON |
Object¶
オブジェクトの内側のラインを描画します。
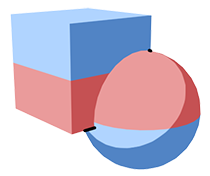
|
|---|
|
オブジェクトのみ描画した例 (ボックスと球は 1 オブジェクト) |
Open Edge¶
[オブジェクト] として検出されたエッジが開放されていた場合の描画の有効/無効を設定します。
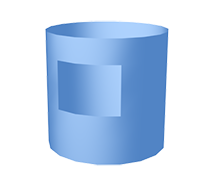
|
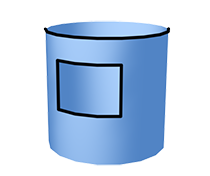
|
|---|---|
|
オープンエッジ OFF |
オープンエッジ ON |
Intersection¶
ポリゴンが交差した箇所にラインを描画します。

|
|---|
| 交差のみ描画した例 |
Self-Intersection¶
オブジェクト内のポリゴンが交差している場合の描画の有無を設定します。

|

|
|---|---|
| 自己交差 OFF | 自己交差 ON |
Smoothing Boundary¶
[スムージング グループ] の境界にラインを描画します。

|
|---|
| スムージング境界のみ描画した例 |
Material Boundary¶
異なるマテリアルとの境界にラインを描画します。
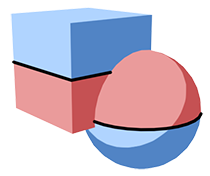
|
|---|
| マテリアル ID 境界のみ描画した例 |
Normal Angle¶
ジオメトリの任意の法線角度のエッジにラインを描画します。法線角度の範囲は [最小] [最大] を使用します。
Min / Max¶
ポリゴンの法線角度の範囲を設定します。
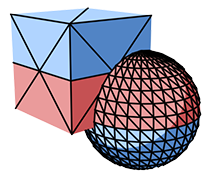
|
|---|
| 法線角度のみ描画した例 |
Wire¶
ワイヤフレーム風にポリゴンを描画します。
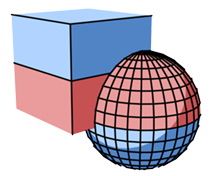
|
|---|
| ワイヤのみ描画した例 |
Specific On¶
ON にすると各エッジごとに異なる設定でラインを描画できます。ボタンをクリックすると [Bursh Settings Node] を切り替えることもできます。

|
|---|
| エッジごとに異なる設定にした例 |
Weld Edges Between Objects¶
ラインセットの設定が複数のオブジェクトを対象とする場合に、検出したエッジを連結する設定です。ON の場合はオブジェクト間でラインのストロークを連結します。
この設定は [Size Reduction] [Alpha Reduction] [Color Range] を使用した場合に効果が顕著にあらわれます。たとえば直線的なモデルでオブジェクトのエッジが重なるような位置関係にあるとき、ストロークを一繋がりにしたい場合に使用します。

|
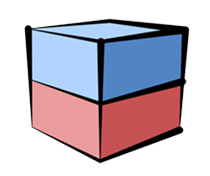
|
|---|---|
|
オブジェクト間でエッジを連結する OFF ライン分断角度 : 60 ストロークサイズ減衰 : ON (青色と赤色のボックスは別オブジェクト) |
オブジェクト間でエッジを連結する ON ライン分断角度 : 60 ストロークサイズ減衰 : ON ( 縦のラインが別オブジェクトのエッジと連結している) |
Mask Hidden Lines of Other Line Sets¶
他のラインセットで設定された [隠線] の描画を遮へいします。
マテリアル単位で隠線の遮へいをコントロールしたい場合は [Line List Node] の [Material Line Fuctions List] を使用してください。
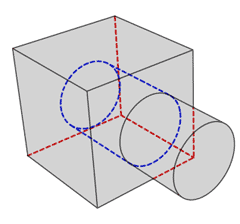
|
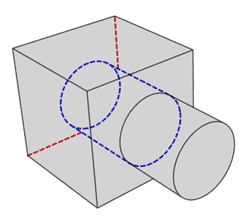
|
|---|---|
| 他のラインセットの隠線を遮へいする : OFF |
他のラインセットの隠線を遮へいする : ON (ボックスの隠線を円柱が遮へいしている例) |
Reduction¶
ラインの減衰設定を行う階層です。カメラやオブジェクトの距離をもとに、ラインの太さや透明度を変化させる機能です。
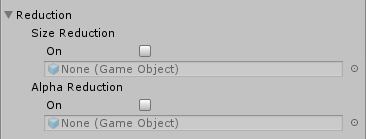
Size Reduction¶
減衰の設定を行う領域です。
サイズの縮小¶
ラインのサイズをカメラまたはオブジェクトの距離応じて減衰させる設定です。
ボタンをクリックすると [Reduction Settings Node] を開きます。[Reduction Settings Node] は他のラインセットにインスタンスとして使用できます。
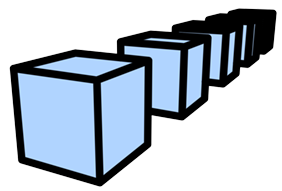
|
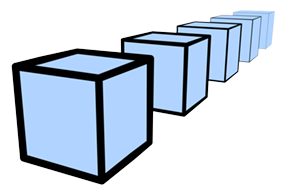
|
|---|---|
| サイズの縮小 OFF | サイズの縮小 ON |
Alpha Reduction¶
ラインのアルファをカメラまたはオブジェクトの距離応じて減衰させる設定です。
ボタンをクリックすると [Reduction Settings Node] ウィンドウを開きます。[Reduction Settings Node] は他のラインセットにインスタンスとして使用できます。
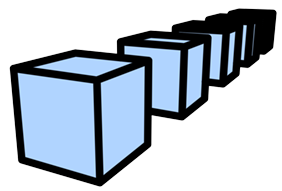
|
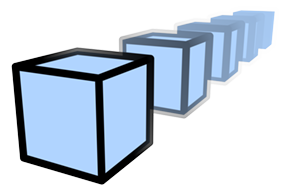
|
|---|---|
| アルファの減衰 OFF | アルファの減衰 ON |