Pencil+ 4 Material
Pencil+ 4 Material nodes allow you to create materials that have a hand-drawn feel. Also, with Pencil+ 4 Material, you can output to file only the necessary material data by combining material elements to be output and View Layer settings.
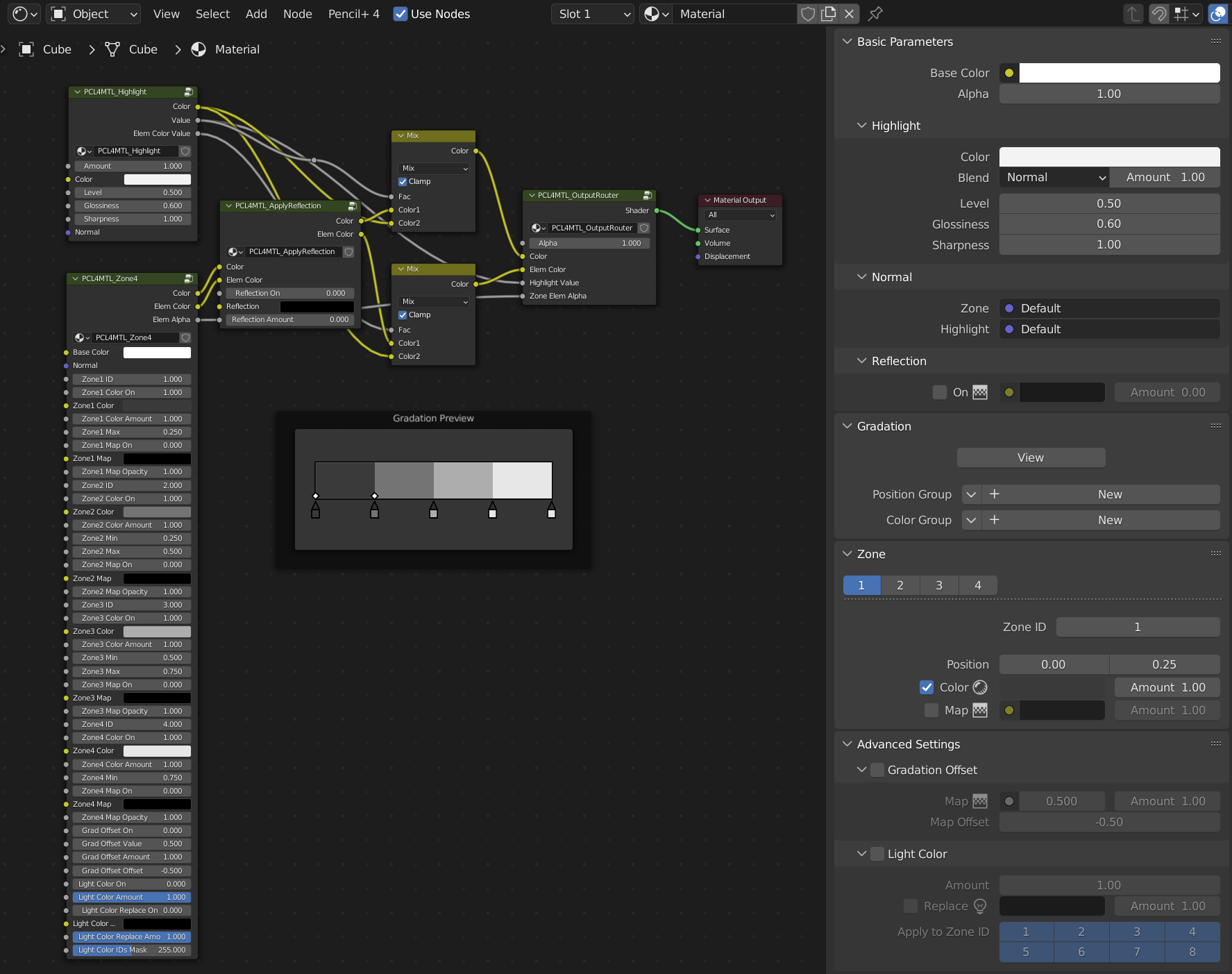
Basic Parameters¶
Define settings that control the basic feel of the Pencil+ 4 material, such as [Highlight], [Normal], [Reflection], etc. here.
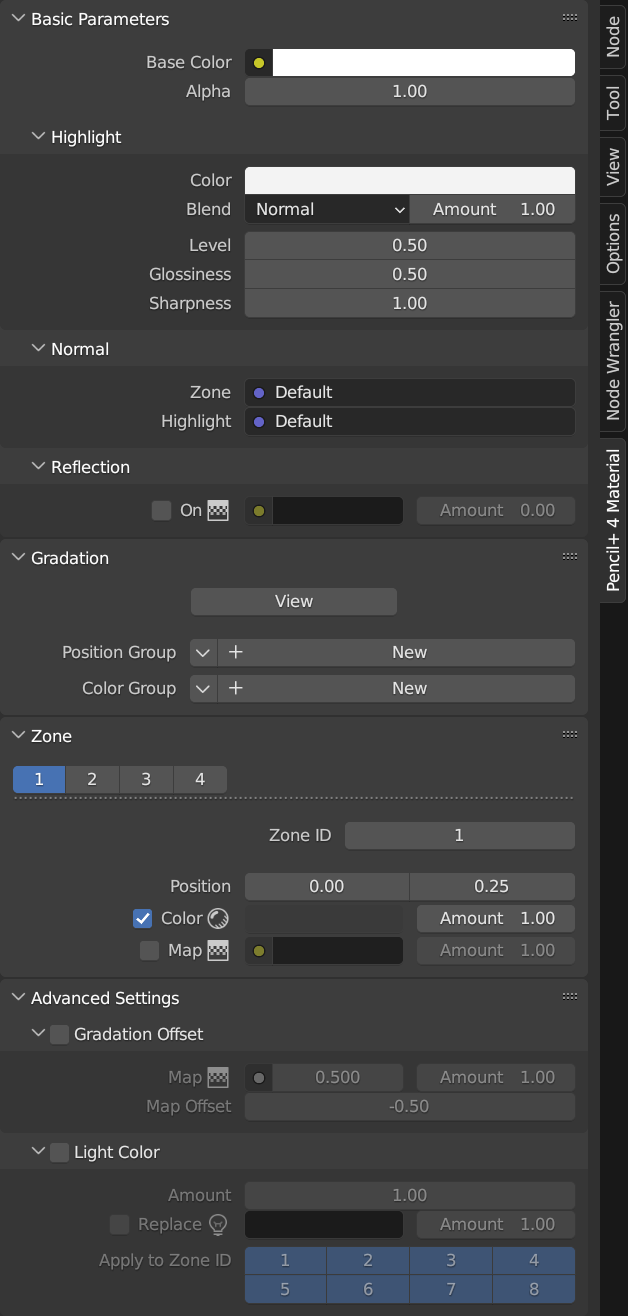
Base Color¶
This area defines the base color used for shading of the Pencil+ 4 material.
Base Color¶
Set the base color used for shading of the Pencil+ 4 material.
Alpha¶
Set the opacity of the base color. Lower values make the color more transparent.
Info
Select [Alpha Blend] from [Settings] - [Blend Mode] in [Material Properties] to render transparency with Alpha. You can render more natural transparency by turning on [Backface Culling].
Highlight¶
This sub-panel defines settings for specular reflection.
Color¶
Select the color of the specular reflection light.
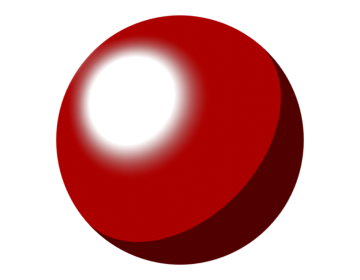 |
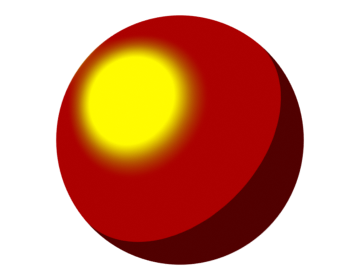 |
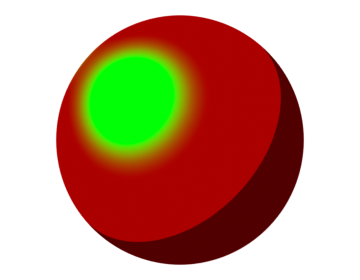 |
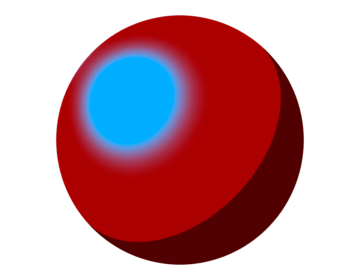 |
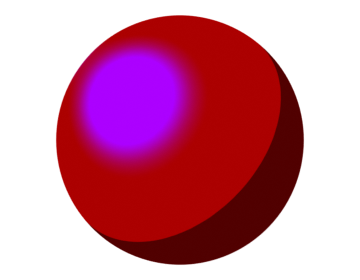 |
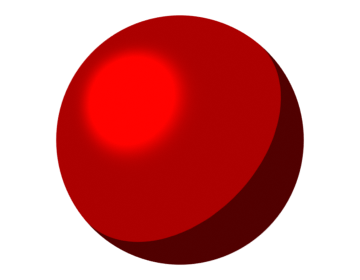 |
|---|---|---|---|---|---|
| Using white | Using yellow | Using green | Using blue | Using purple | Using red |
Blend Mode¶
Select how to blend the specular reflection light.
Blend Amount¶
Adjust the intensity of the blending. A low value will produce transparent highlights.
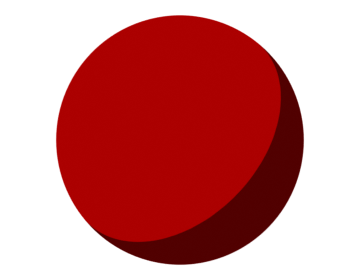 |
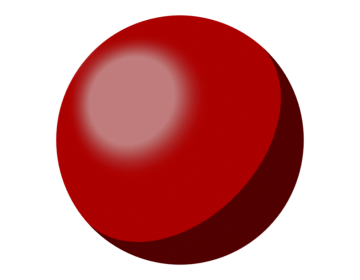 |
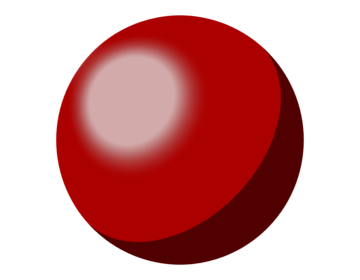 |
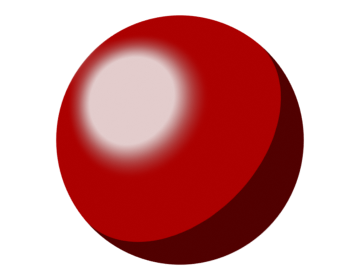 |
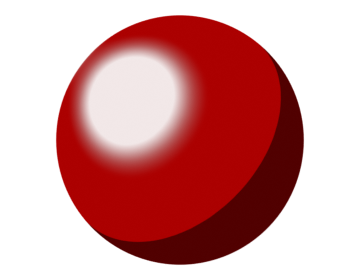 |
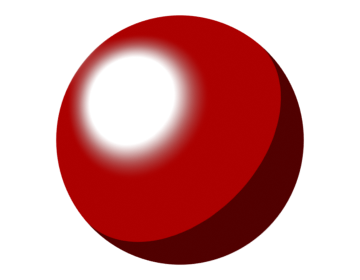 |
|---|---|---|---|---|---|
| Blend Amount: 0 Level: 1 Glossiness: 0.5 |
Blend Amount: 0.2 Level: 1 Glossiness: 0.5 |
Blend Amount: 0.4 Level: 1 Glossiness: 0.5 |
Blend Amount: 0.6 Level: 1 Glossiness: 0.5 |
Blend Amount: 0.8 Level: 1 Glossiness: 0.5 |
Blend Amount: 1 Level: 1 Glossiness: 0.5 |
Level¶
Adjust the intensity of the specular reflection light.
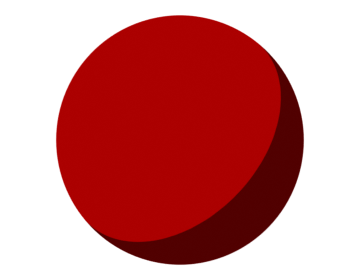 |
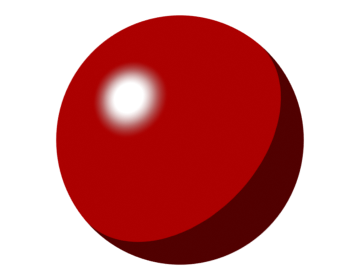 |
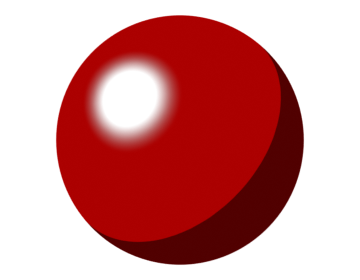 |
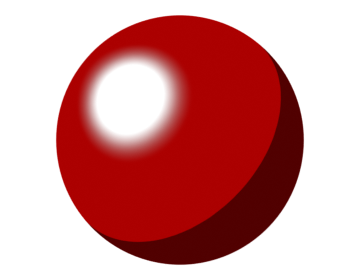 |
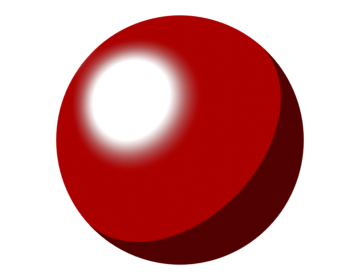 |
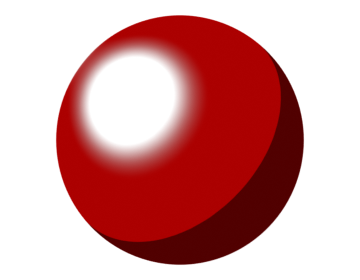 |
|---|---|---|---|---|---|
| Level: 0 Glossiness: 0.5 |
Level: 0.2 Glossiness: 0.5 |
Level: 0.4 Glossiness: 0.5 |
Level: 0.6 Glossiness: 0.5 |
Level: 0.8 Glossiness: 0.5 |
Level: 1 Glossiness: 0.5 |
Glossiness¶
Adjust the spread of the specular reflection.
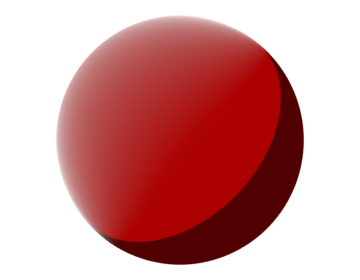 |
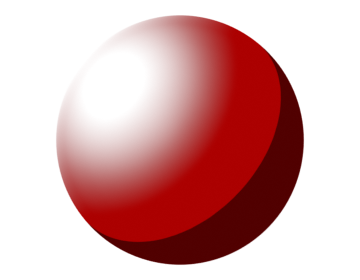 |
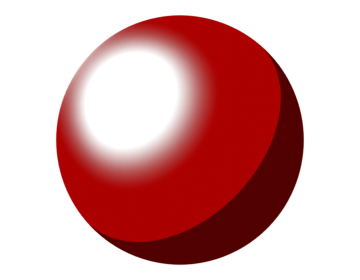 |
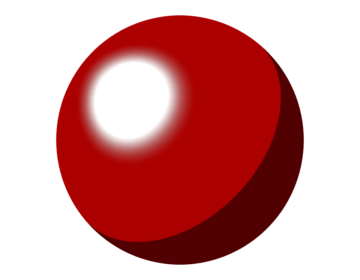 |
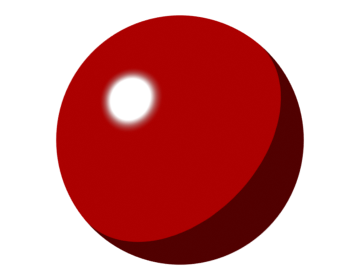 |
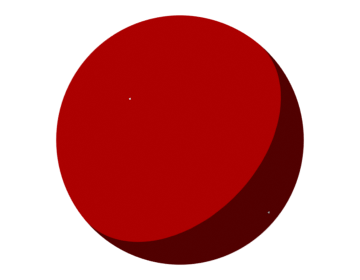 |
|---|---|---|---|---|---|
| Level: 1 Glossiness: 0 |
Level: 1 Glossiness: 0.2 |
Level: 1 Glossiness: 0.4 |
Level: 1 Glossiness: 0.6 |
Level: 1 Glossiness: 0.8 |
Level: 1 Glossiness: 1 |
Sharpness¶
Adjust the sharpness of the gloss spread.
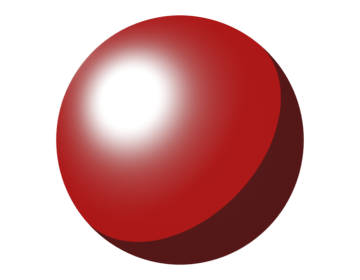 |
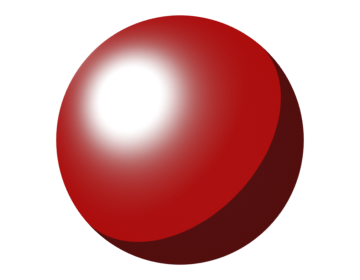 |
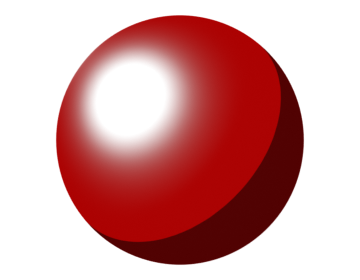 |
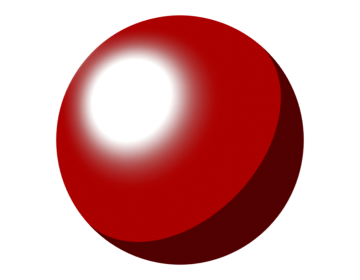 |
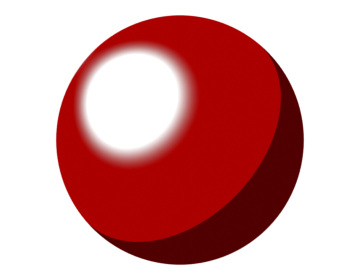 |
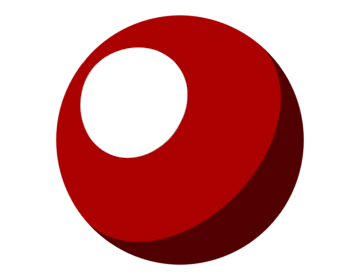 |
|---|---|---|---|---|---|
| Level: 1 Glossiness: 0.5 Sharpness: 0 |
Level: 1 Glossiness: 0.5 Sharpness: 0.2 |
Level: 1 Glossiness: 0.5 Sharpness: 0.4 |
Level: 1 Glossiness: 0.5 Sharpness: 0.6 |
Level: 1 Glossiness: 0.5 Sharpness: 0.8 |
Level: 1 Glossiness: 0.5 Sharpness: 1 |
Normal¶
This sub-panel defines settings for normal maps. Normal maps can be used to create pseudo-rough surface textures.
Zone¶
Set a normal map for the zones.
Highlight¶
Set a normal map for the highlight.
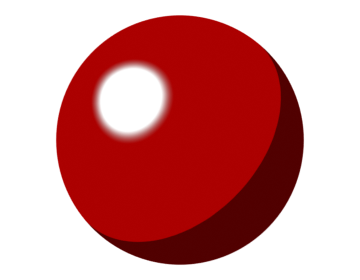 |
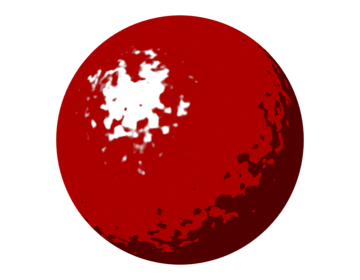 |
|---|---|
| Normal maps not set | Noise map set for both the Zone and Highlight normal maps |
Reflection¶
This sub-panel defines settings for reflection. Use reflection to create textures reflecting the surrounding environment, like metallic surfaces.
On¶
Enable / disable the reflection effect.
Map¶
Select and use a reflection map. You can set pseudo-reflections using environment mapping by clicking on the socket (yellow circle) to the left of the color setting area and using an [Image Texture], [Environment Texture], etc.
Amount¶
Adjust the intensity of the reflection effect.
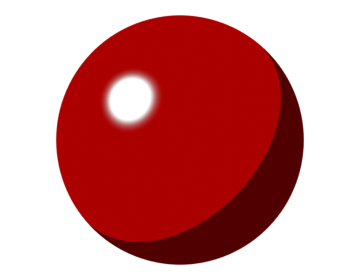 |
 |
 |
 |
 |
 |
|---|---|---|---|---|---|
| Amount: 0 (Using an image texture) |
Amount: 0.2 | Amount: 0.4 | Amount: 0.6 | Amount: 0.8 | Amount: 1 |
Gradation¶
Define the Gradation settings of the Material.
Edit the gradation by adjusting the [Gradation Bar] of the [Gradation Preview] in the Shader Editor.
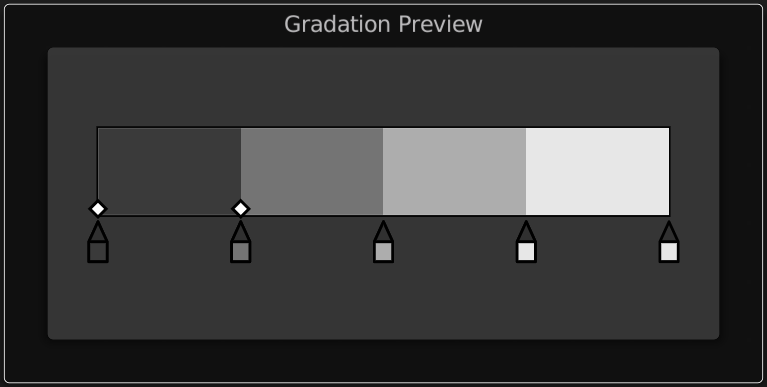
View¶
Display the Gradation Bar of the Shader Editor. If there is no Gradation Bar, click the [View] button to display it again.
Position Group¶
Define groups that can edit the positions of Pencil+ 4 Material zones in bulk. When a group is set, the positions of the zones are changed to the positions of the group. Groups with a different number of zones are not displayed.
Color Group¶
Define groups that can edit the colors of Pencil+ 4 Materials in bulk. When a group is set, the colors of the zones are changed to the colors of the group. Groups with a different number of zones are not displayed.
Gradation Bar¶
This area is used to edit the gradation of Materials by editing the positions and colors of their Zones. The Gradation Bar is a UI for visually editing the parameters of the Zone panel. Edits made with the Gradation Bar are reflected in [Color] and [Position] of the Zone panel.
Zone positions and colors are shown with color flag icons made from a square and a triangle. A Zone is displayed with a set of two color flags showing its start and end positions. Zones that are completely squashed on the left or right edge of the gradation bar will not be rendered.
Editing the Color¶
Double-click a color flag or the gradation bar to open a color picker which can be used to set the color.
Zone Position Selection¶
Click a color flag to select it. The currently selected color flags are displayed with white diamond icons.
Use [Shift + click] to add color flags to the selection.
Use [Ctrl + click] to toggle the selection.
Drag the mouse in the space outside the gradation bar to select everything in the selection rectangle.
Adding Zones¶
Add a Zone by double-clicking a position under the gradation bar, between 2 color flags. You may create up to 16 Zones.
Deleting Zones¶
Drag a color flag outside the Gradation Preview to delete it. You can also delete the currently selected Zone by pressing the Delete key.
Editing Zone Positions¶
Drag color flags to edit the Zone positions.
When multiple color flags are selected, a [Selection Range] is displayed under the flags. Drag the white squares at the edges of the [Selection Range] to expand or contract multiple Zones.
Duplicating Zones¶
Duplicate Zones with [Ctrl + Alt + Drag].
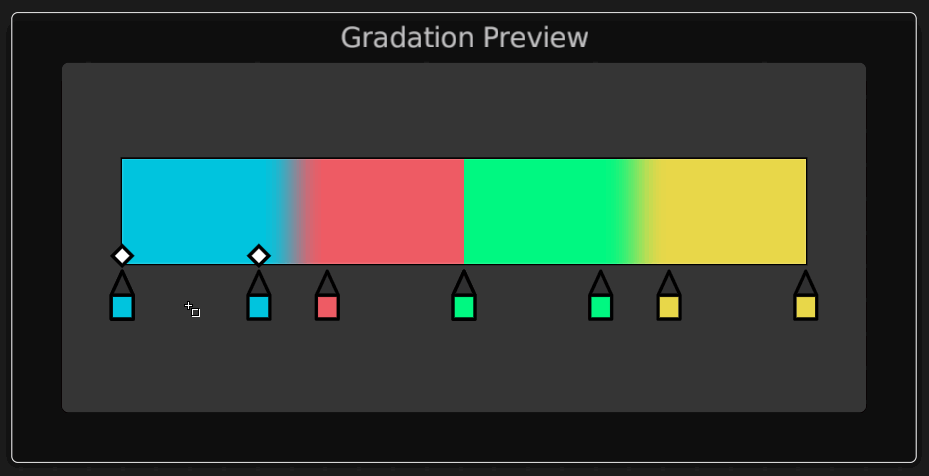 |
| Duplicating Zones |
Switching Zone Positions¶
Switch Zone positions with [Ctrl + Drag].
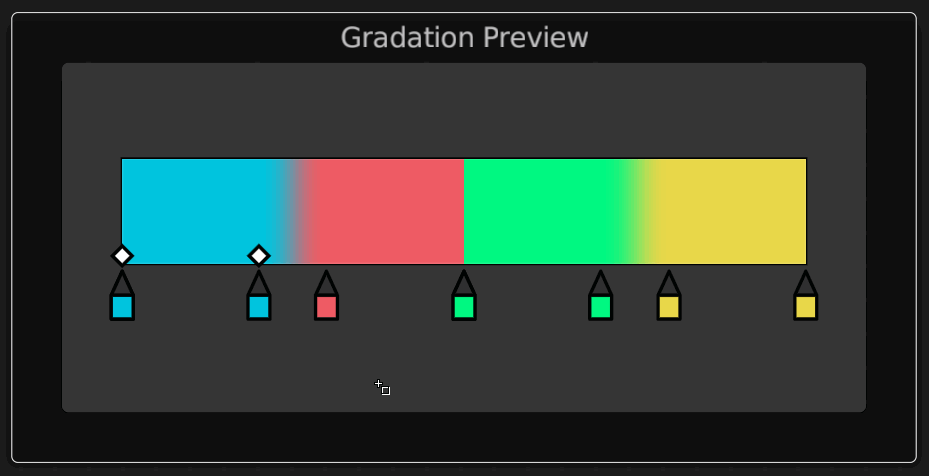 |
| Switching Zone positions |
Fix the positions of adjacent Zones and move¶
Move while fixing the positions of the unselected adjacent Zones with [Shift + Drag].
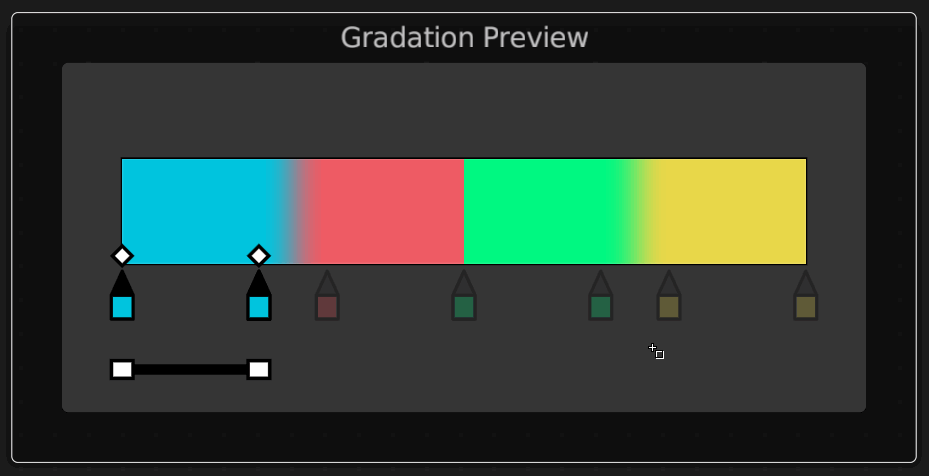 |
| Moving with unselected Zone positions fixed |
Move with the selected Zone positions fixed¶
Move while fixing the positions of the selected Zones as well as those of the adjacent unselected Zones with [Shit + Alt + Drag].
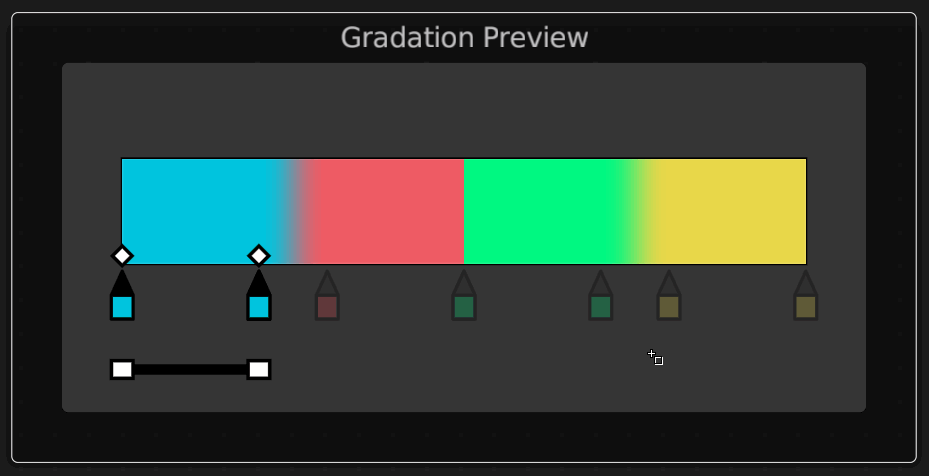 |
| Moving with selected Zone positions fixed |
Zone¶
This panel is used to edit Zone positions and colors. Zones define areas on the material where single colors are drawn. Use a small number of zones to create a flat, posterized look.
The values of [Color] and [Position] in the Zone section are linked to the Gradation Bar. Multiple Zones are managed with the radio buttons so the values of each Zone can be adjusted separately.
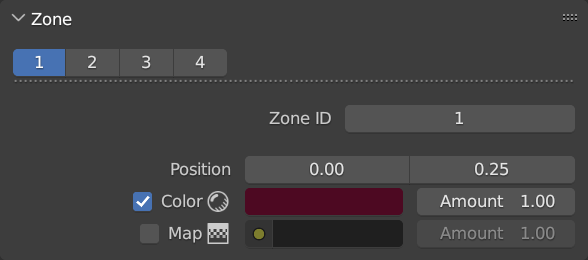
Info
Zones will appear differently depending on the intensity of the light and other factors that affect the brightness of the shading, such as [World Properties] - [Environment Color].
If you want to set a background color, composite it with the compositor or use an object.
Zone Buttons¶
Use the radio buttons to switch the Zone being displayed. Pencil+ 4 Material uses the buttons to display and manage multiple Zones. The values of the Zones can be adjusted separately.
Zone ID¶
Assign an ID number between 1 and 8 to the Zone.
Zone IDs are used by Pencil+ 4 Material Render Elements.
Use this parameter to separately output only specific objects or Zones.
For example, by assigning different Zone IDs to a character and to the background, it is possible to output the character and the background to different image files.
Positions¶
Set the start and end positions of the Zones. Pencil+ 4 Material uses the positions to define the areas where the [Color] is drawn.
Min¶
Set the Zone start position.
Max¶
Set the Zone end position.
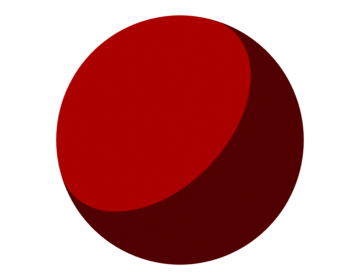 |
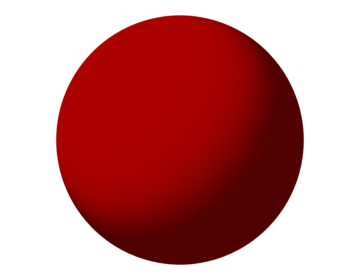 |
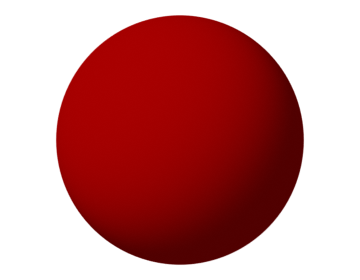 |
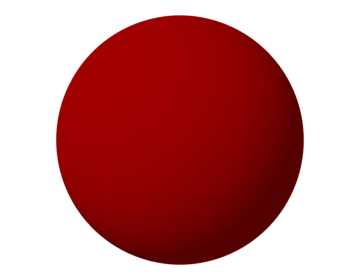 |
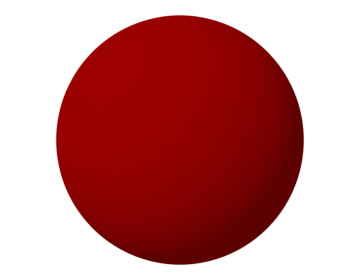 |
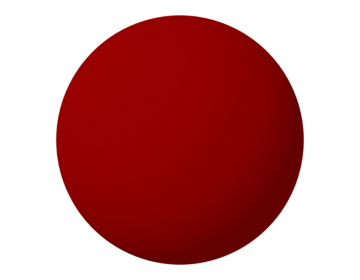 |
|---|---|---|---|---|---|
| Zone 1 Min: 0.0 Zone 1 Max: 0.5 Zone 2 Min: 0.5 Zone 2 Max: 1.0 |
Zone 1 Min: 0.0 Zone 1 Max: 0.4 Zone 2 Min: 0.6 Zone 2 Max: 1.0 |
Zone 1 Min: 0.0 Zone 1 Max: 0.3 Zone 2 Min: 0.7 Zone 2 Max: 1.0 |
Zone 1 Min: 0.0 Zone 1 Max: 0.2 Zone 2 Min: 0.8 Zone 2 Max: 1.0 |
Zone 1 Min: 0.0 Zone 1 Max: 0.1 Zone 2 Min: 0.9 Zone 2 Max: 1.0 |
Zone 1 Min: 0.0 Zone 1 Max: 0.0 Zone 2 Min: 1.0 Zone 2 Max: 1.0 |
Zone Color¶
Set the Zone color and transparency.
Enable Zone¶
Enable / disable the Zone. When disabled, the [Base Color] is painted.
Color¶
Set the color used for the Zone.
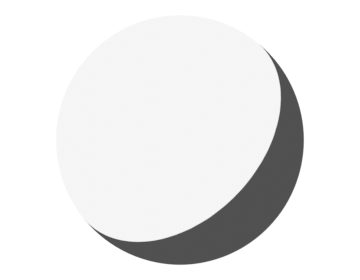 |
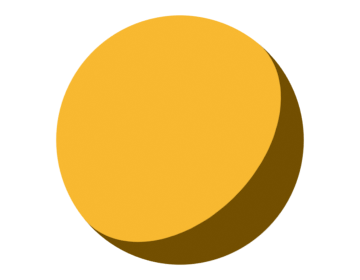 |
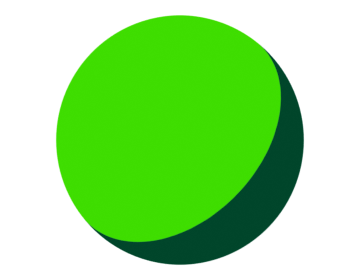 |
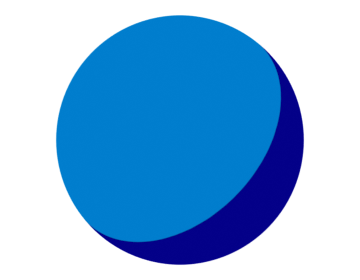 |
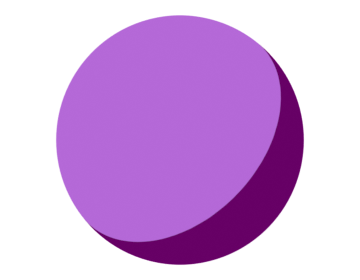 |
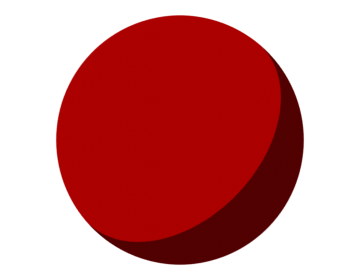 |
|---|---|---|---|---|---|
| Using white | Using yellow | Using green | Using blue | Using purple | Using red |
Amount¶
Adjust the intensity of the blending. The Zone Color is blended with the [Base Color] using Multiply. Use a low value to make the Zone Color weaker and the [Base Color] come out.
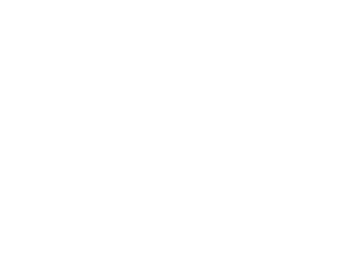 |
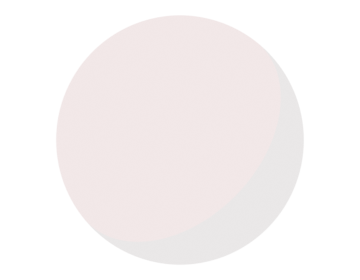 |
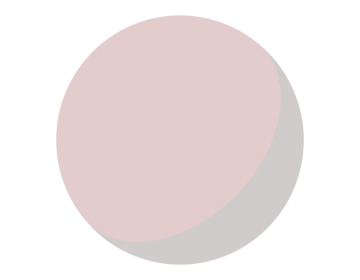 |
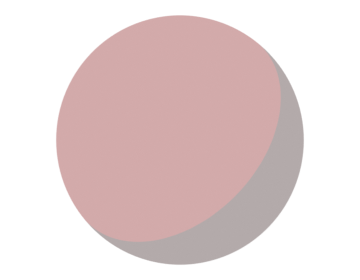 |
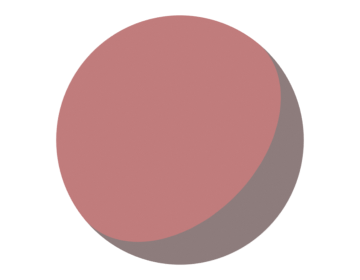 |
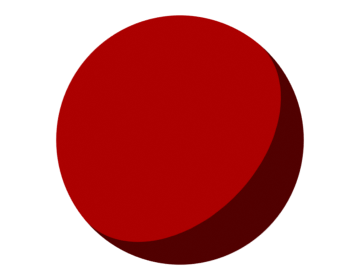 |
|---|---|---|---|---|---|
| Color Amount: 0.0 Base Color Alpha: 1.0 |
Color Amount: 0.2 Base Color Alpha: 1.0 |
Color Amount: 0.4 Base Color Alpha: 1.0 |
Color Amount: 0.6 Base Color Alpha: 1.0 |
Color Amount: 0.8 Base Color Alpha: 1.0 |
Color Amount: 1.0 Base Color Alpha: 1.0 |
Map¶
Apply a map to the Zone Color.
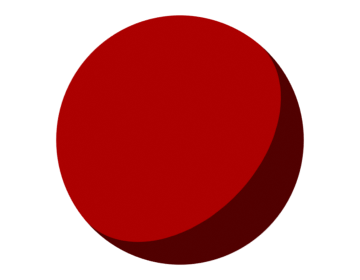 |
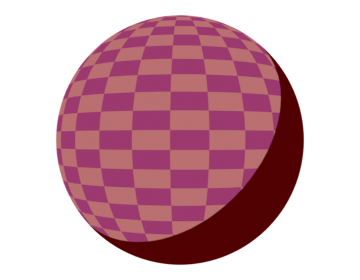 |
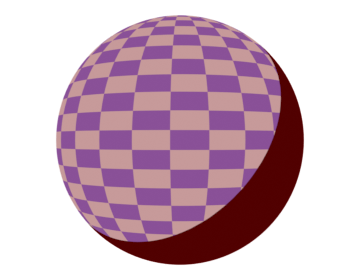 |
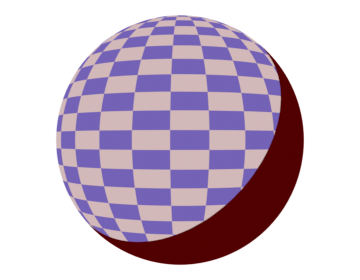 |
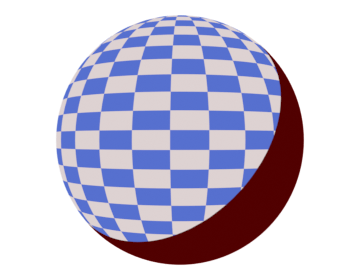 |
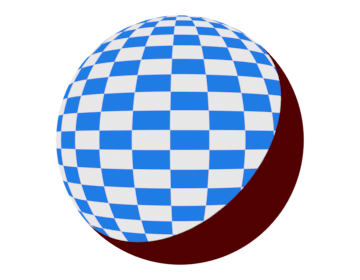 |
|---|---|---|---|---|---|
| Map Amount: 0.0 (Using a checkered map) |
Map Amount: 0.2 | Map Amount: 0.4 | Map Amount: 0.6 | Map Amount: 0.8 | Map Amount: 1.0 |
Enable¶
Enable / disable the map applied to the Zone.
Map¶
Set the map to apply to the Zone. Click the socket (yellow circle) to the left of the color setting area to select the map.
Amount¶
Adjust the opacity of the map applied to the Zone. A lower value makes the map more transparent.
Advanced Settings¶
This panel is used to edit advanced Pencil+ 4 Material settings.

Gradation Offset¶
This sub-panel is used to define a gradation offset map. Add offset effects to the Gradation computation based on a map. You can make it easier for dark or light colors in a Gradation to come out. Unlike setting a map to a Zone, it produces natural looking gradations influenced by the light.
Enable¶
Enable / disable the Gradation Offset Map.
Map¶
Set the map applied to the Gradation Offset.
Amount¶
Adjust the intensity of the Gradation Offset Map.
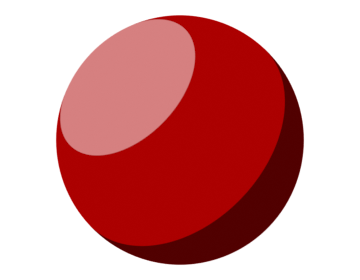 |
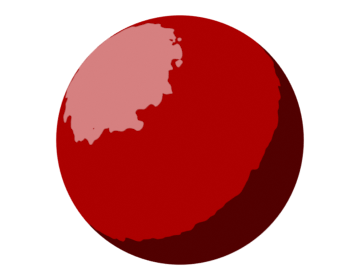 |
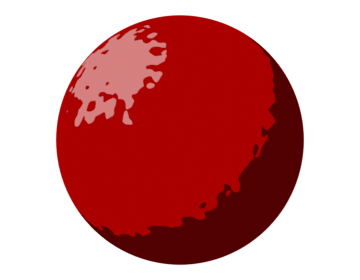 |
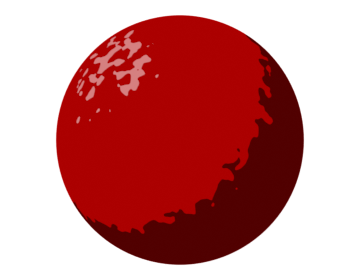 |
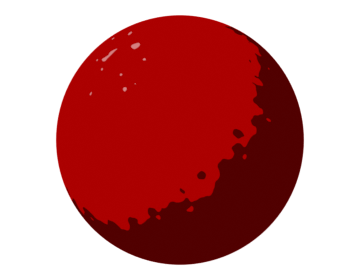 |
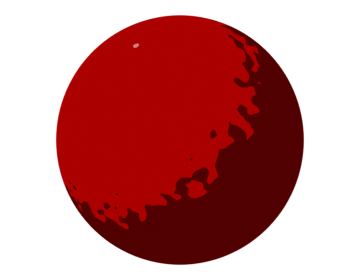 |
|---|---|---|---|---|---|
| Amount: 0.0 (Using a noise map) |
Amount: 0.2 | Amount: 0.4 | Amount: 0.6 | Amount: 0.8 | Amount: 1.0 |
Map Offset¶
Define the position to be used as the origin for the map output.
Light Color¶
This sub-panel is used to define a light color affecting Gradations. Efficient when used for scenes where there are variations in the light source.
 |
 |
 |
|---|---|---|
| Light Color Off | Light Color On (Yellow Light Color) |
Light Color On (Yellow Light Color, blue World color) |
Amount¶
Adjust the intensity of the blending.
Replace¶
Enable / disable the light color replacement effect. Ignore the light color used in the scene and replace it with the specified color.
Color¶
Select the color used to replace the light color.
Amount¶
Set the opacity of the color used to replace the light color.
Apply to Zone ID¶
Specify the Zone IDs to which the Light Color effect should be applied.
 |
 |
|---|---|
| All Zone IDs are Off | Only Zone ID 2 is On |