P_Pencil+ 4 Line¶
Pencil+ 4 Line for After Effects は 3D ソフトから出力した Pencil+ 4 ライン専用フォーマット(PLD ファイル) を使用して、After Effects 内で Pencil+ 4 ラインを再編集するエフェクトプラグインです。
エフェクトの各パラメータにはエディットモードがあります。エディットでは 3D ソフトでレンダリングした状態のライン設定に対してオフセット編集するか、または After Effects 内で全く異なるライン設定に置き換えるかを選択できます。これらの設定により 3D ソフトで再レンダリングすることなくカット単位でラインの設定を調節できます。
After Effects 内でラインを編集できることにより 3D ソフトでは調節に手間の掛かるような表現を容易に行うことができるようになります。例えば特定のエッジのラインの太さをアニメーションさせることで、ラインの密度をコントロールできます。ライティングで影になった部分のラインの色を変更したり、カメラスクリーン上でラインの太さを変化させることが可能です。
ルートレベルパラメータ¶
Pencil+ 4 ラインエフェクトの描画に関する設定を行う階層です。
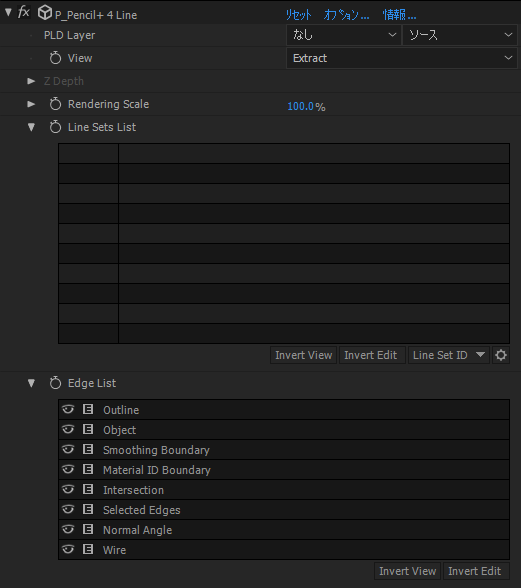
PLD Layer¶
コンポジション内の PLD ファイルを設定します。Pencil+ 4 Line エフェクトは PLD Layer に設定されたレイヤーを参照してラインを描画します。
View¶
エフェクトの描画結果を選択します。PLD ファイルに含まれるライン情報をもとに任意のエッジのみ描画することが出来ます。
Normal¶
レイヤー画像の前面にラインを描画します。PLD レイヤーにエフェクトを適用した場合、PLD レイヤーのラインは描画しません。
Extract¶
ラインのみ描画します。
Outline¶
アウトラインのみ描画します。
Object¶
オブジェクトのみ描画します。
Smoothing Boundary¶
スムージング境界のみ描画します。
Material ID Boundary¶
マテリアルID境界のみ描画します。
Intersection¶
交差のみ描画します。
Selected Edges¶
選択エッジのみ描画します。
Normal Angle¶
法線角度のみ描画します。
Wire¶
ワイヤーフレームのみ描画します。
Size Reduction (Start-End)¶
Size Reduction の Start と End をグレースケールで描画します。[Stroke Alpha Reduction Settings][Alpha Effect]の効果は無視します。
Alpha Reduction (Start-End)¶
Alpha Reduction の Start と End をグレースケールで描画します。
Z Depth (Min-Max)¶
深度情報を描画します。
Z Depth¶
ラインの深度をグレースケールで描画する機能です。このパラメータを View で[Z Depth]を設定した場合に有効になります。
Z Min¶
深度の最小位置を指定します。
Z Max¶
深度の最大位置を指定します。
Set Depth Range¶
PLD ファイルに含まれている深度情報をもとに[Z Min][Z Max]に値を設定します。
Rendering Scale¶
ラインを拡大または縮小して描画する機能です。このパラメータを使用して拡大縮小した場合は、ベクター画像のように美しくラインの大きさを変更できます。100% の場合は 3D ソフトでレンダリングされた画像サイズと同じ大きさで描画します。
Line Sets List¶
PLD ファイルに含まれるラインセットを表示する階層です。
Line Sets List¶
PLD ファイルに含まれるラインセットをリストに表示します。読み込んだラインセットを表示/非表示したり、編集を加えるラインセットを指定できます。
[ラインセットID][ラベル色][ラインセット名]は PLD ファイルに含まれる情報を表示する機能です。After Effects 内では編集する事はできません。
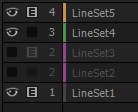 |
| ラインセットを編集したリストの例 |
ビュー ボタン (目玉アイコン)¶
ラインセットの描画の有無を設定します。ビューボタンをクリック、またはドラッグすることでボタンの状態が切り替わります。
エディット ボタン(E アイコン)¶
ラインセットの編集の有無を設定します。ビューボタンをクリック、またはドラッグすることでボタンの状態が切り替わります。
ON の場合はエフェクトの設定を使用してラインを編集します。OFF の場合は PLD ファイルに含まれるラインを描画します。この機能を使用することで特定のラインセットのみ微調整を行うことができます。
ラインセットID 表示¶
ラインセットID 番号を表示します。
ラベル色 表示¶
ラインセットのラベル色を表示します。
ラインセット名 表示¶
ラインセットの名前を表示します。
スクロールバー¶
ラインセットの数が多い場合に表示されます。リストはスクロールバーをドラッグしてスクロールできます。リスト内のボタン以外の領域をドラッグ操作でスクロールすることもできます。スクロールバーの背景にはリストの表示領域を表すメモリが表示されており、バーの背景をクリックすることで表示領域を切り替えることができます。
Invert View¶
リストのビューボタンの状態を反転します。
Invert Edit¶
リストのエディットボタンの状態を反転します。
Line Set ID¶
選択されたラインセットIDのラインセットのみ、ビューボタンを ON にします。
ギア アイコン¶
ラインセットに関するオプションメニューを表示します。
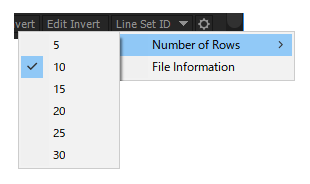 |
| オプションメニュー |
Number of Rows¶
Line Set List の表示行数を設定します。CS6 では設定を反映するには After Effects を再起動する必要があります。
File Information¶
読み込んでいる PLD Layer のファイル情報を表示します。
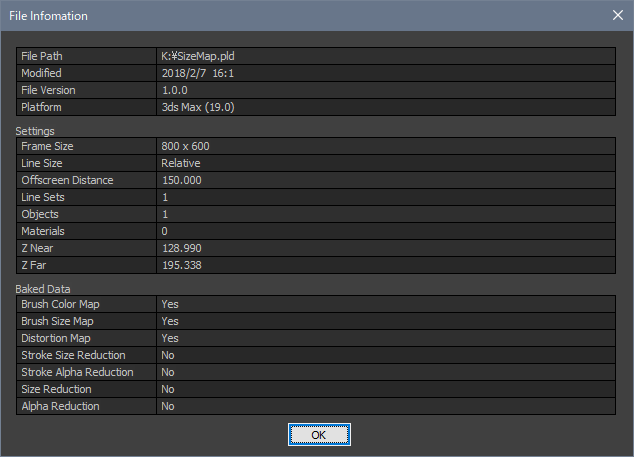 |
| File Informationダイアログ |
Edge List¶
Pencil+ 4 ラインのエッジの描画に関する階層です。
Edge List¶
Pencil+ 4 ラインのエッジの要素をリストに表示します。任意のエッジを表示/非表示したり、編集を加えるエッジを指定できます。
 |
| エッジを編集したリストの例 |
ビュー ボタン (目玉アイコン)¶
エッジの描画の有無を設定します。ビューボタンをクリック、またはドラッグすることでボタンの状態が切り替わります。
エディット ボタン(E アイコン)¶
エッジの編集の有無を設定します。ビューボタンをクリック、またはドラッグすることでボタンの状態が切り替わります。
ON の場合はエフェクトの設定を使用してラインを編集します。OFF の場合は PLD ファイルに含まれるラインを描画します。この機能を使用することで特定のエッジのみ微調整を行うことができます。ただし Pencil+ 4 がラインセット単位で管理している機能 [Size Reduction][AlphaReduction][Screen Effect]の影響は Edge List で OFF にすることはできません。
エッジ名表示¶
リストには Pencil+ 4 ラインのエッジ要素がリストされています。PLD ファイルに含まれていないエッジは編集できません。
Invert View¶
リストのビューボタンの状態を反転します。
Invert Edit¶
リストのエディットボタンの状態を反転します。
Pencil+ 4 Line Parameters¶
ラインの太さとレンダリング画像のサイズとの関係を設定する階層です。
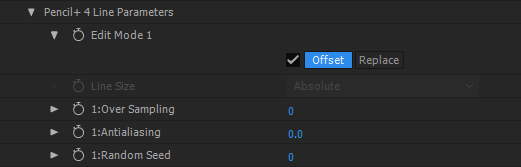
Edit Mode 1¶
パラメータの編集方法を設定します。階層内の各パラメータは Offset と Replace の時でそれぞれ異なる値を保持します。
Offset¶
PLD ファイルに含まれるラインの設定をもとに、パラメータを編集できます。
Replace¶
PLD ファイルに含まれるラインの設定を無視して、エフェクト内のパラメータ設定で置き換えます。
Line Size¶
ラインの太さとレンダリング画像のサイズに関する設定を行います。[Edit Mode 1]が[Replace]の時のみアクティブになります。
Absolute¶
ラインをレンダリング画像のサイズに関係なく一定の大きさで描画します。ブラシの[サイズ]に 1 を設定した場合、レンダリングサイズを変更しても常に 1 ピクセルの太さでレンダリングします。
Relative¶
ラインがレンダリング画像のサイズに合わせて変化します。[相対]は 640×480 ピクセルの画像比率を基準にします。レンダリングサイズを変更した場合に、レンダリングサイズに応じてラインの太さを維持するような動作になります。
Over Sampling¶
ラインをオーバーサンプリングすることで細部の品質を向上させます。細いラインや複雑なラインを描画する際に効果的です。 [オーバーサンプリング]の値を大きくすると品質は向上しますがメモリの使用量が増え、レンダリング時間が長くなります。
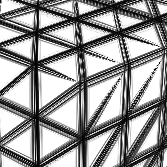 |
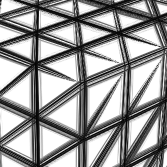 |
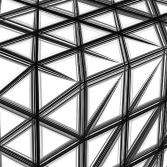 |
| Over Sampling:1 | Over Sampling:2 | Over Sampling:3 |
Antialiasing¶
ラインのアンチエイリアスの強さを設定します。[Over Sampling]を 1 、[Antialiasing]を 0 に設定すると、アンチエイリアスを無効にできます。
Random Seed¶
Brush Detail 階層の Random が参照する乱数値を設定します。
Brush Color¶
ラインの色に関する設定を行う階層です。
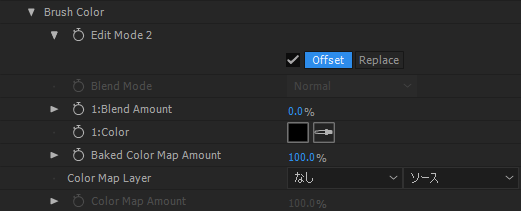
Edit Mode 2¶
パラメータの編集方法を設定します。パラメータの編集方法を設定します。階層内の各パラメータは Offset と Replace の時でそれぞれ異なる値を保持します。
Offset¶
PLD ファイルに含まれるラインの設定をもとに、パラメータを編集できます。
Replace¶
PLD ファイルに含まれるラインの設定を無視して、エフェクト内のパラメータ設定で置き換えます。
Blend Mode¶
ラインの合成方法を設定します。[Edit Mode 2]が[Replace]の時のみアクティブになります。
Blend Amount¶
ラインを合成する強さを設定します。値を低くするとラインが透明になります。
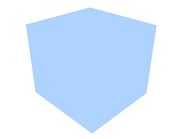 |
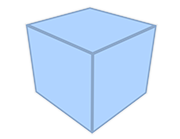 |
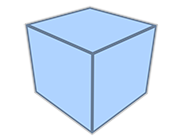 |
| Blend Amount : 0% | Blend Amount : 20% | Blend Amount : 40% |
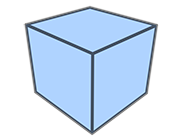 |
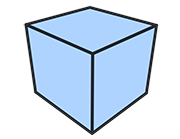 |
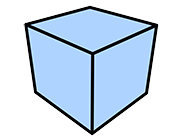 |
| Blend Amount : 60% | Blend Amount : 80% | Blend Amount : 100% |
Color¶
ラインの色を設定します。
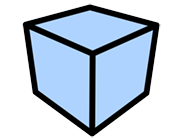 |
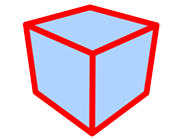 |
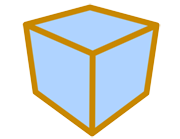 |
| 黒色を設定した例 | 赤色を設定した例 | 黄色を設定した例 |
 |
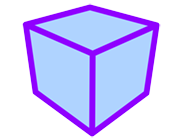 |
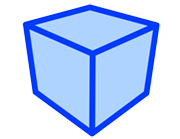 |
| 緑色を設定した例 | 紫色を設定した例 | 青色を設定した例 |
Baked Color Map Amount¶
PLD ファイルに含まれる Color Map の不透明度を調節します。3D ソフト上で Color Map を設定している場合に動作します。
Color Map Layer¶
ラインの色を指定したレイヤーで制御します。この機能は PLD ファイルのレンダリングサイズを基準に動作します。
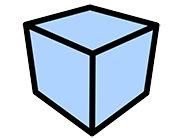 |
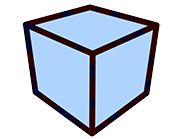 |
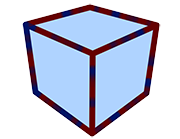 |
| Color Map Amount : 0% (ノイズレイヤーを設定した例) |
Color Map Amount : 20% | Color Map Amount : 40% |
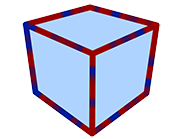 |
 |
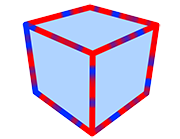 |
| Color Map Amount : 60% | Color Map Amount : 80% | Color Map Amount : 100% |
Color Map Amount¶
ラインに適用したレイヤーの不透明度を調節します。値を低くするとマップが透明になります。
Brush Settings¶
ラインの太さに関する設定を行う階層です。
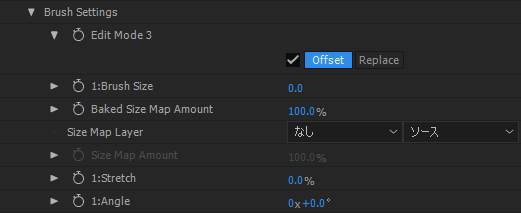
Edit Mode 3¶
パラメータの編集方法を設定します。パラメータの編集方法を設定します。階層内の各パラメータは Offset と Replace の時でそれぞれ異なる値を保持します。
Offset¶
PLD ファイルに含まれるラインの設定をもとに、パラメータを編集できます。
Replace¶
PLD ファイルに含まれるラインの設定を無視して、エフェクト内のパラメータ設定で置き換えます。
Brush Size¶
ラインの太さ(ピクセル数)を設定します。
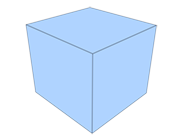 |
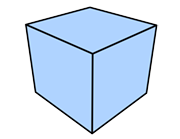 |
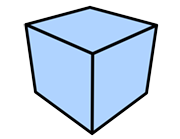 |
| Brush Size : 1 | Brush Size : 5 | Brush Size : 10 |
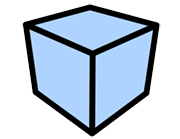 |
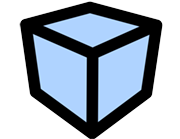 |
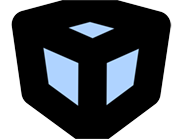 |
| Brush Size : 20 | Brush Size : 40 | Brush Size : 100 |
Baked Size Map Amount¶
PLD ファイルに含まれる Size Map の不透明度を調節します。3D ソフト上で Size Map を設定している場合に動作します。
Size Map Layer¶
ラインの太さを指定したレイヤーで制御します。[Size Map Layer]は[Brush Type]が[Normal]および[Multiple]の場合にのみより高速な描画を行ないます。この機能は PLD ファイルのレンダリングサイズを基準に動作します。
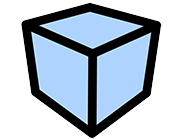 |
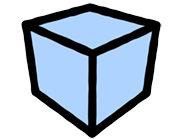 |
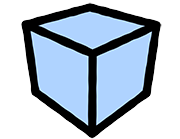 |
| Brush Size : 30 Size Map Amount : 0% |
Brush Size : 30 Size Map Amount : 20% |
Brush Size : 30 Size Map Amount : 40% |
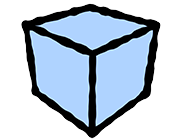 |
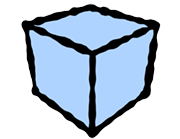 |
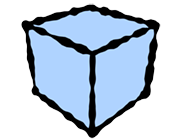 |
| Brush Size : 30 Size Map Amount : 60% |
Brush Size : 30 Size Map Amount : 80% |
Brush Size : 30 Size Map Amount : 100% |
Size Map Amount¶
サイズ マップの強さを設定します。
Stretch¶
ブラシの真円率を設定します。
 |
 |
 |
| Stretch:0% Angle : 0 |
Stretch:50% Angle : 0 |
Stretch:90% Angle : 0 |
Angle¶
ブラシの角度を設定します。
 |
 |
 |
| Stretch:90% Angle:0 |
Stretch:90% Angle : 45 |
Stretch:90% Angle : 90 |
Brush Editor¶
ブラシの外観に関する設定を行う階層です。Pencil+ 4 ラインはブラシを点描のようにエッジ上に配置することでラインを描画します。ブラシの形状を変えることで、筆あとのようなラインや柔らかなラインの質感を表現できます。
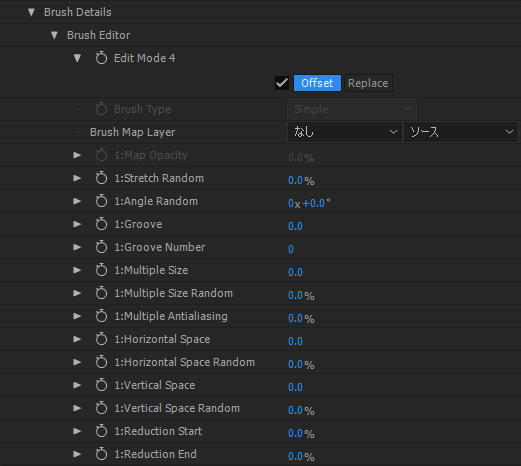
Edit Mode 4¶
パラメータの編集方法を設定します。パラメータの編集方法を設定します。階層内の各パラメータは Offset と Replace の時でそれぞれ異なる値を保持します。
Offset¶
PLD ファイルに含まれるラインの設定をもとに、パラメータを編集できます。
Replace¶
PLD ファイルに含まれるラインの設定を無視して、エフェクト内のパラメータ設定で置き換えます。
Brush Type¶
ブラシの種類を選択します。
Simple¶
1 つの点で構成されたブラシを作成します。[Simple]は他のブラシに比べてラインの計算が速くなります。
Normal¶
1 つの点で構成されたブラシを作成します。
Multiple¶
複数点で構成されたブラシを作成します。
 |
 |
 |
| Normal | Multiple | Simple |
Brush Map Layer¶
ブラシ用のマップを設定します。
 |
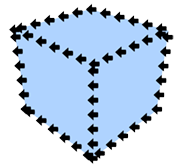 |
| レイヤー画像 | レイヤーを設定してレンダリングした例 ストロークを破線に設定 |
Map Opacity¶
適用したマップの不透明度を調節します。値を低くするとマップが透明になります。
Stretch Random¶
ブラシの真円率にばらつきを設定します。
Angle Random¶
ブラシの角度にばらつきを設定します。
Groove¶
ブラシ形状に加えるランダムな溝の強さを設定します。
 |
 |
 |
| Groove : 0% Groove Number : 5 |
Groove : 20% Groove Number : 5 |
Groove : 40% Groove Number : 5 |
 |
 |
 |
| Groove : 60% Groove Number : 5 |
Groove : 80% Groove Number : 5 |
Groove : 100% Groove Number : 5 |
Groove Number¶
ブラシに加える溝の数を設定します。
 |
 |
 |
| Groove : 100% Groove Number : 3 |
Groove : 100% Groove Number : 5 |
Groove : 100% Groove Number : 10 |
Multiple Size¶
ブラシを構成する点の大きさを設定します。
 |
 |
 |
 |
| Multiple Size : 0.1 Horizontal Space : 1 Vertical Space : 1 |
Multiple Size : 5 Horizontal Space : 1 Vertical Space : 1 |
Multiple Size : 10 Horizontal Space : 1 Vertical Space : 1 |
Multiple Size : 20 Horizontal Space : 1 Vertical Space : 1 |
Multiple Size Random¶
ブラシを構成する点の大きさにばらつきを設定します。
 |
 |
 |
| Multiple Size : 5 Multiple Size Random : 0% |
Multiple Size : 5 Multiple Size Random : 20% |
Multiple Size : 5 Multiple Size Random : 40% |
 |
 |
 |
| Multiple Size : 5 Multiple Size Random : 60% |
Multiple Size : 5 Multiple Size Random :80% |
Multiple Size : 5 Multiple Size Random : 100% |
Multiple Antialiasing¶
ブラシを構成する点のアンチエイリアスの強さを設定します。
 |
 |
 |
 |
| Multiple Antialiasing : 0% | Multiple Antialiasing : 20% | Multiple Antialiasing : 40% | Multiple Antialiasing : 60% |
 |
 |
 |
|
| Multiple Antialiasing : 80% | Multiple Antialiasing : 100% | Multiple Antialiasing : 200% |
Horizontal Space¶
ブラシを構成する点の水平間隔を設定します。
 |
 |
 |
 |
| Multiple Size : 5 Horizontal Space : 0 Vertical Space : 10 |
Multiple Size : 5 Horizontal Space : 10 Vertical Space : 10 |
Multiple Size : 5 Horizontal Space : 20 Vertical Space : 10 |
Multiple Size : 5 Horizontal Space : 30 Vertical Space : 10 |
Horizontal Space Random¶
ブラシを構成する点の水平間隔にばらつきを設定します。
 |
 |
 |
| Horizontal Space : 10 Horizontal Space Random : 0% |
Horizontal Space : 10 Horizontal Space Random : 20% |
Horizontal Space : 10 Horizontal Space Random : 40% |
 |
 |
 |
| Horizontal Space : 10 Horizontal Space Random : 60% |
Horizontal Space : 10 Horizontal Space Random : 80% |
Horizontal Space : 10 Horizontal Space Random : 100% |
Vertical Space¶
ブラシを構成する点の垂直間隔を設定します。
 |
 |
 |
 |
| Multiple Size : 5 Horizontal Space : 10 Vertical Space : 0 |
Multiple Size : 5 Horizontal Space : 10 Vertical Space : 10 |
Multiple Size : 5 Horizontal Space : 10 Vertical Space : 20 |
Multiple Size : 5 Horizontal Space : 10 Vertical Space : 30 |
Vertical Space Random¶
ブラシを構成する点の垂直間隔にばらつきを設定します。
 |
 |
 |
| Vertical Space : 10 Vertical Space Random : 0% |
Vertical Space : 10 Vertical Space Random : 20% |
Vertical Space : 10 Vertical Space Random : 40% |
 |
 |
 |
| Vertical Space : 10 Vertical Space Random : 60% |
Vertical Space : 10 Vertical Space Random : 80% |
Vertical Space : 10 Vertical Space Random : 100% |
Reduction Start¶
減衰の開始位置を設定します。
Reduction End¶
減衰の終了位置を設定します。
 |
 |
 |
 |
| Reduction Start:0% Reduction End : 100% |
Reduction Start:50% Reduction End : 100% |
Reduction Start:100% Reduction End : 100% |
Reduction Start:100% Reduction End : 0% |
Stroke¶
ストロークの設定を行う階層です。ストロークの位置や長さのばらつき、ストロークの繋がりを設定します。
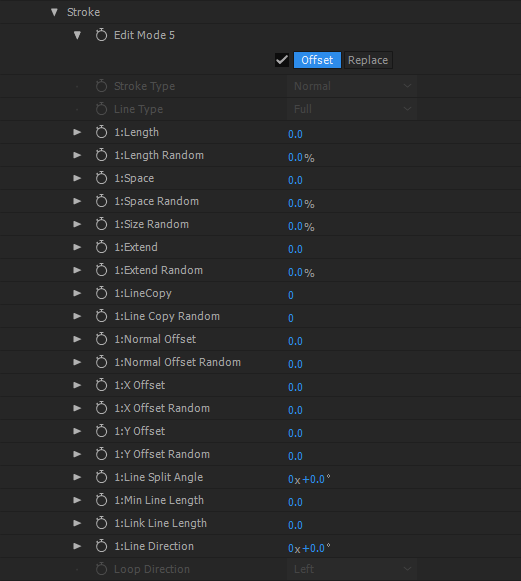
Edit Mode 5¶
パラメータの編集方法を設定します。パラメータの編集方法を設定します。階層内の各パラメータは Offset と Replace の時でそれぞれ異なる値を保持します。
Offset¶
PLD ファイルに含まれるラインの設定をもとに、パラメータを編集できます。
Replace¶
PLD ファイルに含まれるラインの設定を無視して、エフェクト内のパラメータ設定で置き換えます。
Stroke Type¶
ストロークに対するブラシの配置方法を設定します。
Normal¶
ブラシを一定の角度で配置します。
Rake¶
ストロークの方向に合わせてブラシの角度を回転します。筆あとのような軌跡を描くに表現に適しています。
Random¶
ブラシパラメータの[ランダム]を参照して、ブラシの角度にばらつきを設定します。スプレーのようなランダムなブラシ表現に適しています。
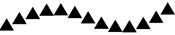 |
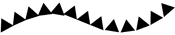 |
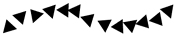 |
| 通常のストロークイメージ | レーキのストロークイメージ | ランダムのストロークイメージ |
Line Type¶
線の種類を設定します。
Full¶
切れ目のないストロークを描画します。
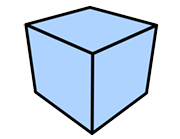 |
| 実線 |
Dashed¶
切れ目のあるストロークを描画します。
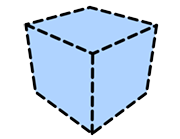 |
| 破線 |
Length¶
ストロークの描画される長さ(ピクセル数)を設定します。このパラメータは[Dashed]の時にアクティブになります。
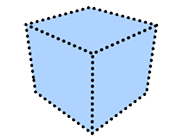 |
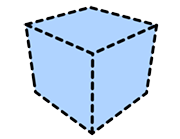 |
 |
| Length : 0 Space : 20 |
Length : 20 Space : 20 |
Length : 40 Space : 20 |
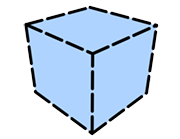 |
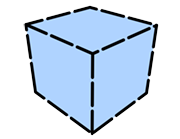 |
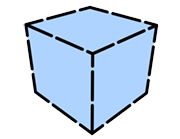 |
| Length : 60 Space : 20 |
Length : 80 Space : 20 |
Length : 100 Space : 20 |
Length Random¶
長さにばらつきを設定します。
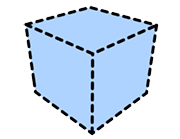 |
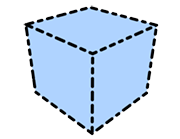 |
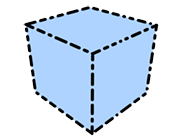 |
| Length : 20 Length Random : 0% Space : 20 |
Length : 20 Length Random : 50% Space : 20 |
Length : 20 Length Random : 100% Space : 20 |
Space¶
ストロークの切れ目の長さ(ピクセル数)を設定します。このパラメータは[Dashed]の時にアクティブになります。
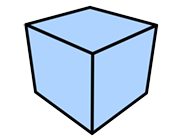 |
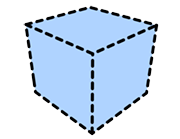 |
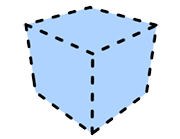 |
| Length : 20 Space : 0 |
Length : 20 Space : 20 |
Length : 20 Space : 40 |
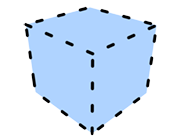 |
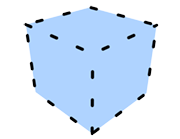 |
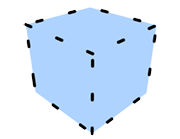 |
| Length : 20 Space : 60 |
Length : 20 Space : 80 |
Length : 20 Space : 100 |
Space Random¶
間隔にばらつきを設定します。
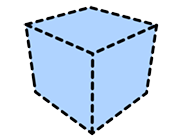 |
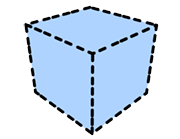 |
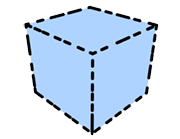 |
| Length : 20 Space : 20 Space Random : 0% |
Length : 20 Space : 20 Space Random : 50% |
Length : 20 Space : 20 Space Random : 100% |
Size Random¶
ストロークのサイズにばらつきを設定します。
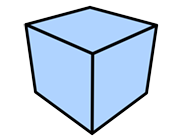 |
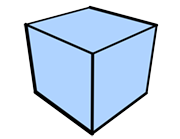 |
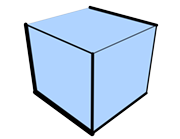 |
| Size Random : 0% | Size Random : 50% | Size Random : 100% |
Extend¶
ストロークの始点と終点のはみだす長さ(ピクセル数)を設定します。
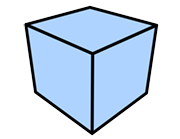 |
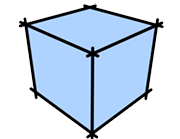 |
 |
| Extend : 0 | Extend : 20 | Extend : 40 |
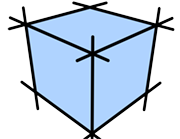 |
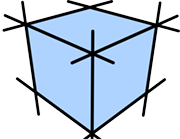 |
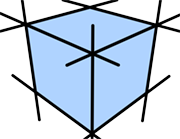 |
| Extend : 60 | Extend : 80 | Extend : 100 |
Extend Random¶
はみ出しの長さにばらつきを設定します。
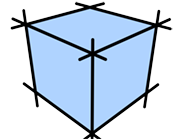 |
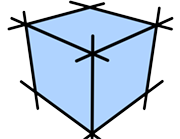 |
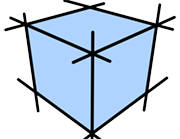 |
| Extend Random : 0% | Extend Random : 50% | Extend Random : 100% |
Line Copy¶
ストロークを複製して描画します。
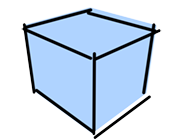 |
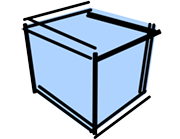 |
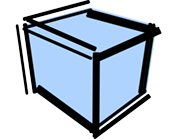 |
| Line Copy : 1 Normal Offset Random : 50 |
Line Copy : 2 Normal Offset Random : 50 |
Line Copy : 3 Normal Offset Random : 50 |
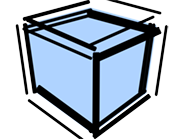 |
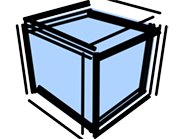 |
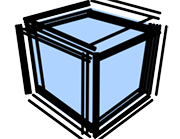 |
| Line Copy : 4 Normal Offset Random : 50 |
Line Copy : 5 Normal Offset Random : 50 |
Line Copy : 6 Normal Offset Random : 50 |
Line Copy Random¶
ストロークを複製にばらつきを設定します。
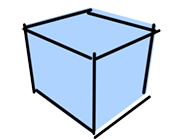 |
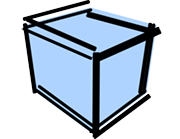 |
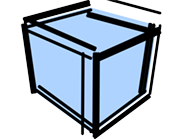 |
| Line Copy : 1 Line Copy Random : 0 Normal Offset Random : 50 |
Line Copy : 1 Line Copy Random : 2 Normal Offset Random : 50 |
Line Copy : 1 Line Copy Random : 4 Normal Offset Random : 50 |
Normal Offset¶
ストロークを法線方向にオフセットする量(ピクセル数)を設定します。
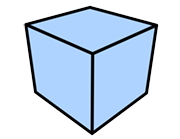 |
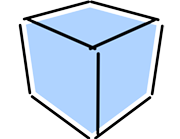 |
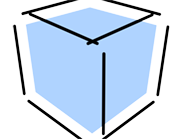 |
| Normal Offset : 0 | Normal Offset : 20 | Normal Offset : 40 |
 |
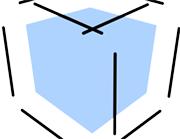 |
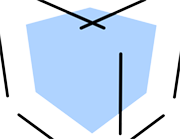 |
| Normal Offset : 60 | Normal Offset : 80 | Normal Offset : 100 |
Normal Offset Random¶
法線オフセットの強さにばらつきを設定します。
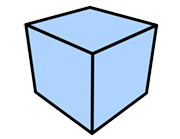 |
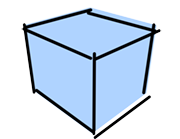 |
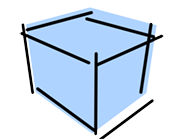 |
| Normal Offset Random : 0 | Normal Offset Random : 50 | Normal Offset Random : 100 |
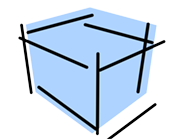 |
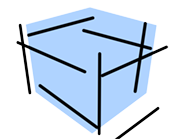 |
 |
| Normal Offset Random : 150 | Normal Offset Random : 200 | Normal Offset Random : 250 |
X Offset¶
ストロークをスクリーンの左右方向にオフセットする量(ピクセル数)を設定します。
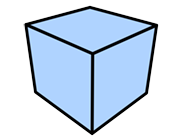 |
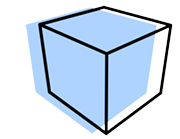 |
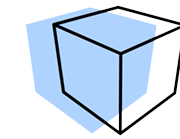 |
| X Offset : 0 | X Offset : 50 | X Offset : 100 |
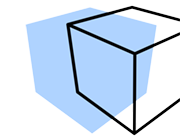 |
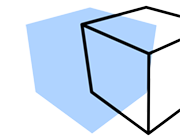 |
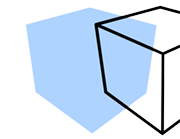 |
| X Offset : 150 | X Offset : 200 | X Offset : 250 |
X Offset Random¶
X オフセットの強さにばらつきを設定します。
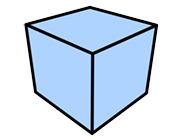 |
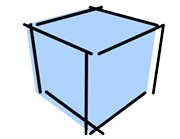 |
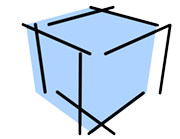 |
| X Offset Random : 0 | X Offset Random : 50 | X Offset Random : 100 |
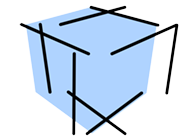 |
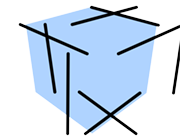 |
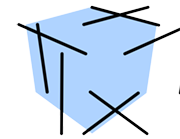 |
| X Offset Random : 150 | X Offset Random : 200 | X Offset Random : 250 |
Y Offset¶
ストロークをスクリーンの上下方向にオフセットする量(ピクセル数)を設定します。
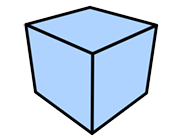 |
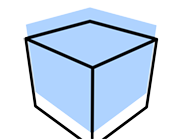 |
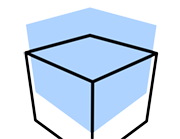 |
| Y Offset : 0 | Y Offset : 50 | Y Offset : 100 |
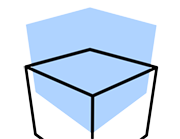 |
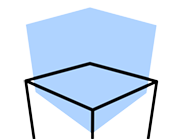 |
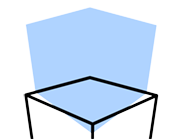 |
| Y Offset : 150 | Y Offset : 200 | Y Offset : 250 |
Y Offset Random¶
Y オフセットの強さにばらつきを設定します。
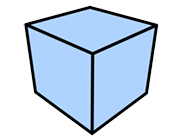 |
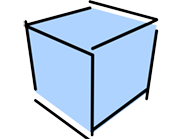 |
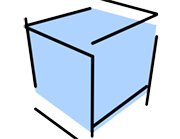 |
| Y Offset Random : 0 | Y Offset Random : 50 | Y Offset Random : 100 |
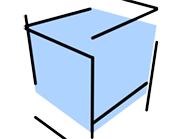 |
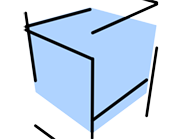 |
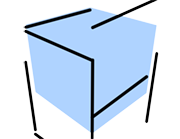 |
| Y Offset Random : 150 | Y Offset Random : 200 | Y Offset Random : 250 |
以下のパラメータはエッジのストローク判定に関する設定を行います。検出されたエッジをどのように 1 つのストロークにするか決めます。各パラメータはスクリーン平面を基準にします。
Line Split Angle¶
頂点を共有するエッジのストロークを分離する角度を設定します。値を小さくするとストロークは分断しやすくなり、0 に設定すると全てのストロークがエッジ単位で分断します。
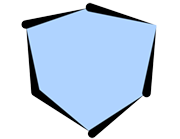 |
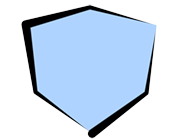 |
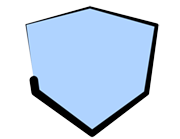 |
| Line Split Angle : 0.1 | Line Split Angle : 46 | Line Split Angle : 85 |
Min Line Length¶
ストロークの描画をキャンセルする長さ(ピクセル数)を設定します。複雑な形状で短いストロークが多く描画される場合に、この設定を使用して短いストロークの描画をしないように設定できます。
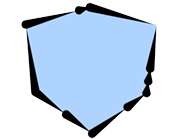 |
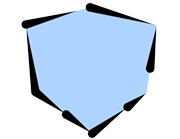 |
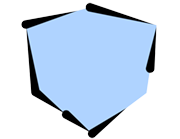 |
| Min Line Length : 0 | Min Line Length : 50 | Min Line Length : 100 |
Line Link Length¶
ストロークを結合する長さ(ピクセル数)を設定します。同じ座標に複数のエッジを検出した場合にストロークを結合します。
Line Direction¶
ストロークの適応方向を設定します。設定した方向(角度)からストロークを描画します。
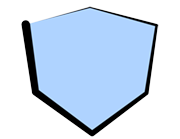 |
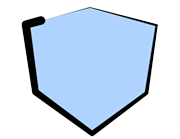 |
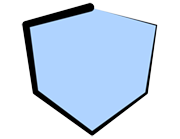 |
| Line Direction : 0 | Line Direction : 45 | Line Direction : 80 |
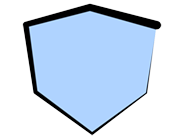 |
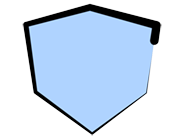 |
|
| Line Direction : 135 | Line Direction : 180 |
Loop Direction¶
ストロークが円状に繋がった場合の向きを設定します。
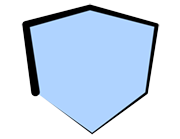 |
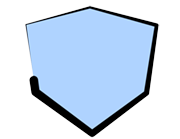 |
| Right | Left |
Distortion¶
ストロークのゆがみに関する設定を行う階層です。
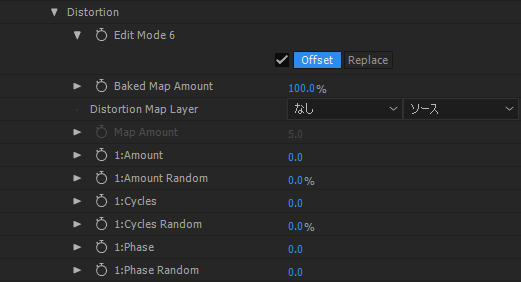
Edit Mode 6¶
パラメータの編集方法を設定します。パラメータの編集方法を設定します。階層内の各パラメータは Offset と Replace の時でそれぞれ異なる値を保持します。
Offset¶
PLD ファイルに含まれるラインの設定をもとに、パラメータを編集できます。
Replace¶
PLD ファイルに含まれるラインの設定を無視して、エフェクト内のパラメータ設定で置き換えます。
Baked Map Amount¶
PLD ファイルに含まれる Distortion Map の不透明度を調節します。3D ソフト上で Distortion Map を設定している場合に動作します。
Distortion Map Layer¶
ストロークに変化を加えるマップを設定します。この機能は PLD ファイルのレンダリングサイズを基準に動作します。
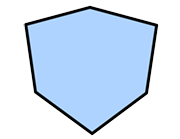 |
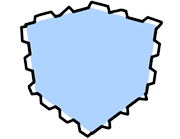 |
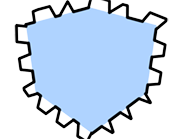 |
| マップ変化量 : 0 変化量 : 0 |
マップ変化量 : 20 変化量 : 0 |
マップ変化量 : 40 変化量 : 0 |
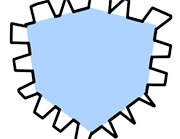 |
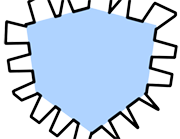 |
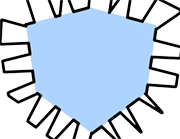 |
| マップ変化量 : 60 | マップ変化量 : 80 | マップ変化量 : 100 |
Map Amount¶
マップがストロークに加える効果の強さを設定します。
以下のパラメータはストロークに波線のようなゆがみを加える機能です。
Amount¶
ストロークに加えるゆがみの強さを設定します。
 |
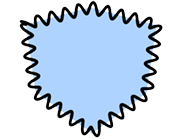 |
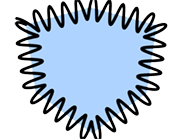 |
| Amount : 0 Cycles : 50 |
Amount : 20 Cycles : 50 |
Amount : 40 Cycles : 50 |
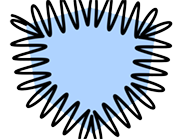 |
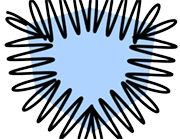 |
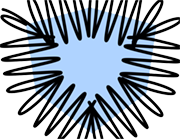 |
| Amount : 60 Cycles : 50 |
Amount : 80 Cycles : 50 |
Amount : 100 Cycles : 50 |
Amount Random¶
変化量の強さにばらつきを設定します。
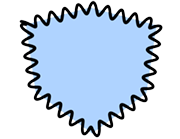 |
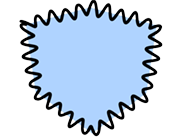 |
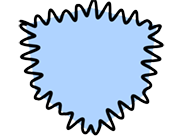 |
| Amount : 20 Amount Random : 0% Cycles : 50 |
Amount : 20 Amount Random : 50% Cycles : 50 |
Amount : 20 Amount Random : 100% Cycles : 50 |
Cycles¶
波の周期を設定します。値を小さくすると波の間隔が狭くなり、値を大きくすると波の間隔が広がります。
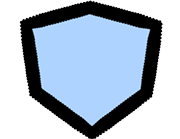 |
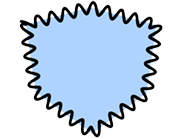 |
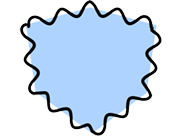 |
| Amount : 20 Cycles : 0 |
Amount : 20 Cycles : 50 |
Amount : 20 Cycles : 100 |
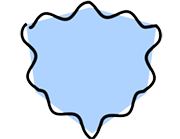 |
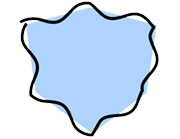 |
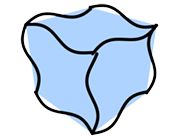 |
| Amount : 20 Cycles : 150 |
Amount : 20 Cycles : 200 |
Amount : 20 Cycles : 250 |
Cycles Random¶
周期にばらつきを設定します。
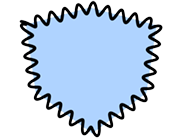 |
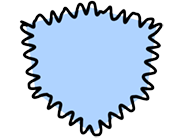 |
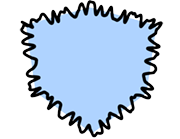 |
| Amount : 20 Cycles : 50 Cycles Random : 0% |
Amount : 20 Cycles : 50 Cycles Random : 50% |
Amount : 20 Cycles : 50 Cycles Random : 100% |
Phase¶
周期の開始位置を設定します。
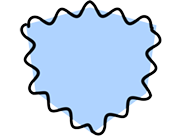 |
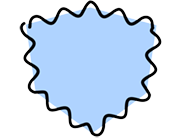 |
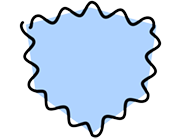 |
| Phase : 0 | Phase : 20 | Phase : 40 |
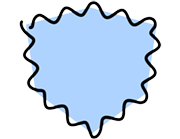 |
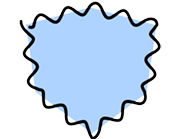 |
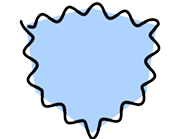 |
| Phase : 60 | Phase : 80 | Phase : 100 |
Phase Random¶
位相にばらつきを設定します。
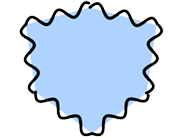 |
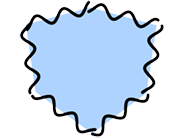 |
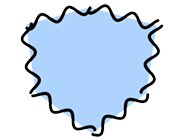 |
| Phase : 0 Phase Random : 0% |
Phase : 0 Phase Random : 50% |
Phase : 0 Phase Random : 100% |
Stroke Size Reduction Settings¶
ストローク サイズ減衰に関連する階層です。カーブ UI を使用して 1 つのストロークの開始位置から終了位置までのストロークの太さを設定します。
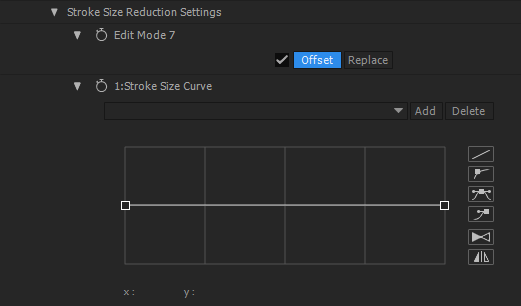
Edit Mode 7¶
パラメータの編集方法を設定します。パラメータの編集方法を設定します。階層内の各パラメータは Offset と Replace の時でそれぞれ異なる値を保持します。
Offset¶
PLD ファイルに含まれるラインの設定をもとにパラメータを編集できます。
Replace¶
PLD ファイルに含まれるラインの設定を無視して、エフェクト内のパラメータ設定で置き換えます。
Stroke Size Curve¶
ストロークの太さをカーブを使用して変化させる機能です。
Preset¶
カーブを保存・読み込む機能です。
保存された設定はエフェクトのプリセット機能と共有して使用する事が出来ます。
プリセットの設定ファイルは以下のパスに保存されています
Windows 10 以降
C:\Users\Public\Documents\PSOFT\Pencil+ 4 Line for After Effects\P_PencilLineCurve.col
 |
| プリセットUI |
Preset プルダウンメニュー¶
保存したプリセットが一覧として表示されます。
プリセットを選択しパラメータが変更された場合、プリセット名の前に * が表示されます。
Add ボタン¶
プリセットを追加・保存する機能です。
ボタンを押すとダイアログが表示されます。プリセット名を入力して OK ボタンを押してください。プリセットリストにパラメータが保存されています。
既存のプリセット名を指定した場合には上書きされます。
Delete ボタン¶
プリセットを削除する機能です。
削除したいプリセットをリストから選択し、削除ボタンを押してください。
プリセットリストから選択したプリセットが削除されます。
Curve UI¶
コントロールポイントを編集することでカーブ形状を設定します。
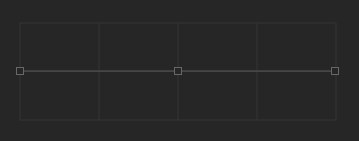 |
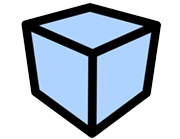 |
| Stroke Size Reduction Settings がオフの状態 | レンダリング画像 |
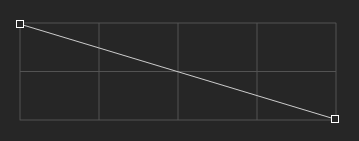 |
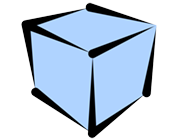 |
| 直線的なカーブを設定した例 | レンダリング画像 |
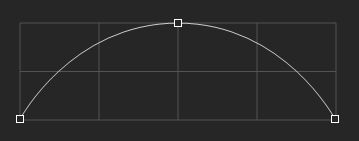 |
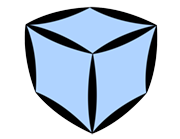 |
| アーチ状のカーブを設定した例 | レンダリング画像 |
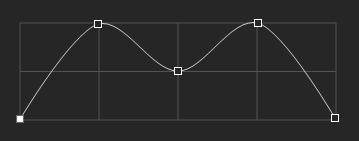 |
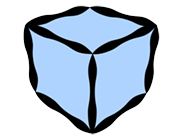 |
| 波形のカーブを設定した例 | レンダリング画像 |
コントロールポイントの選択¶
コントロールポイントをシングルクリック、またはカーブ UI の空いた領域をドラッグする事で矩形選択で複数のコントロールポイントを選択可能です。Ctrl+クリックまたは Ctrl+ドラッグで追加選択できます。
選択状態のコントロールポイントにはベジェハンドルが表示されカーブの角度を編集できます。
選択の解除はカーブ UI の空いた領域をクリックします。
コントロールポイントの追加¶
カーブの線をクリックすると、コントロールポイントが追加されます。また、コントロールポイントを Shift+Ctrl+ドラッグすることで複製できます。コントロールポイントは最大 32 個まで作成できます。
コントロールポイントの削除¶
コントロールポイントを下方向にドラッグして、カーブ UI の外側まで移動してください。
Position ダイアログ¶
コントロールポイントをダブルクリックすると Position ダイアログが開きます。このダイアログを使用することでコントロールポイントの座標を数値入力できます。
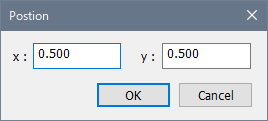 |
| Position ダイアログ |
カーブ編集 ボタン¶
カーブの補間方法の設定や、カーブの反転を行うことができます。
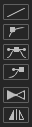 |
| カーブ編集 ボタン |
リニア補間 ボタン¶
コントロールポイント間を直線的に補間します。
オートベジェ補間 ボタン¶
コントロールポイント間を自動的にベジェ補間します。ベジェハンドルは表示されません。
ベジェ補間 ボタン¶
コントロールポイント間をベジェ補間します。
ベジェハンドルのブレーク ボタン¶
コントロールポイントのベジェハンドルの角度を左右で分離し、異なる角度を設定できます。
カーブの左右反転 ボタン¶
カーブ全体を左右反転します。
カーブの左右対称化 ボタン¶
カーブを左右対称にします。対称化は選択中のコントロールポイントを基準に実行します 。
Stroke Alpha Reduction Settings¶
ストローク アルファ減衰に関連する階層です。カーブ UI を使用して 1 つのストロークの開始位置から終了位置までのストロークの不透明度を設定します。
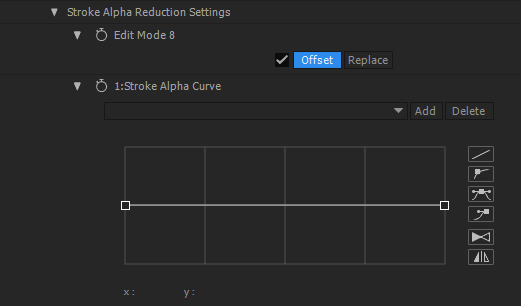
Edit Mode 8¶
パラメータの編集方法を設定します。パラメータの編集方法を設定します。階層内の各パラメータは Offset と Replace の時でそれぞれ異なる値を保持します。
Offset¶
PLD ファイルに含まれるラインの設定をもとに、パラメータを編集できます。
Replace¶
PLD ファイルに含まれるラインの設定を無視して、エフェクト内のパラメータ設定で置き換えます。
Stroke Alpha Curve¶
ストロークの不透明度をカーブを使用して変化させる機能です。
Preset¶
カーブを保存・読み込む機能です。
保存された設定はエフェクトのプリセット機能と共有して使用する事が出来ます。
プリセットの設定ファイルは以下のパスに保存されています
Windows 10 以降
C:\Users\Public\Documents\PSOFT\Pencil+ 4 Line for After Effects\P_PencilLineCurve.col
 |
| プリセットUI |
Preset プルダウンメニュー¶
保存したプリセットが一覧として表示されます。
プリセットを選択しパラメータが変更された場合、プリセット名の前に * が表示されます。
Add ボタン¶
プリセットを追加・保存する機能です。
ボタンを押すとダイアログが表示されます。プリセット名を入力して OK ボタンを押してください。プリセットリストにパラメータが保存されています。
既存のプリセット名を指定した場合には上書きされます。
Delete ボタン¶
プリセットを削除する機能です。
削除したいプリセットをリストから選択し、削除ボタンを押してください。
プリセットリストから選択したプリセットが削除されます。
Curve UI¶
コントロールポイントを編集することでカーブ形状を設定します。
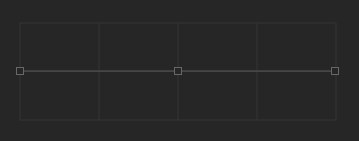 |
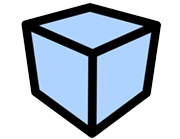 |
| Stroke Alpha Reduction Settings がオフの状態 | レンダリング画像 |
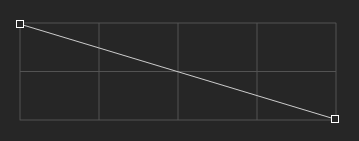 |
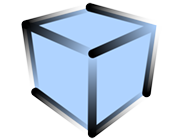 |
| 直線的なカーブを設定した例 | レンダリング画像 |
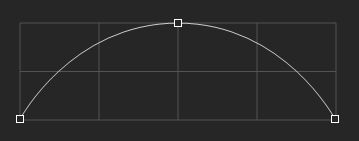 |
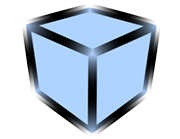 |
| アーチ状のカーブを設定した例 | レンダリング画像 |
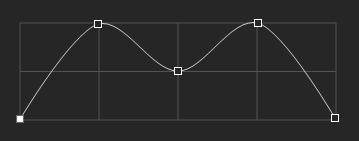 |
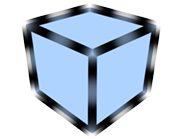 |
| 波形のカーブを設定した例 | レンダリング画像 |
コントロールポイントの選択¶
コントロールポイントをシングルクリック、またはカーブ UI の空いた領域をドラッグする事で矩形選択で複数のコントロールポイントを選択可能です。Ctrl+クリックまたは Ctrl+ドラッグで追加選択できます。
選択状態のコントロールポイントにはベジェハンドルが表示されカーブの角度を編集できます。
選択の解除はカーブ UI の空いた領域をクリックします。
コントロールポイントの追加¶
カーブの線をクリックすると、コントロールポイントが追加されます。また、コントロールポイントを Shift+Ctrl+ドラッグすることで複製できます。コントロールポイントは最大 32 個まで作成できます。
コントロールポイントの削除¶
コントロールポイントを下方向にドラッグして、カーブ UI の外側まで移動してください。
Position ダイアログ¶
コントロールポイントをダブルクリックすると Position ダイアログが開きます。このダイアログを使用することでコントロールポイントの座標を数値入力できます。
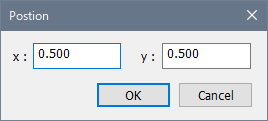 |
| Position ダイアログ |
カーブ編集 ボタン¶
カーブの補間方法の設定や、カーブの反転を行うことができます。
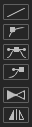 |
| カーブ編集 ボタン |
リニア補間 ボタン¶
コントロールポイント間を直線的に補間します。
オートベジェ補間 ボタン¶
コントロールポイント間を自動的にベジェ補間します。ベジェハンドルは表示されません。
ベジェ補間 ボタン¶
コントロールポイント間をベジェ補間します。
ベジェハンドルのブレーク ボタン¶
コントロールポイントのベジェハンドルの角度を左右で分離し、異なる角度を設定できます。
カーブの左右反転 ボタン¶
カーブ全体を左右反転します。
カーブの左右対称化 ボタン¶
カーブを左右対称にします。対称化は選択中のコントロールポイントを基準に実行します 。
Color Range¶
ストロークの色にばらつきを設定する階層です。
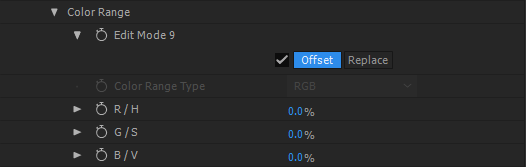
Edit Mode 9¶
パラメータの編集方法を設定します。パラメータの編集方法を設定します。階層内の各パラメータは Offset と Replace の時でそれぞれ異なる値を保持します。
Offset¶
PLD ファイルに含まれるラインの設定をもとに、パラメータを編集できます。
Replace¶
PLD ファイルに含まれるラインの設定を無視して、エフェクト内のパラメータ設定で置き換えます。
Color Range Type¶
RGB または HSV どちらで色の範囲を設定するか選択します。
RGB / HSV¶
RGB または HSV の範囲で色にばらつきを設定します。
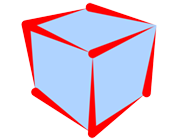 |
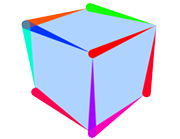 |
| H : 0% S : 0% V : 0% (ラインのカラーを赤色に設定) |
H : 100% S : 0% V : 0% (ラインのカラーを赤色に設定) |
Size Reduction¶
Pencil+ 4 ラインの減衰設定に関する設定を行う階層です。ラインのサイズをカメラまたはオブジェクトの距離応じて減衰させることができます。
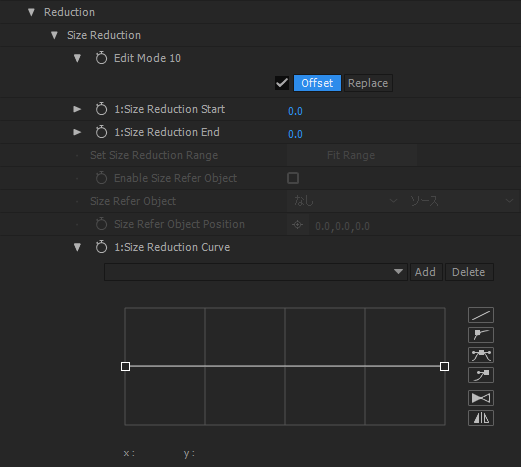
Edit Mode 10¶
パラメータの編集方法を設定します。パラメータの編集方法を設定します。階層内の各パラメータは Offset と Replace の時でそれぞれ異なる値を保持します。
Offset¶
PLD ファイルに含まれるラインの設定をもとに、パラメータを編集できます。PLD ファイル出力時に Reduction Setting が設定されていない場合は Offset モードは動作しません。
Replace¶
PLD ファイルに含まれるラインの設定を無視して、エフェクト内のパラメータ設定で置き換えます。
Size Reduction Start¶
減衰の開始位置を設定します。
Size Reduction End¶
減衰の終了位置を設定します。
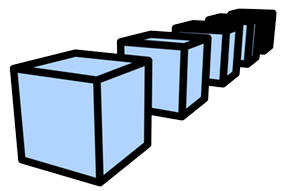 |
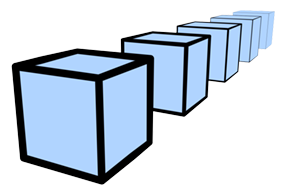 |
| Size Reduction OFF Size Refer Object OFF |
Size Reduction ON Size Refer Object OFF |
Set Size Reduction Range¶
PLD ファイルに含まれている深度情報をもとに[Size Reduction Start][Size Reduction End]に値を設定します。
Enable Size Refer Object¶
[Refer Object]の使用の有無を設定します。
Size Refer Object¶
選択したオブジェクトからの距離に応じて減衰させる機能です。参照する 3D レイヤーを設定してください。レイヤーを指定すると[Size Refer Object Position]にエクスプレッションが記述されます。[Enable Size Refer Object]が OFF の場合はカメラからの距離を使用し、[Enable Size Refer Object]が ON の場合は指定されたオブジェクトからの距離を使用します。
After Effects はプロジェクト内にカメラがある場合と無い場合で 3D 座標の原点が変化します。 このため ReferObject を使用する場合は、あらかじめカメラの有無を決めてから[Size Refer Object]に設定したレイヤーを調節することをお勧めします。
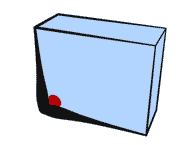 |
| Size Refer Object ON |
Size Refer Object Position¶
[Size Refer Object]の位置を設定します。[Size Refer Object]でレイヤーを指定した場合、指定したレイヤーの位置を自動的にエクスプレッションによって関連付けます。
エクスプレッションはレイヤーの位置情報が更新されるように、値の変更情報を取得するために使用しています。エフェクトはレイヤーの位置を直接取得しているため、このパラメータの値を使用しているわけではありません。
Size Reduction Curve¶
サイズの減衰量をカーブを使用して設定します。
Preset¶
カーブを保存・読み込む機能です。
保存された設定はエフェクトのプリセット機能と共有して使用する事が出来ます。
プリセットの設定ファイルは以下のパスに保存されています
Windows 10 以降
C:\Users\Public\Documents\PSOFT\Pencil+ 4 Line for After Effects\P_PencilLineCurve.col
 |
| プリセットUI |
Preset プルダウンメニュー¶
保存したプリセットが一覧として表示されます。
プリセットを選択しパラメータが変更された場合、プリセット名の前に * が表示されます。
Add ボタン¶
プリセットを追加・保存する機能です。
ボタンを押すとダイアログが表示されます。プリセット名を入力して OK ボタンを押してください。プリセットリストにパラメータが保存されています。
既存のプリセット名を指定した場合には上書きされます。
Delete ボタン¶
プリセットを削除する機能です。
削除したいプリセットをリストから選択し、削除ボタンを押してください。
プリセットリストから選択したプリセットが削除されます。
Curve UI¶
コントロールポイントを編集することでカーブ形状を設定します。
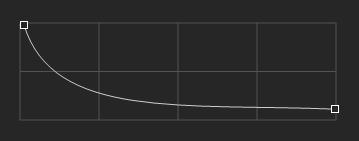 |
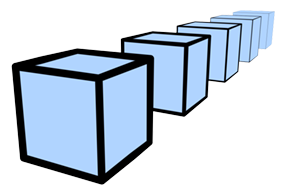 |
| Size Reduction Curveの設定例 | レンダリング画像 |
コントロールポイントの選択¶
コントロールポイントをシングルクリック、またはカーブ UI の空いた領域をドラッグする事で矩形選択で複数のコントロールポイントを選択可能です。Ctrl+クリックまたは Ctrl+ドラッグで追加選択できます。
選択状態のコントロールポイントにはベジェハンドルが表示されカーブの角度を編集できます。
選択の解除はカーブ UI の空いた領域をクリックします。
コントロールポイントの追加¶
カーブの線をクリックすると、コントロールポイントが追加されます。また、コントロールポイントを Shift+Ctrl+ドラッグすることで複製できます。コントロールポイントは最大 32 個まで作成できます。
コントロールポイントの削除¶
コントロールポイントを下方向にドラッグして、カーブ UI の外側まで移動してください。
Position ダイアログ¶
コントロールポイントをダブルクリックすると Position ダイアログが開きます。このダイアログを使用することでコントロールポイントの座標を数値入力できます。
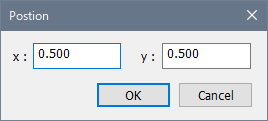 |
| Position ダイアログ |
カーブ編集 ボタン¶
カーブの補間方法の設定や、カーブの反転を行うことができます。
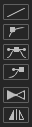 |
| カーブ編集 ボタン |
リニア補間 ボタン¶
コントロールポイント間を直線的に補間します。
オートベジェ補間 ボタン¶
コントロールポイント間を自動的にベジェ補間します。ベジェハンドルは表示されません。
ベジェ補間 ボタン¶
コントロールポイント間をベジェ補間します。
ベジェハンドルのブレーク ボタン¶
コントロールポイントのベジェハンドルの角度を左右で分離し、異なる角度を設定できます。
カーブの左右反転 ボタン¶
カーブ全体を左右反転します。
カーブの左右対称化 ボタン¶
カーブを左右対称にします。対称化は選択中のコントロールポイントを基準に実行します 。
Alpha Reduction¶
Pencil+ 4 ラインの減衰設定に関する設定を行う階層です。ラインのアルファをカメラまたはオブジェクトの距離応じて減衰させる設定です。
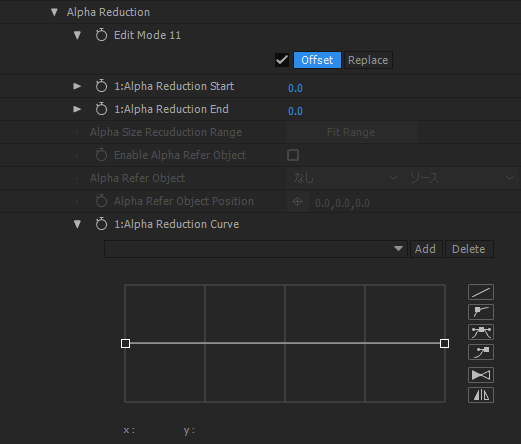
Edit Mode 11¶
パラメータの編集方法を設定します。パラメータの編集方法を設定します。階層内の各パラメータは Offset と Replace の時でそれぞれ異なる値を保持します。
Offset¶
PLD ファイルに含まれるラインの設定をもとに、パラメータを編集できます。PLD ファイル出力時に Reduction Setting が設定されていない場合は Offset モードは動作しません。
Replace¶
PLD ファイルに含まれるラインの設定を無視して、エフェクト内のパラメータ設定で置き換えます。
Alpha Reduction Start¶
減衰の開始位置を設定します。
Alpha Reduction End¶
減衰の終了位置を設定します。
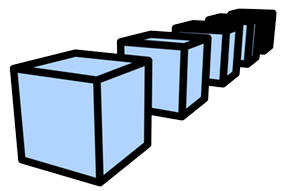 |
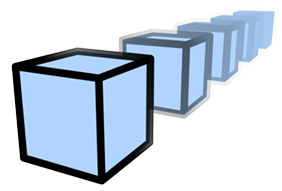 |
| Alpha Reduction OFF Alpha Refer Object OFF |
Alpha Reduction ON Alpha Refer Object OFF |
Set Alpha Reduction Range¶
PLD ファイルに含まれている深度情報をもとに[Alpha Reduction Start][Alpha Reduction End]に値を設定します。
Enable Alpha Refer Object¶
[Alpha Refer Object]の使用の有無を設定します。
Alpha Refer Object¶
選択したオブジェクトからの距離に応じて減衰させる機能です。参照する 3D レイヤーを設定してください。レイヤーを指定すると[Alpha Refer Object Position]にエクスプレッションが記述されます。[Enable Alpha Refer Object]が OFF の場合はカメラからの距離を使用し、[Enable Alpha Refer Object]が ON の場合は指定されたオブジェクトからの距離を使用します。
After Effects はプロジェクト内にカメラがある場合と無い場合で 3D 座標の原点が変化します。 このため ReferObject を使用する場合は、あらかじめカメラの有無を決めてから[Alpha Refer Object]に設定したレイヤーを調節することをお勧めします。
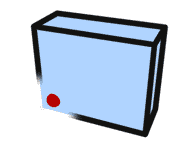 |
| Alpha Refer Object ON |
Alpha Refer Object Position¶
[Alpha Refer Object]の位置を設定します。[Alpha Refer Object]でレイヤーを指定した場合、指定したレイヤーの位置を自動的にエクスプレッションによって関連付けます。
エクスプレッションはレイヤーの位置情報が更新されるように、値の変更情報を取得するために使用しています。エフェクトはレイヤーの位置を直接取得しているため、このパラメータの値を使用しているわけではありません。
Alpha Reduction Curve¶
アルファの減衰量をカーブを使用して設定します。
Preset¶
カーブを保存・読み込む機能です。
保存された設定はエフェクトのプリセット機能と共有して使用する事が出来ます。
プリセットの設定ファイルは以下のパスに保存されています
Windows 10 以降
C:\Users\Public\Documents\PSOFT\Pencil+ 4 Line for After Effects\P_PencilLineCurve.col
 |
| プリセットUI |
Preset プルダウンメニュー¶
保存したプリセットが一覧として表示されます。
プリセットを選択しパラメータが変更された場合、プリセット名の前に * が表示されます。
Add ボタン¶
プリセットを追加・保存する機能です。
ボタンを押すとダイアログが表示されます。プリセット名を入力して OK ボタンを押してください。プリセットリストにパラメータが保存されています。
既存のプリセット名を指定した場合には上書きされます。
Delete ボタン¶
プリセットを削除する機能です。
削除したいプリセットをリストから選択し、削除ボタンを押してください。
プリセットリストから選択したプリセットが削除されます。
Curve UI¶
コントロールポイントを編集することでカーブ形状を設定します。
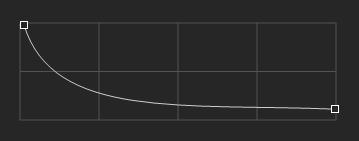 |
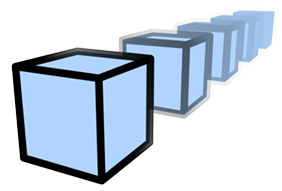 |
| Alpha Reduction Curveの設定例 | レンダリング画像 |
コントロールポイントの選択¶
コントロールポイントをシングルクリック、またはカーブ UI の空いた領域をドラッグする事で矩形選択で複数のコントロールポイントを選択可能です。Ctrl+クリックまたは Ctrl+ドラッグで追加選択できます。
選択状態のコントロールポイントにはベジェハンドルが表示されカーブの角度を編集できます。
選択の解除はカーブ UI の空いた領域をクリックします。
コントロールポイントの追加¶
カーブの線をクリックすると、コントロールポイントが追加されます。また、コントロールポイントを Shift+Ctrl+ドラッグすることで複製できます。コントロールポイントは最大 32 個まで作成できます。
コントロールポイントの削除¶
コントロールポイントを下方向にドラッグして、カーブ UI の外側まで移動してください。
Position ダイアログ¶
コントロールポイントをダブルクリックすると Position ダイアログが開きます。このダイアログを使用することでコントロールポイントの座標を数値入力できます。
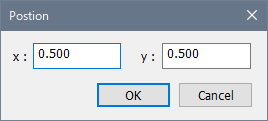 |
| Position ダイアログ |
カーブ編集 ボタン¶
カーブの補間方法の設定や、カーブの反転を行うことができます。
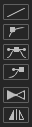 |
| カーブ編集 ボタン |
リニア補間 ボタン¶
コントロールポイント間を直線的に補間します。
オートベジェ補間 ボタン¶
コントロールポイント間を自動的にベジェ補間します。ベジェハンドルは表示されません。
ベジェ補間 ボタン¶
コントロールポイント間をベジェ補間します。
ベジェハンドルのブレーク ボタン¶
コントロールポイントのベジェハンドルの角度を左右で分離し、異なる角度を設定できます。
カーブの左右反転 ボタン¶
カーブ全体を左右反転します。
カーブの左右対称化 ボタン¶
カーブを左右対称にします。対称化は選択中のコントロールポイントを基準に実行します 。
Screen Effects¶
Pencil+ 4 ラインの太さや不透明度に関する設定を行う階層です。
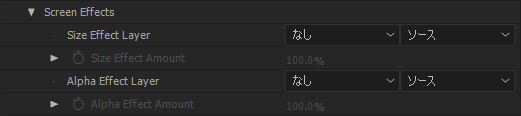
Size Effect Layer¶
ラインの太さを指定したレイヤーで制御します。
[Size Map Layer]と似た効果を得ることができますが、違いとして[Size Map Layer]は[Brush Size]で設定された太さより太くなる事はありませんが、Screen Effects の[Size Effect Amount]は[Brush Size]の設定よりもラインを太くできます。
 |
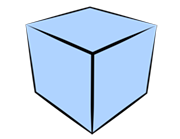 |
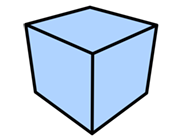 |
 |
| Size Effect Layer の画像 | Size Effect Amount : -100% | Size Effect Amount : 0% (元のライン設定) |
Size Effect Amount :300% |
Size Effect Amount¶
Size Effect の強さを設定します。
Alpha Effect Layer¶
ラインの不透明度を指定したレイヤーで制御します。
マイナス値を設定すると[Alpha Reduction]や[Stroke Alpha Reduction]で透明になっていた線を不透明にできます。
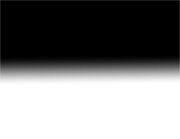 |
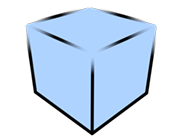 |
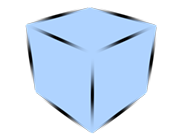 |
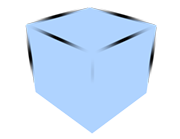 |
| Alpha Effect Layer の画像 | Alpha Effect Amount : -100% | Alpha Effect Amount : 0% (元のライン設定) |
Alpha Effect Amount :100% |
Alpha Effect Amount¶
Alpha Effect の強さを設定します。
Run Command¶
[レイヤーマーカー]の[コメント]に入力されたコマンドを使用して、 Line Sets List と Edge List の[ビュー ボタン]と[エディット ボタン]を制御します。この機能はスクリプトを使用して Line Sets List と Edge List の状態を制御することを想定した機能です。After Effects 2022 以降で使用できます。

Pencil+ 4 Line エフェクトの Line Sets List と Edge List はカスタム UI を使用してリストを表示しています。After Effects の仕様としてカスタム UI のパラメータはスクリプトから編集できません。このため Pencil+ 4 Line では[レイヤーマーカー]の[コメント]に入力されたコマンドを使用して、リストを編集できるようにしています。
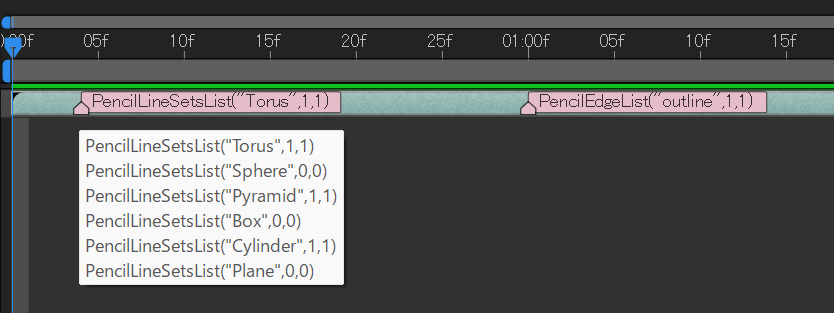
Line Sets List を編集するコマンドは以下のように入力します。
PencilLineSetsList("ラインセット名",true,false)
Edge List を編集するコマンドは以下のように入力します。
PencilEdgeList("エッジ名",true,false)
true はボタンを ON にします。 false はボタンを OFF にします。 true と false は 1 と 0 を使用して入力することもできます。
PencilLineSetsList("ラインセット名",1,0)
PencilEdgeList("エッジ名",0,1)
重複するコマンドが入力されている場合は、最後のコマンドを実行します。
Line Sets List の入力例¶
以下は Line Sets List コマンドの入力例です。コマンドは 1 行に 1 つだけ入力します。
PencilLineSetsList("Torus",true,true)
PencilLineSetsList("Sphere",false,false)
PencilLineSetsList("Pyramid",true,true)
PencilLineSetsList("Box",false,false)
PencilLineSetsList("Cylinder",true,true)
PencilLineSetsList("Plane",false,false)
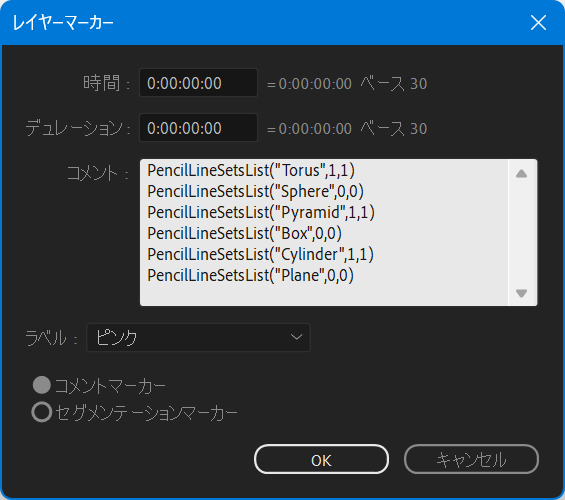
Edge List の入力例¶
以下は Edge List コマンドの入力例です。コマンドは 1 行に 1 つだけ入力します。
PencilEdgeList("outline",true,true)
PencilEdgeList("object",false,false)
PencilEdgeList("SmoothingBoundary",true,true)
PencilEdgeList("MaterialIDBoundary",false,false)
PencilEdgeList("Intersection",true,true)
PencilEdgeList("SelectedEdges",false,false)
PencilEdgeList("NormalAngle",true,true)
PencilEdgeList("wire",false,false)
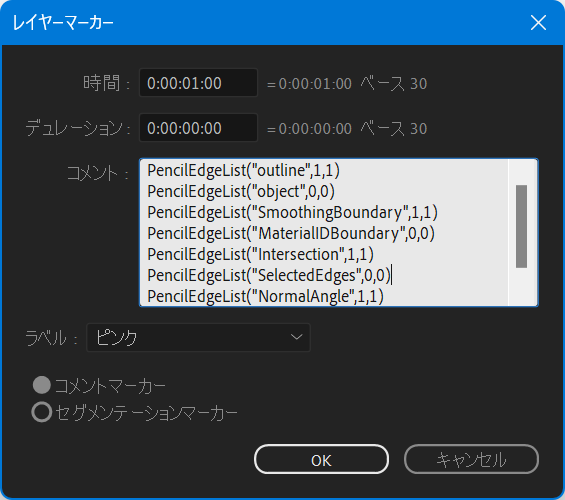
Timing¶
コマンドを実行するタイミングを設定します。
Manual¶
[Run]ボタンをクリックしたタイミングでコマンドを実行します。主に入力したコマンドの確認に使用できます。
Every Frame¶
1 フレームごとにコマンドを実行します。[Every Frame]を選択すると、Line Sets List と Edge List はディセーブルになり、手動で編集できない状態になります。
[Every Frame]はスクリプトを使用して[レイヤーマーカー]にコマンドを追加し、Line Sets List や Edge List を全てコマンドから制御する場合を想定しています。[Every Frame]ではコマンドによる指定のないラインセットは、全て ON の状態になります。
Run Manually¶
[Run]ボタンをクリックするとコマンドを実行します。[Timing]が[Manual]のとき使用できます。